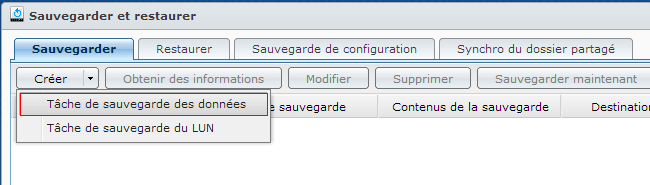Synology : Sauvegarde
- La sauvegarde sous DSM 6
- Sauvegarde
- Sauvegarde de la configuration
- Sauvegarde Serveur
- Locale
- Réseau
- Amazon S3
- Sauvegarde Bureau (Data Replicator et Time Machine)
- USBCopy
- Utilisation

 La sauvegarde sous DSM 6 :
La sauvegarde sous DSM 6 :
Synology.com - Sauvegarde des données
- Sauvegarde du bureau : Pour Windows, Mac et autres types d'appareils
- Cloud Station Backup : sauvegarde des fichiers de votre ordinateur Windows ou Mac OS X vers le Synology NAS. (Sauvegardez exactement ce que vous voulez au moyen de filtres - Sauvegarde incrémentielle en temps réel - Retour dans le temps grâce à l'historique de fichiers)
- Time Machine, Windows File History et davantage : Synology DSM fournit des fonctions supplémentaires permettant de sauvegarder des fichiers à l'aide d'applications diverses, telles que Time Machine d'Apple, Windows File History ou d'autres services de sauvegarde tiers.
- Snapshot Replication : Snapshot Replication offre une protection des données presque instantanées, en garantissant que les documents commerciaux dans les dossiers partagés, les machines virtuelles dans les iSCSI LUN, ou les données Docker DSM restent protégées et disponibles en cas de catastrophe.
- Synology Hyper Backup : Grâce à la sauvegarde incrémentale et la déduplication multi-versions, Synology Hyper Backup minimise l'espace de stockage requis pour la sauvegarde de données en plusieurs versions. - Lorsqu'il est temps de restaurer une version d'un fichier ou d'un dossier, Synology facilite la navigation parmi les versions antérieures à l'aide de l'application File Station intégrée dans DSM ou l'outil Hyper Backup Explorer pour les ordinateurs Windows et Linux.
- Sauvegarde sur le cloud
 La
sauvegarde sur Synology :
La
sauvegarde sur Synology :
Avec le partage de fichiers, la sauvegarde est l'autre utilisation principale d'un Synology.
Il y a plusieurs types de sauvegarde :
| Type de sauvegarde | |
| sauvegarde Serveur | Sauvegarde du contenu du Synology (la plus importante) |
| sauvegarde du bureau | Sauvegarde des fichiers de l'ordinateur vers le Synology La sauvegarde se fait avec Data replicator 3 sur PC ou Time Machine sur Mac |
| USBCopy | Sauvegarde, ponctuelle, d'un périphérique USB branché sur le Synology, vers le Synology |
PS : SI on fait des sauvegardes fréquentes vers un disque dur externe, il peut être préférable de formater le disque dur externe en EXT4. Car le format NTFS est lent (vu sur Forum.Hardware.fr)
Voir :
Forum.synology.com - How to format a USB/eSATA hard drive that is attached to the Synology DiskStation
J'ai un simple Synology à un seul disque dur.
Je n'utilise pas les solutions de sauvegarde du Synology.
Je synchronise le contenu de mon Synology avec un disque dur externe en utilisant Syncback : voir ma page
http://www.synology.com/fre/products/features/backup.php
DSM 2.3 offre des solutions complètes pour les données de sauvegarde. En plus de sauver
vos données sur le poste de travail DiskStation, toutes les données stockées sur
un DiskStation peuvent être sauvegardés à nouveau en local ou via le réseau.
La fonction USBCopy simplifie la sauvegarde de stockage avec une conception via une seule touche - pas
besoin de se connecter au serveur, le processus de sauvegarde peut être réalisée
avec une simple pression sur un bouton.
 Sauvegarde
de la configuration :
Sauvegarde
de la configuration :
La sauvegarde de la configuration permet de retrouver ses paramétrage en cas de réinstallation.
Sur DSM 5.2 :
- aller dans le Paneau de configuration, Mise à jour et restauration
- onglet "Sauvegarde de configuration"
- cliquer sur Sauvegarder la configuration
En cas de restauration :
- cliquer sur "Restaurer la configuration"
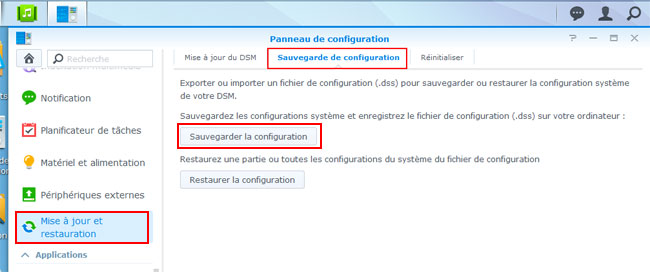
Une fenêtre affiche les configurations qui seront sauvegardées :
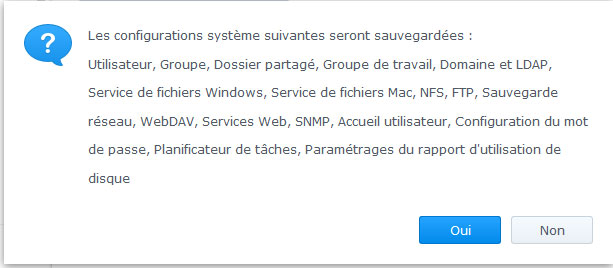
- choisir un emplacement de sauvegarde pour le fichier créé : exemple : DiskStation_20130123.dss
Sur DSM 4.3 :
Dans la fenêtre du système,
- cliquer sur "Sauvegarder et restaurer"
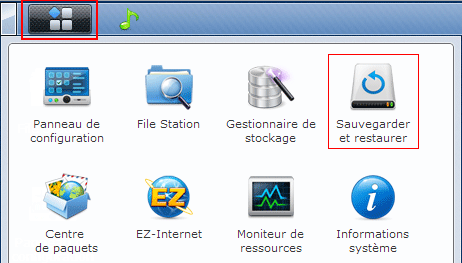
En haut de la fenêtre Sauvegarder et restaurer :
- cliquer sur Sauvegarde de configuration,
- cliquer sur "Sauvegarder la configuration"
En cas de restauration :
- cliquer sur "Restaurer la configuration"
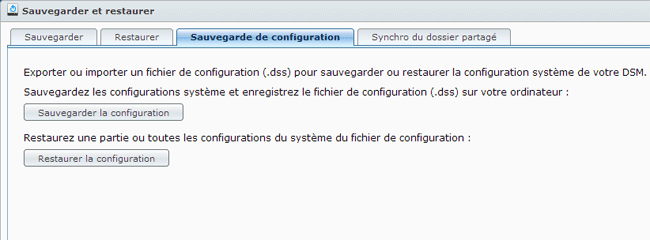
- choisir un emplacement de sauvegarde pour le fichier créé : exemple : DiskStation_20130123.dss
Voir aussi :
31/10/2011 : Blogmotion.fr - Migrer facilement vers votre nouveau NAS
"Je viens de faire l'aquisition d'un nouveau NAS Synology (DS211J) en remplacement de mon ancien. Pour éviter d'avoir tout à configurer ainsi que transférer les données à la main voici un tutoriel..."
 Sauvegarde
Serveur :
Sauvegarde
Serveur :
http://www.synology.com/dsm/business_data_backup_server_backup.php?lang=fre
"Le service de Sauvegarde du serveur de Synology offre différentes solutions aux entreprise pour sauvegarder des copies de vos données les plus importantes sur le DiskStation, de sorte que vous soyez toujours prêt pour le pire. La fonctionnalité de Sauvegarde et de restauration centralise tous les utilitaires de sauvegarde et offre une manipulation unique, sans difficultés. Ceci inclut la sauvegarde locale, la sauvegarde du serveur et du cloud. Enfin, Time Backup est livré avec Version Control et Quick Restore pour vous apporter la tranquillité d'esprit."
Obsolète :
http://www.synology.com/fre/products/features/backup_server.php
Trois types de sauvegarde Serveur :
- locale = celle qu'on fait par le disque dur USB ou eSATA,
- réseau = sauvegarde sur un autre Synology
- Amazon = sauvegarde sur Internet
Sur DSM 3.2 :
Dans la fenêtre du système,
- cliquer sur "Sauvegarder et restaurer"
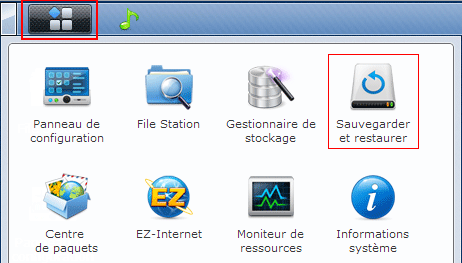
En haut de la fenêtre Sauvegarder et restaurer :
- cliquer sur Créer, Tâcher de sauvegarde des données
Dans l'Assistant de sauvegarde :
- cliquer sur "Suivant"
- donner un nom à la sauvegarde,
- cliquer sur "Suivant"
Sélectionner un type de destination :
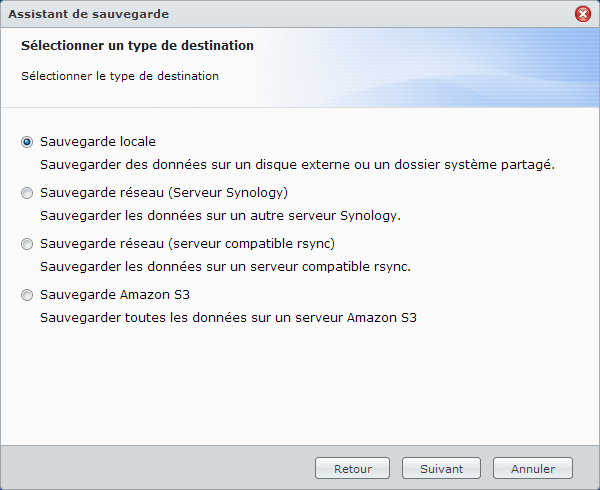
- cliquer sur "Suivant"
- etc.
Voir aussi : Sauvegarder sur Nas.forum.com
 Sauvegarde
locale :
Sauvegarde
locale :
La fonction de sauvegarde locale vous permet de sauvegarder les données de certains dossiers partagés dans un autre dossier partagé, situé sur les disques durs internes ou externes connecté en USB / eSATA.
http://www.synology.com/support/faq_show.php?q_id=357&lang=fre
Pourquoi ne puis-je pas faire de sauvegarde locale avec le disque dur externe USB/eSATA connecté ?
Veuillez vous assurer que vous avez bien formaté votre disque dur externe en mode "Sauvegarde" sur
la page "Périphériques Externe > Disque USB" ou la page "Périphériques
Externe > Disque eSATA" de l'interface web d'administration...
 Sauvegarde
Réseau :
Sauvegarde
Réseau :
La sauvegarde réseau vous permet de sauvegarder des fichiers et des données d'un DiskStation Synology à un autre DiskStation Synology (ou autres serveurs compatibles rsync) sur le réseau.
Sur DSM 3.2 :
Dans Sauvegarder et restaurer :
- onglet Service de sauvegarde réseau
- cocher "Activer le service de sauvegarde réseau"
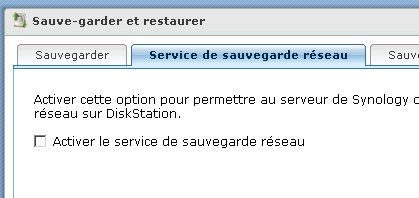
"La sauvegarde réseau est un service Web qui permet aux gens de sauvegarder leurs données sur DiskStation à partir d'un serveur Synology ou d'un serveur compatible rsync.
 Sauvegarde
Amazon® S3 :
Sauvegarde
Amazon® S3 :
La sauvegarde Amazon® S3 permet de sauvegarder les données du DiskStation vers les serveurs
de Amazon® S3.
Les fichiers de sauvegarde sont stockées dans le Bucket de votre choix sur votre compte Amazon ® S3.
 Sauvegarde
du bureau :
Sauvegarde
du bureau :
Cette sauvegarde n'a rien à voir avec les sauvegardes précédentes.
Il s'agit de sauvegarder les fichiers de l'utilisateur vers le Synology.
La sauvegarde se fait avec Data replicator 3 sur PC ou Time Machine sur
Mac :
- Data Replicator doit être téléchargé sur le site Synology : Voir : Support
/ Download Center et installé,
- Time Machine est intégré dans un ordinateur Apple.
Synology.com - Sauvegarde du bureau
"DSM propose Synology Data Replicator 3, l'application gratuite pour la sauvegarde des données et de la messagerie..."
Synology.com - Comment sauvegarder des données d'un ordinateur Windows sur un serveur NAS Synology
Le Data replicator, permet de sauvegarder de :
- PC vers Synology
- Synology vers PC,
- Synology vers disque dur branché en USB
Data Replicator 3 améliore la compatibilité avec Windows® 7. De plus, la sauvegarde des e-mails dans Windows® Live Mail est également prise en charge.
http://www.synology.com/fre/products/profiles/YFY-Paper.php
Actuellement, plus de 400 employés sont au siège Taipei et ont installé Data Replicator
3 sur leur ordinateur. Grâce à cette application de sauvegarde, qui est librement fournie
par Synology, les employés sont en mesure de sauvegarder leurs fichiers sur le RS409+. Même
ceux qui ont une connaissance limitée en informatique trouve le Data Replicator 3 extrêmement
conviviale grâce à la fonctionnalité de sauvegarde planifiée. Une fois réglée,
la tâche de sauvegarde est automatisée par Data Replicator 3, ne laissant aucun fichiers
oubliés.
Data Replicator sur le forum Nas-Forum.com :
http://www.nas-forum.com/forum/index.php?/forum/115-data-replicator/
 USBCopy
:
USBCopy
:
C'est une sauvegarde ponctuelle *vers* le Synology
Cela consiste à sauvegarde le contenu d'un périphérique de stockage USB sur le Synology.
USBCopy vous permet de sauvegarder rapidement les données d'un périphérique de stockage USB comme une mémoire flash USB ou un lecteur de carte vers un DiskStation Synology avec juste une pression sur une touche unique. Tout ce que vous avez à faire c'est de connecter le périphérique de stockage USB sur le port USB sur le panneau avant du DiskStation Synology, appuyez sur le bouton Copier, puis tous les fichiers du périphérique de stockage USB seront téléchargés vers un dossier spécifié partagé sur le DiskStation Synology.
PS : Le bouton de copie sur le panneau avant n'existe pas sur tous les modèles.
USBCopy et SDCopy :
http://www.synology.com/dsm/home_backup_usb_copy_sd_copy.php?lang=fre
 Utilisation
:
Utilisation
:
- insérer une clé USB sur la prise USB en façade,
Dans Panneau de configuration, Système,
- cliquer sur "Périphériques externes"
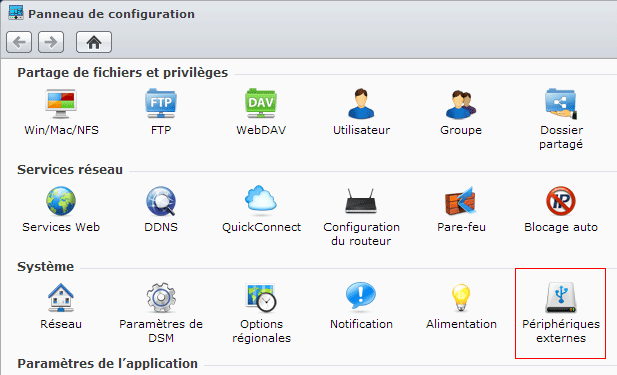
Dans DSM 3.x / 4.x :
Le premier onglet, Périphériques externes :
Ici s'affiche le(s) périphériques branchés sur le Synology
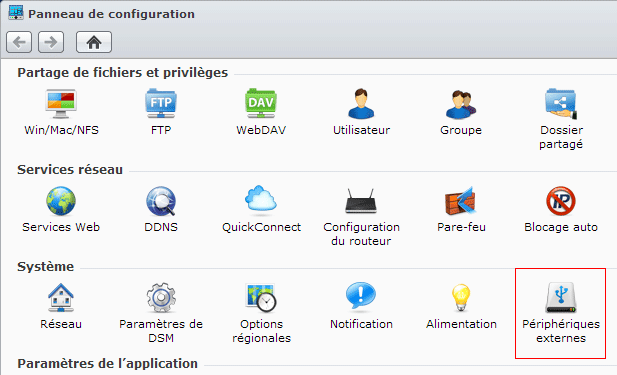
Le deuxième onglet, USBCopy :
- sélectionner le dossier partagé où doit être transféré le contenu de la clé,
- cliquer sur "Appliquer"
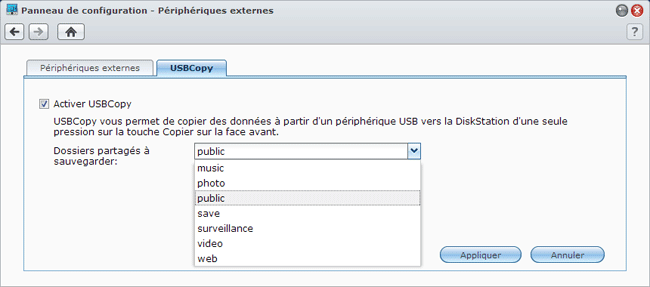
- Index : Synology, serveurs NAS et onduleurs
- Serveurs NAS Synology
- Achat
- Installation d'un DS216J sous DSM 6
- Installation de DSM 6 avec Web Assistant
- Configuration de DSM 6
- Anciens modèles
- DSM (DiskStation Manager)
- Mise à jour du DSM
- Installation
- Installation disque dur
- Mise à jour du firmware d'un disque dur
- Installation disque dur : Problèmes
- Changer de Synology / Ajouter un disque dur
- Connexion et réseau
- Sécurité - Accès à distance
- Installation et configuration DSM 5.2
- Installation et configuration DSM 4.3
- Installation et configuration DSM 3.2
- Installation DSM 2.3
- Utilisation
- Applications
- Applications : iTunes Server
- Sauvegarde
- Autres serveurs NAS
- Autres serveurs NAS
- Onduleurs
- Onduleurs et Synology