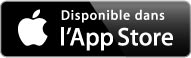Synology : Applications : Audio Station, Photo Station, etc.
- Installer des applications sur le Synology
- DSM 4.3 et suvants : Centre de paquets
- DSM 2.3 et DSM 3.2
Déplacé page suivante :
Mise à jour 05/12/2015

19/02/2012 : Nas-Forum.com - Mise à Jour De L'indexation Pour Le Serveur Multimédia
un script en python pour l'indexation partielle (pas une ré-indexation complète) et le nettoyage des entrées obsolètes.
Il permet d'ajouter les entrées manquantes, de supprimer les entrées obsolètes et de supprimer les fichiers indexés 2 fois (et plus) par erreur.
 Installer des applications sur le Synology :
Installer des applications sur le Synology :
Depuis DSM 4.3, le Centre de paquets pemet de télécharger et d'installer les applications à partir de l'interface web du Synology.
Auparavant, il fallait télécharger les applications sur le site Synology. Elles étaient peu nombreuses.
 DSM 4.3 et suivants : Centre de paquets :
DSM 4.3 et suivants : Centre de paquets :
Depuis DSM 4.3, les applications peuvent être téléchargées et installées avec le Centre de paquets.
PS : C'est en installant les applications principales : Audio Station, Photo Station et Vidéo Station, que l'on crée, automatiquement, les dossiers principaux du Synology : music, photo, video
Sur le Bureau :
- cliquer sur Centre de paquets
- cliquer sur "Recommandé" ou "Tous"
Dans Recommandé :
- cliquer sur "Installer" pour chaque application à installer
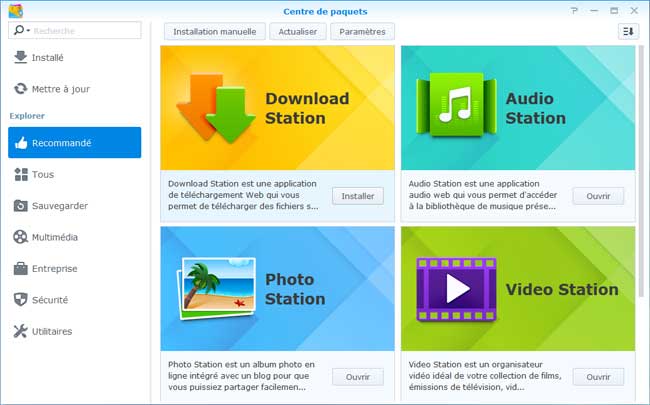
 DSM 3.2 et 2.3 :
DSM 3.2 et 2.3 :
Voir dans DiskStation Manager :
DSM 3.2 = Paramètres de l'application
DSM 2.3 = menu Applications
 L'audio sur le Synology :
L'audio sur le Synology :
Pour écouter de la musique sur le Synology, on a le choix entre deux solutions :
| Lecteur | Utilisation |
| Audio Station | accessible avec le navigateur internet sur la page du DSM |
| iTunes | accessible sur l'ordinateur (Mac OS X ou Windows) après avoir activé iTunes Server : voir ma page |
J'utilise surtout iTunes. Je le trouve plus pratique à utiliser.
Audio Station est très lent sur un Synology DS110J
En 2016, Audio Station est devenu un "machin" infâme sur DSM 6.
- Voir ma page : Synology : Applications : iTunes Server et iTunes
 Applications mobiles :
Applications mobiles :
Voir également les applications Android, Windows Phone ou IOS
Elles permettent d'accéder au contenu du Synology.
DS audio :
|
DS audio  |
DS file
|
DS file  |
Sur Android :
Play.google.com - Les applications Synology
- Voir aussi ma page : Applications Android : Player audio
Sur IOS :
itunes.apple.com - Les applications Synology
 Audio
Station :
Audio
Station :
Audio Station est moche avec son look Flat Design (vivement que cette mode passe...)
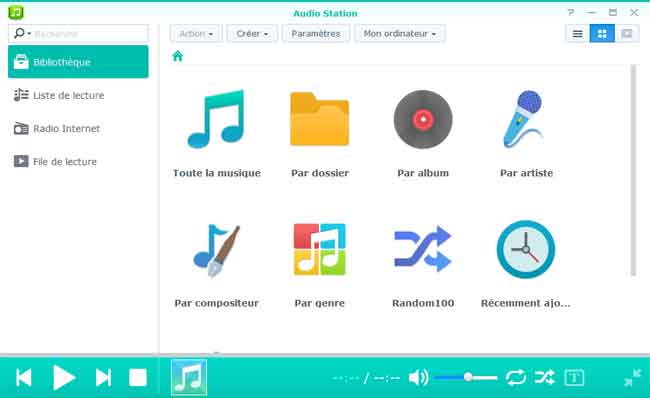
Accéder directement à Audio Station :
Audio Station est accessible directement (sans passer par l'interface DiskStation)
Dans le navigateur, taper l'adresse :
http://xxx.xxx.xxx.xxx:5000/audio/
(xxx.xxx.xxx.xxx = adresse IP du Synology)
PS : Sous DSM 6, cela ne fonctionne plus.
Audio Station est très lent sur un Synology peu puissant (exemple : DS110J)
Audio Station existe en tant qu'application pour Android
- Voir ma page : Applications Android : Player audio
Audio Station, une alternative simple et pratique :
Audio Station est une méthode plus "rustique" mais très simple pour écouter
la musique contenue dans le dossier music
Audio Station est utilisable par le navigateur Internet, dans DiskStation Manager. Il suffit de l'activer
(pour chaque utilisateur) et on peut y accéder à partir de n'importe quel ordinateur.
On peut même (sûrement) utiliser Audio Station en se connectant sur le Synology à distance,
par Internet. A condition d'ouvrir les ports adequat.
Audio Station nécessite l'installation de Flash Player pour fonctionner
- Voir ma page : Logiciels indispensables sur Internet : Flash Player
Depuis DSM 3.1, on peut créer facilement des listes de lecture dans Audio Station.
Audio Station sur le site Synology France :
Synology.com - Audio Station
Audio Station sur le forum Nas-forum.com
nas-forum.com - Audio Station
 Serveur multimédia :
Serveur multimédia :
On peut aussi utiliser le serveur multimedia DLNA / UPnP
C'est indispensable pour accéder au Synology à partir d'une Freebox
Voir :
Commentcamarche.net/forum - Acceder à mon NAS DS414 sur ma freebox
"Sur le Nas, dans DSM, il faut activer, dans le centre de gestion des paquets, le logiciel serveur multimédia. Et dans le panneau de configuration, sur le service d'indexation media, il faut associer des répertoires aux fonctions multimédia vidéo, audio et photo. C'est dans ces 3 répertoire qu'il faudra placer les fichiers visibles pour un client multimédia comme la freebox.
Support :
Nas-forum.com - Serveur multimedia
DSM 6.x :
- aller dans le Centre de paquets
- cliquer sur "Multimedia"
Dans Serveur multimedia :
- cliquer sur "Installer"
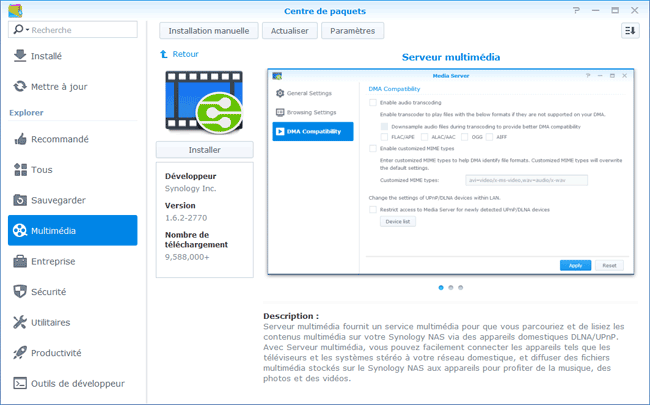
DSM 4.3 :
Installer le Serveur multimédia
Dans l'interface du DSM
- aller dans Centre de paquets
Dans Multimédia :
- cliquer sur Installer dans Serveur multimédia
Sous DSM 3.x et précédents :
Il faut activer le Serveur multimédia
Dans Panneau de configuration, Serveur multimédia,
- cocher "Activer le serveur multimédia DLNA./UPnP"
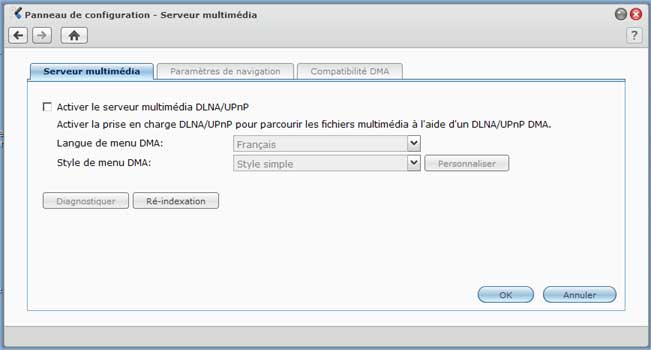
 UPnP/DLNA :
UPnP/DLNA :
Accessible avec l'application Serveur Multimédia à installer à partir du Centre de paquets
"Serveur multimédia fournit un service mulimédia pour que vous parcouriez et vous lisiez les contenus multimédia sur votre Synology DiskStation via des appareils domestiques DLNA/UPnP
Avec Serveur multimédia vous pouvez facilement connecter les appareils tels que les téléviseurs et les systèmes stéréo à votre réseau domestique et diffuser des fichiers mulimédia stockés sur le DiskStation aux appareils pour profiter de la musique, des photos et des vidéos."
Synology.com - Comment profiter du contenu multimédia stocké sur un seveur NAS Synology via des DMA compatibles DLNA/UPnP
Benjamin-balet.info - UPnP et DLNA en 5 minutes
"Le NAS Synology peut faire office de serveur multimédia compatible DLNA / UPnP. Alors, une petite explication sur DLNA s'impose. Nous parlerons aussi de Windows Media Player et de PS3 Media Server..."
 Photo
Station :
Photo
Station :
Photo Station permet de visualiser les photos contenues dans le dossier photo du Synology.
A la première utilisation, l'indexation peut être très longue (plusieurs jours).
Le processus convert, visible dans le moniteur de ressource, occupe pratiquement 100%
11/2013 : Photo Station est maintenant en version 6... mais Je n'utilise pas Photo Station.
Trop lent sur un Synology DS110J. Peut-être faut-il un Synology plus puissant ?
Certains y mettent des photos en plus basse résolution afin de faciliter la consultation (voir sur Forum.Synology)
Voir le Forum Synology :
Nas-forum.com - Photo Station + Videos + Blog
 Utilisation
de Photo Station :
Utilisation
de Photo Station :
Il y a deux niveaux d'utilisation :
1 - Consultation :
- se connecter à l'interface Disk Manager
Dans le menu Principal :
- lancer Photo Station
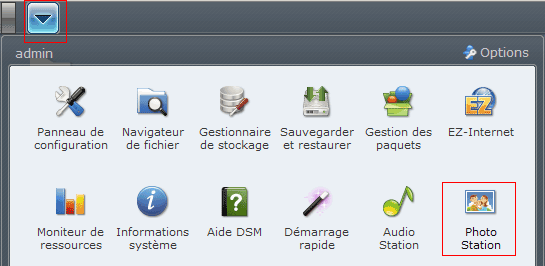
2 - Modification :
Dans Photo Station :
- cliquer sur "Connexion", en haut à droite de la fenêtre
- rentrer login et mot de passe (du compte admin)
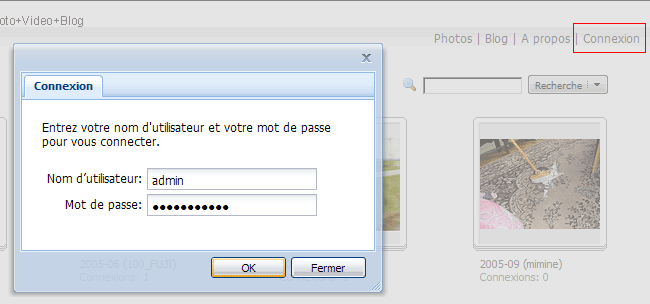
On peut accéder aux paramètres de Photo Station :

- cliquer sur "Paramètres", en haut à droite de la fenêtre.
Dans Paramètres Synology Photo Station 4 :
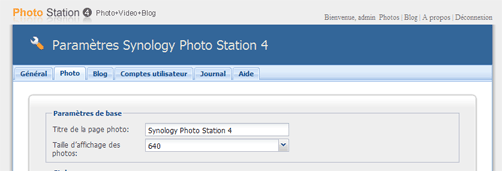
- onglet Photo = définir Thème, affichage des photos : taille, nombre d'albums par
page, etc.
- onglet Blog = activer la fonction Blog,
- onglet Comptes utilisateur = créer, modifier ou supprimer un compte utilisateur.
Supprimer un dossier vide :
Deux façons de supprimer un dossier vide :
Par l'Explorateur :
- aller dans le dossier photo du Synology
- supprimer le dossier vide
Par Photo Station :
- se connecter à l'interface Photo Station
En haut, à gauche :
- cliquer sur Gérer
- sélectionner le dossier à supprimer,
- cliquer sur "Supprimer"
- cliquer sur "Effectué" pour quitter le mode de gestion.
Synology.com - Photo Station sur le site Synology France
Photo Station sur le forum Nas-forum.com :
nas-forum.com - Photo Station + Videos + Blog
 Accès Photo Station par Internet :
Accès Photo Station par Internet :
ATTENTION : En préparation. Sans garantie de résultat
On peut accéder à la base de photos sur Photo Station par Internet
Il vaut mieux utiliser un service DynDNS (DDNS) : voir ma page
On y accèdera avec une adresse : http://xxxxxxx.dyndns.org/photo/
11/2013 : Voir aussi : QuickConnect dans l'interface du Synology :
nas-forum.com - Explication Quickconnect
Synology.fr - QuickConnect
Synology.fr - Comment rendre le NAS de Synology accessible sur Internet
"Vous pouvez accéder aux données via l'interface gestion utilisateur et les applications Web (Photo Station, Web Station, et File Station …etc.) sur votre produit Synology depuis Internet en utilisant l'Assistant EZ-Internet, ou par la configuration de votre routeur en fonction de votre environnement réseau."
Utilisation de l'Assistant EZ-Internet :
- cliquer sur le bouton Accueil,
- cliquer sur EZ-Internet
Suivre l'assistant pour effectuer la configuration de base (avec adresse DDNS)
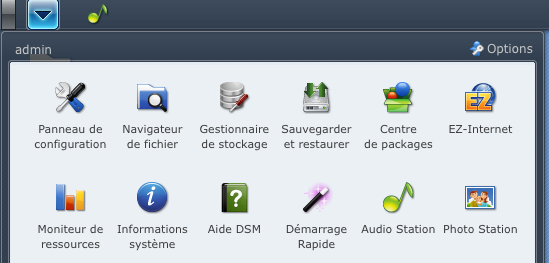
Configuration du routeur :
Si votre Synology produit est directement connecté à un routeur, il est très probable qu'il utilise une adresse IP interne. Dans ce cas, vous avez besoin de transmettre les ports réseau appropriée pour diriger les connexions entrantes sur votre produit Synology.
PS : On peut tester ses ports sur le site GRC.com : http://www.grc.com/default.htm
Synology.fr - Quels sont les ports réseau utilisé par le Synology ?
Applications Web :
| Type | Numéro de port | Protocole |
| HTTP | 80, 5000 | TCP |
| HTTPS | 443, 5001 | TCP |
| Photo Station, Web Station | 80 (des ports supplémentaires peuvent être ajoutés) | TCP |
| Audio Station | 5000 | TCP |
| File Station | 7000, 7001(HTTPS) | TCP |
| Surveillance Station | 55736-55863 | TCP |
Selon la page :
Nas-forum.com - Problème D'accès Photostation (de l'extérieur)
A tester :
Dans Panneau de configuration, Paramètres de DSM :
- onglet Service HTTP,
- cocher "Activer la connexion HTTPS"
- cocher "Rediriger automatiquement..." ???
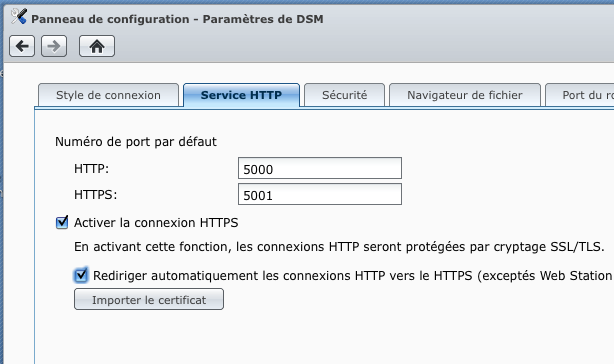
Dans Panneau de configuration, Services Web :
- onglet Service HTTP
- cocher "Activer la connexion HTTPS pour les services Web"
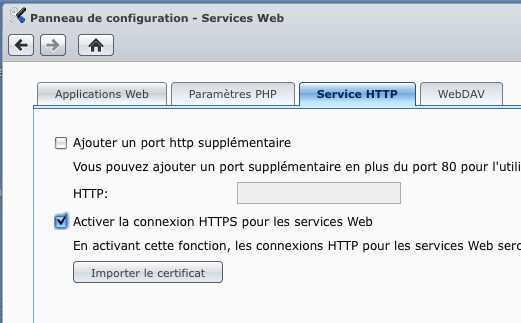
- Index : Synology, serveurs NAS et onduleurs
- Serveurs NAS Synology
- Achat
- Installation d'un DS216J sous DSM 6
- Installation de DSM 6 avec Web Assistant
- Configuration de DSM 6
- Anciens modèles
- DSM (DiskStation Manager)
- Mise à jour du DSM
- Installation
- Installation disque dur
- Mise à jour du firmware d'un disque dur
- Installation disque dur : Problèmes
- Changer de Synology / Ajouter un disque dur
- Connexion et réseau
- Sécurité - Accès à distance
- Installation et configuration DSM 5.2
- Installation et configuration DSM 4.3
- Installation et configuration DSM 3.2
- Installation DSM 2.3
- Utilisation
- Applications
- Applications : iTunes Server
- Sauvegarde
- Autres serveurs NAS
- Autres serveurs NAS
- Onduleurs
- Onduleurs et Synology