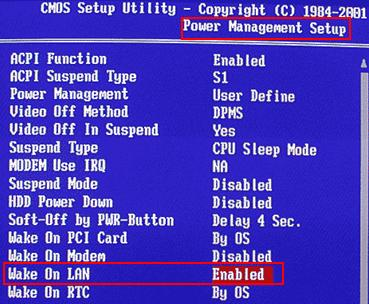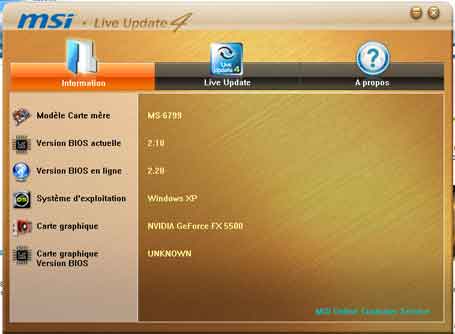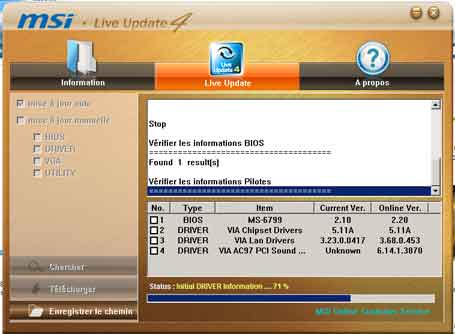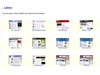Le Bios
- Modifications dans le Bios
- Activer Wake on Lan
- CPU Smart FAN Target
- AHCI
- Memory Remap Feature
- Priorité au démarrage (démarrer sur un CD-ROM ou une clé USB)
Pages suivantes :
- UEFI : le successeur du Bios
- Secure Boot
- Reconnaissance des disques de 3 To
- ASUS THE BEST EFI BIOS Video
06/02/2016 : Lecrabeinfo.net - Le BIOS et l'UEFI pour les débutants
 Le
Bios :
Le
Bios :
Le Bios (Basic Input - Output System) est le premier programme qui est lancé au démarrage
de l'ordinateur.
Il assure le lien entre les composants matériel et le système d'exploitation (Windows 98,
Windows XP, etc.)
Il existe deux grandes familles de Bios : Award et AMI
Ici, je parle surtout du Bios Award. C'est le plus répandu.
La connaissance du Bios est particulièrement utile :
- quand on monte son ordinateur soi-même, pour configurer la vitesse du FSB en fonction de son
processeur.
- quand on veut overclocker son ordinateur.
Les ordinateurs récents disposent d'un Bios UEFI : Voir page suivante
06/08/2013 : mdsg.fr - 2 methode pour accéder à la configuration (BIOS) UEFI – Windows 8
 Bip
du Bios :
Bip
du Bios :
Au démarrage de l'ordinateur, le Bios effectue un test du matériel. C'est le POST (Power
On Self Test).
Si celui-ci est réussi, un bip court est émi et le démarrage de l'ordinateur se
poursuit.
Si celui-ci échoue, il y a émission d'un ou de plusieurs bips signifiant
qu'un élément matériel est défecteux ou mal connecté.
Il faut identifier la signification de ce message d'erreur.
Le plus souvent il s'agira d'un problème de mise en place de barrette mémoire ou carte
graphique.
Il suffira de vérifier le branchement de ces éléments pour remédier au problème.
(appuyer légèrement sur la carte graphique quand elle n'est pas parfaitement enfoncée dans son emplacement)
Suivant le type de Bios (Award ou AMI) les bips émis sont différents :
Vulgarisation-informatique.com - Bips et messages d'erreur du Bios
Voir aussi :
pchell.com - Power On Self Test - POST Beep Codes (anglais)
Computerhope.com - Computer POST and beep codes (anglais)
 Clear
CMOS :
Clear
CMOS :
Le Clear CMOS permet de remédier à certains problèmes de démarrage. Particulièrement
lorsqu'on a modifié les réglages pour overclocker son ordinateur.
Il s'agit de remettre à zéro la mémoire CMOS (puce mémoire qui conserve les
réglages du Bios) en restaurant les paramètres par défaut.
L'opération se fait ordinateur éteint et câble d'alimentation débranché.
Il s'agira de :
- déplacer un cavalier et de le remettre, après quelques instants, à sa position
initiale.
Consulter le manuel de sa carte mère pour identifier l'emplacement du cavalier prévu à cet
effet (ou visiter le site du constructeur de la carte mère)
- ou de retirer quelques instants la pile du Bios.
Exemple : Clear CMOS sur une carte mère MSI :
If you want to clear the system configuration, set the jumper to clear data.
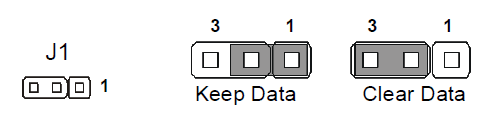
Consulter les pages suivantes pour plus de précisions :
LaRuche.it - Le Bios : flashage et procédures de récupération
"Flasher le bios de sa carte mère est loin d'être une opération anodine. Il s'agit d'une opération délicate et à effectuer uniquement en cas de nécessité. Dans ce dossier, nous vous expliquerons brièvement ce qu'est le bios, son utilité, comment le mettre à jour (flashage) et surtout comment agir si cette procédure échoue..."
sosordi.net - Réinitialiser le bios : Clear CMOS
 Changer
la pile du Bios :
Changer
la pile du Bios :
Pour que l'ordinateur conserve l'heure et les principaux réglages du Bios en cas de coupure d'alimentation,
il existe une pile.
La pile est fixée dans un logement sur la carte mère.
Si l'ordinateur ne conserve plus le réglage de l'heure, c'est que la pile est usée et qu'il faut la remplacer.
La pile est un modèle Lithium - Bouton CR2032 3V
|
|
|
|
Performing automatic IDE configuration = Exemple de message qui s'affiche au démarrage de l'ordinateur lorsque la pile est usagée.
 Entrer
dans le Bios :
Entrer
dans le Bios :
Pour intervenir dans le Bios, il faut appuyer sur une touche au démarrage de l'ordinateur, quand
le premier écran apparaît.
Dans la plupart des cas, il faut appuyer sur la touche Suppr (Del). Mais ça peut être une
autre touche (F1, F10, etc.).
La touche à utiliser est parfois indiquée dans le premier écran qui s'affiche. Sinon,
faire une recherche sur Google.
J'explique pas à pas comment entrer dans le Bios et s'y déplacer pour modifier des paramètres.
La première fois qu'on y accède, il vaut mieux se contenter de l'explorer et de le quitter
sans sauvegarder.
![]() Conseils importants :
Conseils importants :
- Noter toutes les modifications que l'on effectue dans le Bios.
- Ressortir du Bios sans sauvegarder, si l'on craint avoir modifié
involontairement un paramètre.
1 - Entrer dans le Bios et en ressortir :
Pour entrer dans le Bios (si c'est un Bios Award) :
- appuyer sur la touche Suppr au lancement de l'ordinateur.
On arrive dans le menu du Bios :
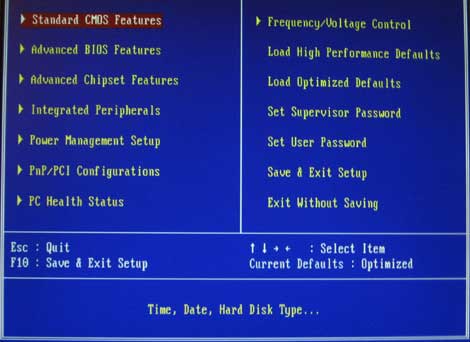
Pour sortir du Bios :
- appuyer sur la touche Echap (Esc)
Une boîte de dialogue s'affiche :
"Quit Without Saving (Y/N)?..."(Quitter Sans Sauvegarder)
- taper Y
- appuyer sur Entrée.
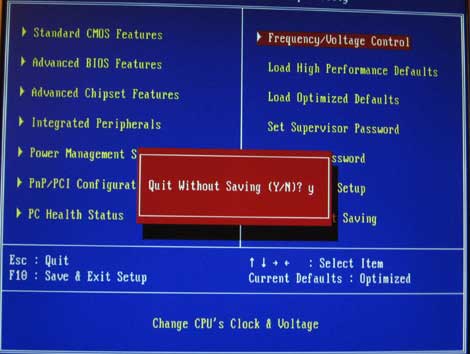
2 - Déplacement dans le menu principal du Bios :
Quand on entre dans le Bios, on voit que le premier menu est en surbrillance.
- utiliser les flèches directionnelles pour sélectionner les autres
menus.
On peut appuyer sur Echap à tout instant pour quitter le Bios.
3 - Sélection d'un menu dans le Bios :
Après avoir sélectionné le menu qui nous intéresse avec les flèches
directionnelles (le menu apparaît en surbrillance),
- appuyer sur Entrée,
On se retrouve à l'intérieur du menu.
- utiliser les flèches directionnelles pour sélectionner les différents réglages.
On peut appuyer sur Echap à tout instant pour revenir au menu principal.
On peut ainsi explorer tous les menus du Bios.
Il faut simplement se rappeler :
- appuyer sur Echap pour revenir au menu principal.
4 - Modification d'un réglage dans le Bios :
Quand on est à l'intérieur d'un menu, on sélectionne le réglage qui nous
intéresse avec les flèches directionnelles.
Quand le réglage est sélectionné :
- noter la valeur de celui-ci (Enabled ou Disabled par exemple)
- appuyer sur la touche Pgdown ou PgUp pour modifier le réglage.
(ces touches sont au dessus des flèches directionnelles).
Dès que le réglage désiré est affiché :
- appuyer sur Echap pour revenir au menu principal.
5 - Sortir du Bios en sauvegardant :
Là, il s'agit de quitter le Bios en sauvegardant les modifications que l'on a effectué (on
n'utilise pas la touche Echap)
- sélectionner le menu Save & Exit Setup
- appuyer sur Entrée,
Une boîte de dialogue s'affiche :
"SAVE to CMOS and EXIT (Y/N)?..."
- appuyer sur Y
- appuyer sur Entrée.
 Liens :
Liens :
- Basic Input Output System sur Wikipedia
- Unified Extensible Firmware Interface (UEFI) sur Wikipedia
"... L'UEFI offre plusieurs avantages par rapport au BIOS, comme des fonctionnalités réseau intégrées en standard, une interface graphique haute résolution, une gestion intégrée des installations multiples de systèmes d'exploitation et l'affranchissement de la limite des disques à 2,2 To..."
Windows.microsoft.com - BIOS : Forum Aux Questions
Commentcamarche.net - BIOS, c'est quoi ?. Comment y accéder
Choixpc.com :
- Le Bios de votre carte
mère
- Comprendre et optimiser
son Bios
28/06/2007 : 59Hardware.net
Le
Bios : Flashage de bios sur carte mère
18/06/2007 : Generation-nt.com
Dossier
: tout savoir sur la mise à jour du bios
EreNumerique.fr :
- 2005 : Le
Bios expliqué
Biosflash.com - Téléchargement de Bios (anglais)
 Modifications
dans le Bios :
Modifications
dans le Bios :
 Activer le Wake on Lan :
Activer le Wake on Lan :
L'activation du Wake on Lan permet de "réveiller" un ordinateur en veille à distance.
Voir ma page : Wake on Lan
Image du site Commentcamarche.net :
 CPU Smart FAN Target :
CPU Smart FAN Target :
Sur certaines cartes mère, il existe une commande qui permet de réduire la vitesse du ventilateur du CPU
CPU Smart FAN Target
Cela est particulièrement utile lorsque l'ordinateur est bruyant dès le démarrage.
Cela consiste à configurer :
- la température à partir de laquelle la vitesse du ventilateur du CPU va augmenter
- la vitesse du ventilateur du CPU
Dans le Bios :
- aller dans H/W Monitor
Dans la ligne : CPU Smart FAN Target
- sélectionner une valeur moyenne : exemple : 50°
Dans la ligne inférieure :
- régler le pourcentage de la vitesse du ventilateur
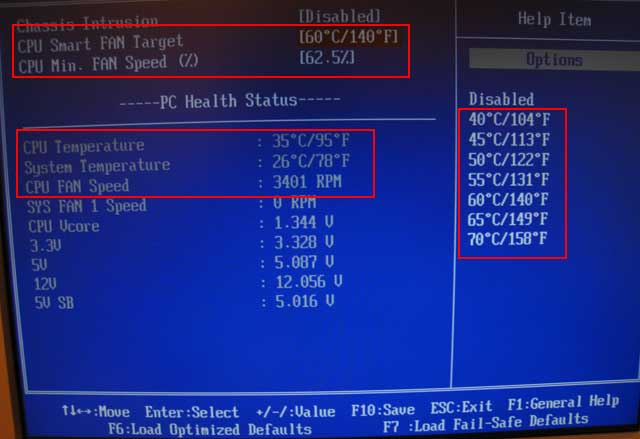
Remarquer :
En haut :
- Les deux lignes de réglages (ici sur 60° et 62.5%)
Dans PC Health Status :
- Les températures CPU et System, ainsi que la vitesse du ventilateur
A droite :
- Les différents réglages possibles.
Conseils :
Configurer la vitesse en fonction de son utilisation = Si on fait des jeux, éviter de descendre inconsidérément la vitesse.
Surveiller la température avec un logiciel comme HWMonitor :
-
voir ma page : Les logiciels de test : Température
Voir aussi :
Forum.seven.com - PC neuf avec ronflement quasi permanent !
Forum-en.msi.com - MSI 760GM-E51 CPU Smart Fan Target (anglais)
 AHCI :
AHCI :
AHCI (Advanced Host Controller Interface)
Voir aussi ma page : Stockage - Disque dur : AHCI
L'AHCI sur Wikipedia :
http://fr.wikipedia.org/wiki/Advanced_Host_Controller_Interface
Cest un mécanisme matériel permettant à la couche logicielle de communiquer avec
des périphériques SATA tels que les adaptateurs de bus hôte, qui sont conçus
pour offrir des vitesses de transfert supérieures et des fonctionnalités que ne proposent
pas les contrôleurs ATA standards, tels que le branchement à chaud ou encore le NCQ.
Les spécifications en sont à leur version 1.2 (Juillet 2007)
L'AHCI est supporté nativement par Microsoft Windows Vista, Microsoft Windows 7 et
par Linux à partir du noyau 2.6.19. Les systèmes d'exploitation plus anciens nécessitent
des pilotes, développés par le constructeur de l'adaptateur de bus hôte, afin de
supporter l'AHCI.
![]() Activer l'AHCI dans le BIOS sur
un système où Windows Vista ou Windows 7 est déjà installé provoque
un écran bleu de la mort si le disque dur SATA a été utilisé en mode IDE
pendant l'installation de Vista.
Activer l'AHCI dans le BIOS sur
un système où Windows Vista ou Windows 7 est déjà installé provoque
un écran bleu de la mort si le disque dur SATA a été utilisé en mode IDE
pendant l'installation de Vista.
Sous Windows XP, il faut ajouter les pilotes avant l'installation (F6 et disquette) ou créer un
CD§ROM Windows en sleepstreaming contenant les pilotes.
Il s'active dans le Bios - on a le choix entre IDE, SATA / RAID ou AHCI
Il est nécessaire pour utiliser le NCQ.
21/04/2008 : TT-Harware.com - Passer en AHCI, vraiment la galère ?
""... la majorité des cartes mères sont réglées par défaut
en mode « Compatible » et activer l'AHCI dans le BIOS sur un système déjà installé se
solde par un écran bleu au chargement de Windows XP ou de Windows Vista…"
Autres liens :
Wikipedia.org - Advanced
Host Controller Interface
Forum.Hardware.fr - Tutoriel
pour l'installation de Windows avec l'AHCI sur la DQ6 et la DS4
Configurer AHCI sur un Bios AMI :
A titre d'information.
Je n'utilise pas AHCI.
Il nécessite l'installation de pilote sur disquette à l'installation de Windows XP
Se renseigner sur Internet quant à l'intérêt et l'utilité de cette technologie.
![]() Attention : l'activation de l'AHCI
se fait *avant* l'installation de Windows (sinon, le système ne démarre pas : BSOD).
Attention : l'activation de l'AHCI
se fait *avant* l'installation de Windows (sinon, le système ne démarre pas : BSOD).
Il existe des méthodes pour activer l'AHCI après installation de Windows : à rechercher
sur Internet.
Dans Main :
- aller sur IDE Configuration, appuyer sur Entrée
Dans IDE Configuration :
- aller sur Configure SATA as, appuyer sur Entrée
Dans le menu qui s'affiche :
- sélectionner AHCI
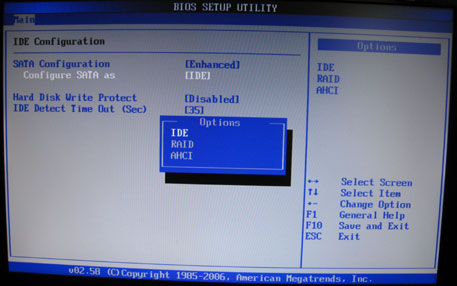
Extrait du manuel de la P5B Deluxe :
Configure SATA as :
Définit la configuration des connecteurs Serial ATA supportés par le Southbridge
AHCI permet au pilote de stockage embarqué d'activer les fonctions Serial ATA avancées, augmentant ainsi les performances du stockage selon différentes charges car cela permet au lecteur d'optimiser en interne l'ordre des commandes.
Si vous souhaitez créer un ensemble RAID 0, RAID 1, RAID 5, RAID 10, ou Intel Matrix Storage
Technology avec des disques durs Serial ATA, définissez cet élément sur [RAID]
Si vous souhaitez utiliser les disques durs Serial ATA comme des périphériques physiques
de stockage Parallel ATA, conservez le réglage [IDE] par défaut.
Si vous souhaitez que les disques durs Serial ATA utilisent l'interface AHCI (Advanced Host Controller
Interface), définissez cet élément sur [AHCI]
PS : Attention : cette modification doit se faire *avant* l'installation de Windows.
En cas de problème : voir ma page : Stockage
- Disque dur : AHCI
 Memory
remap Feature :
Memory
remap Feature :
Lorsqu'on dispose de plus de 3.00 Go de mémoire vive sous Windows, il se peut que l'intégralité de la mémoire ne soit pas reconnue par Windows :
Dans le Panneau de configuration système :
Dans la partie Système - Mémoire installée (RAM) :
Ici : 4.00 Go (3.00 Go utilisable)
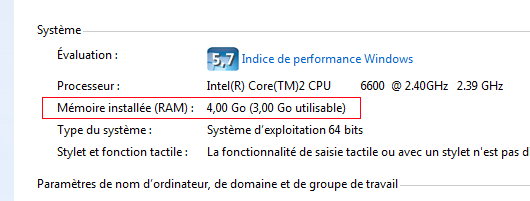
Pour y remédier, il faut activer "Memory Remap Feature" dans le Bios
Afin de gérer 4 Go de RAM et plus, en 64 bits, il faut modifier une entrée du Bios
Dans le Bios :
- aller dans Advanced, Chipset, North Bridge Configuration
Dans Memory Remap Feature :
- sélectionner Enabled
Voir :
http://media.bestofmicro.com/T/T/225281/original/IMG_2828.jpg
Liens :
vip.asus.com/forum/ - Topic : Do you have 4GB Ram? Please read this
Cela ne fonctionne pas sous Windows XP ?
PS : Pour qu'un système détecte plus de 3 Go de mémoire, il faut qu'il soit en
64 bits
(voir sur Internet - voir sur ma page Windows 7)
Voir :
09/08/2009 : Forum-seven.com - Disposer de toute la mémoire au delà de 3 Go
La quantité de mémoire système indiquée dans la boîte de dialogue
Informations système de Windows Vista est inférieure à ce qu'elle devrait être
si 4 Go de RAM sont installés :
http://support.microsoft.com/kb/929605
20/07/2009 : Forum-seven.com - Reconnaissance de la ram sous win 7 [résolu]
 Modifier
la priorité au démarrage de l'ordinateur :
Modifier
la priorité au démarrage de l'ordinateur :
Pour démarrer l'ordinateur, il faut un système d'exploitation (Windows).
Le Bios est configuré pour rechercher un système d'exploitation sur l'ordinateur.
Il va rechercher, successivement :
- sur le lecteur de disquette (s'il y a une disquette de démarrage),
- sur le disque dur (s'il y a un système d'exploitation installé),
- sur le CD-ROM (s'il y a un CD-ROM "bootable" dans le lecteur de CD-ROM)
Dès qu'il identifie un système d'exploitation, il "passe la main" à celui-ci,
et le démarrage de l'ordinateur s'effectue.
Pour démarrer l'ordinateur à partir d'un CD-ROM (installation de Windows (voir ma page), ou utilisation d'une image disque (voir ma page), il faudra modifier la priorité au démarrage (mettre le CD-ROM avant le disque dur).
Dans le menu Bios Features Setup :
- mettre "Boot Sequence" sur le choix désiré.
(par défaut : A, C, SCSI sur les anciens Bios)

ici, il faut d'abord appuyer sur Entrée pour modifier l'ordre de démarrage.
Menu de démarrage - Touche F8 :
Sur beaucoup d'ordinateurs actuels (exemple : ordinateurs HP), il n'est pas nécessaire d'aller
dans le Bios pour modifier l'ordre de démarrage. On peut le faire ponctuellement :
- appuyer sur la touche F8 au démarrage de l'ordinateur, pour afficher un menu permettant de choisir
un périphérique sur lequel on veut démarrer.
PS : Il s'agit souvent de la touche F8
Il faut appuyer sur la touche F8 suffisamment tôt. Sinon, une fois arrivé au lancement de
Windows, la touche F8 permet d'afficher le menu de démarrage (mode sans échec).
Lien :
Voir également cette page très complète sur les différentes possibilités de démarrage
01net.com - Sujet : [Tutoriel] Modifier la séquence de boot du Bios
Anciens réglages :
Ils ne sont plus utilisés sur les Bios récents. Mais qui sait...
Désactiver le démarrage de l'ordinateur en cas d'appel téléphonique :
1 Dans le menu Integrated Peripherals :
- mettre "Ring/Wake On LAN Control" sur Disabled
2 Bios plus anciens...
Dans le menu Power Management Setup :
- mettre "Ring Power On" sur Disabled.
Activer le port USB :
En cas d'ajout de périphérique branché sur un port USB (imprimante, scanner, etc.), on peut avoir à activer le port à l'intérieur du Bios.
Dans le menu Integrated Peripherals :
- mettre "On-Chip USB Controler" sur Enabled
Modifier le port parrallèle :
En cas d'ajout d'un scanner ou d'un lecteur Zip fonctionnant sur le port parrallèle.
Il existe 3 modes : SPP (Simple Parrallel Port) ; EPP (Enhanced Parrallel Port) ; ECP (Extended
Capabilities Port)
Le premier mode est unidirectionnel (ne peut qu'envoyer des données, comme pour une imprimante)
et fonctionne à une vitesse de 300 Ko/s.
Les deux autres modes sont bidirectionnels (obligatoire pour utiliser un scanner ou un lecteur Zip) et
peuvent fonctionner jusqu'à une vitesse de 2 Mo/s.
Dans le menu Integrated Peripherals :
- mettre "Parrallel Port Mode" sur ECP/EPP
(en cas de problème, mettre EPP uniquement)
 Mise à jour
du Bios avec MSI Live Update :
Mise à jour
du Bios avec MSI Live Update :
Avec la plupart des cartes mère actuelles, il n'est plus nécessaire de mettre à jour
le Bios avec une disquette (voir).
Il suffit d'installer un logiciel qui permettra de le faire, le plus simplement possible, sans quitter
Windows.
Voir donc, le site du fabricant de la carte mère.
Pour le Live Update d'ASUS : voir ma page
Exemple, pour une carte mère ABIT :
08/06/2005 : Touslesdrivers.com - MISE à JOUR DU BIOS SOUS WINDOWS AVEC ABIT FLASHMENU
Pour une carte mère MSI, il s'agit du logiciel MSI Live Update.
S'il n'est pas installé, on peut le télécharger sur le site MSI
A rechercher :
http://www.msi.com/service/download/
Voir notamment :
http://www.msi.com/service/Live-Update-5-Manual/
MSI Live Update permet également de mettre à jour les pilotes de la carte mère.
Utilisation de MSI Live Update :
Au lancement du programme, l'onglet Information affiche les versions des logiciels et du Bios installé
Aller dans l'onget Live Update :
- cliquer sur Chercher
Après la recherche :
- comparer les versions installées avec les versions online,
- cocher les versions à mettre à jour,
- cliquer sur Télécharger.
 Flasher
le Bios :
Flasher
le Bios :
On peut avoir besoin de mettre à jour le Bios de son ordinateur, notamment pour pouvoir utiliser un disque dur de grande taille.
Flasher le Bios est une opération risquée.
Si elle est mal effectuée, ou interrompue par une coupure d'électricité, il sera
impossible de redémarrer l'ordinateur.
Donc, il faut flasher le Bios uniquement si c'est nécessaire.
Il existe deux façons pour flasher le Bios :
- 1 - avec un logiciel spécifique à la carte mère (cartes mères récentes)
- 2 - avec une disquette (anciennes cartes mère)
1 - Avec un logiciel :
2005 : Désormais, la plupart des cartes mères offrent la possibilité de flasher
facilement le Bios.
(néanmoins, l'opération est toujours aussi risquée en cas de mauvais déroulement).
L'opération se déroulera à partir de Windows.
Il suffira d'installer un logiciel spécifique à sa carte mère (à rechercher
sur le site du constructeur de la carte mère).
exemple : pour les cartes mère MSI, on utilisera le logiciel MSI Live Update. (voir plus haut)
2 - Avec une disquette :
Je donne ici quelques conseils, glânés sur les forums, pour effectuer cette opération.
Mais je ne garantie rien quant au résultat.
Il faut :
- télécharger le Bios adéquat, et le programme de flashage, sur le site du fabricant
de la carte mère,
- copier le Bios et le programme sur une disquette système,
- démarrer l'ordinateur avec la disquette système,
- lancer le programme de flashage,
- sauvegarder l'ancien Bios, et installer le nouveau.
Ne pas éteindre l'ordinateur, même si celui-ci ne semble pas répondre.
Préparation :
1 Télécharger le Bios :
C'est un fichier avec une extension .bin spécifique à
la carte mère.
Il faut également télécharger le programme de flashage.
2 Créer la disquette système :
- utiliser une disquette neuve, de bonne qualité.
- reformater la disquette :
Sous Windows XP :
- double-cliquer sur Poste de Travail,
- cliquer avec le bouton droit sur l'icône du lecteur de disquette,
- sélectionner Formater...,
- cocher "Créer une disquette de démarrage MS-DOS",
- cliquer sur Démarrer.

Sous Windows 98 :
- lancer l'ordinateur en mode MS-DOS,
- insérer la disquette dans le lecteur,
- copier les fichiers système par la commande :
format a: /s
3 Copier le logiciel de flashage et le nouveau Bios sur la disquette :
Pour Award = awdflash
Autres conseils :
- désactiver l'antivirus du Bios,
- remettre le Bios par défaut.
- noter le nom du nouveau Bios (demandé par le programme).
Il existe, paraît-il, différentes versions de awdflash.
Exécution :
- démarrer l'ordinateur avec la disquette,
Au prompt :
- taper awdflash (pour un Bios Award)
- le programme demande le nom du nouveau Bios
Etc.
- Index : Assemblage et composants
- Assemblage - Monter son PC
- Assemblage - Boitier
- Alimentation
- Refroidissement
- Refroidissement carte graphique
- Carte graphique
- Carte graphique - Liens et actualités
- Processeur
- Processeur - Liens et actualités
- Carte mère
- Carte mère - Liens et actualités
- Carte mère Asus P5B
- Carte mère Asus P8P67
- Mémoire
- Le Bios
- Le Bios UEFI
- Mise à jour Bios ASUS