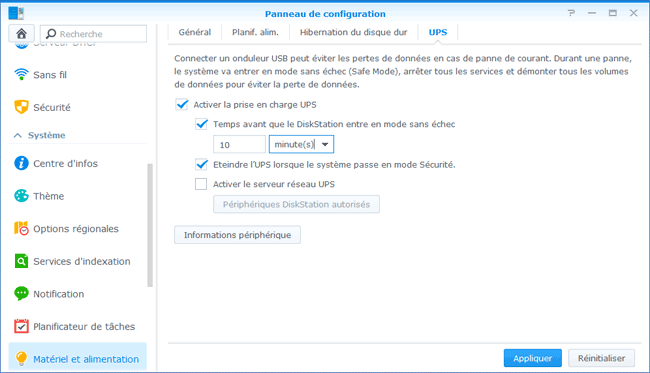Synology : Configuration de DSM 6
- Première configuration
- Panneau de configuration : mode de base et mode avancé
- Installer les applications principales
- Mise à jour du DSM
- Restaurer la configuration précédente (en cas de réinstallation)
- Désactiver l'hibernation
- Activation de l'onduleur
- Utilisation avec un ordinateur Apple
Pages précédentes :

Guide de l'utilisateur de Synology DiskStation
Basé sur DSM 6.0 (fichier pdf)
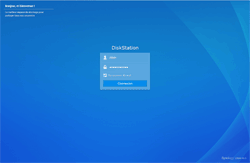 -
- 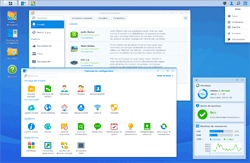
Pour les néophytes : quelques explications "basiques" sur le matériel, afin
de s'orienter un peu plus facilement dans cette "jungle" ;-) Pour tous : des liens pour se
tenir au courant des dernières évolutions et se documenter plus avant.
Le matériel informatique évoluant très rapidement, certaines informations peuvent
devenir rapidement obsolètes : Tenir compte de la date de rédaction des articles. Merci
de me signaler toute erreur ou imprécision (lien en bas de page).
 Configuration de DSM 6 :
Configuration de DSM 6 :
Après l'installation du DSM (voir page précédente), on peut installer des applications et effectuer mise à jour et configurations.
A suivre :
- Création de dossiers partagés,
- Création d'utilisateurs et attribution de droits aux utilisateurs
- Indexation des fichiers multimédias
- Voir, pour l'instant, ma page sur DSM 5.2 qui est très similaire
 Panneau de configuration : mode de base et mode avancé :
Panneau de configuration : mode de base et mode avancé :
Depuis DSM 6, il existe deux affichages du Panneau de configuration.
- Mode de base : affiché par défaut
- Mde avancé : avec d'autres possibilités de réglages
Mode de base :
- cliquer sur Mode avancé
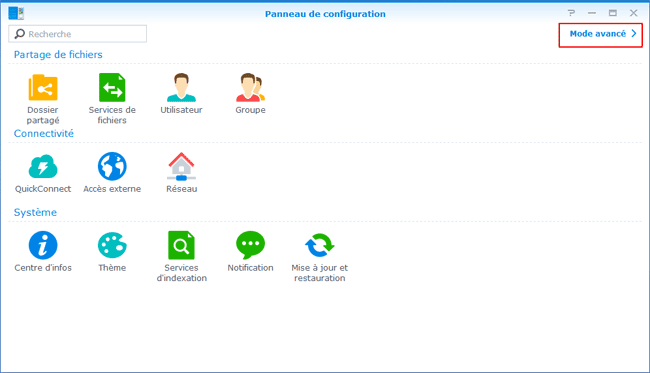
Mode avancé :
Contient notamment : Matériel et alimentation
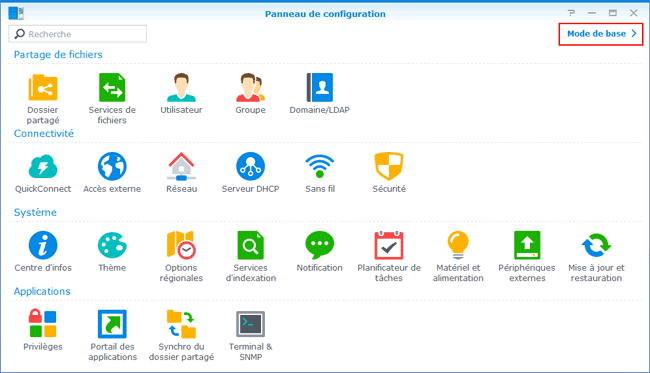
 Installer les applications principales :
Installer les applications principales :
Dans le Centre de paquets.
- cliquer sur l'icône "Centre de paquets" en haut, à gauche
Dans Recommandé :
- cliquer sur "Installer" pour chaque application à installer
Ultérieurement, on aura à effectuer des mises à jour des applications (Mettre à jour)
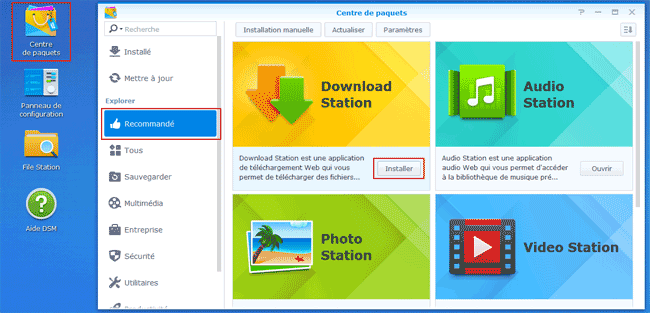
Important :
C'est en installant les applications principales : Audio Station, Photo Station et Vidéo Station, que l'on crée, automatiquement, les dossiers principaux du Synology : music, photo, video
 Mise à jour du DSM :
Mise à jour du DSM :
- Après l'installation, il faut installer la dernière mise à jour mineure du DSM
Remarquer l'icône du Panneau de configuration à gauche, avec une pastille rouge.
- aller dans Panneau de configuration, Mise à jour et restauration,
Dans Mise à jour et restauration :
- onglet Mise à jour du DSM,
- cliquer sur "Rechercher la mise à jour" (si cela ne se fait pas automatiquement)
- cliquer sur "Télécharger"
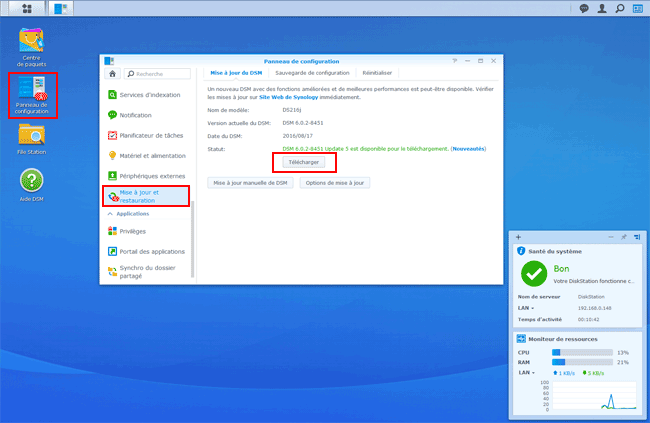
Après téléchargement
- cliquer sur "Mettre à jour maintenant"
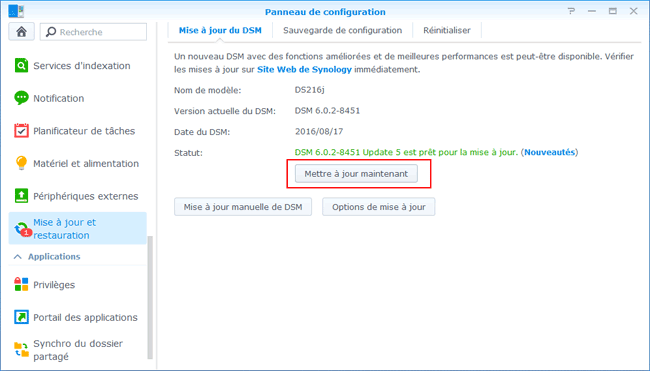
 Restaurer la configuration précédente :
Restaurer la configuration précédente :
Si on procède à une réinstallation et que l'on a sauvegardé la configuration précédente.
- Panneau de configuration, Mise à jour et restauration,
Dans mise à jour et restauration :
- onglet Sauvegarde de configuration,
- cliquer sur Restaurer la configuration,
- cliquer sur "Parcourir" pour sélectionner le fichier de sauvegarde,
- cliquer sur OK
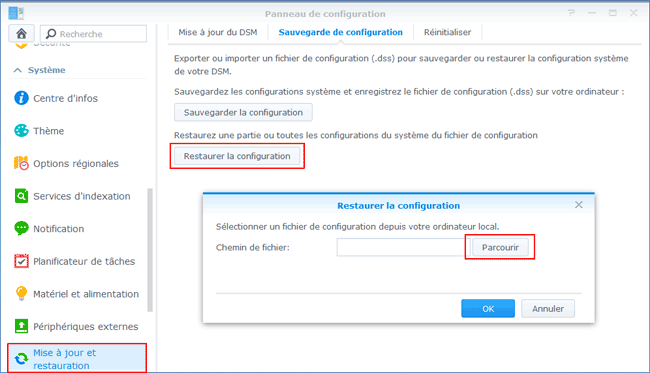
Pour une restauration identique à la précédente configuration :
- sélectionner "Toutes les configurations du système"
- cliquer sur "OK"
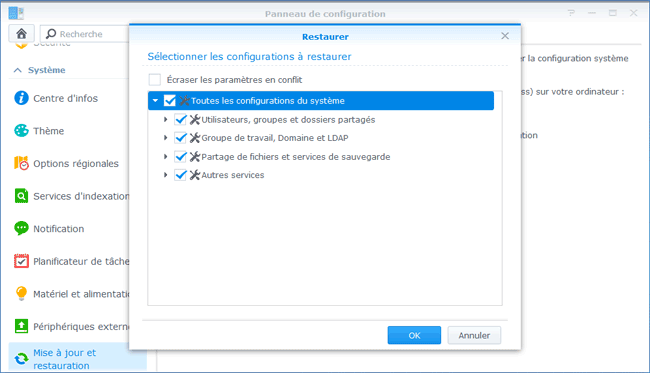
- cliquer sur Oui
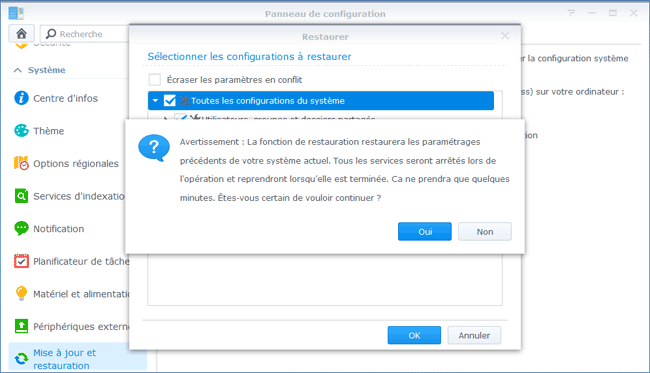
On peut, ensuite :
- brancher disque externe ou clé USB sur un port USB du Synology
- accéder à File Station pour recopier ses fichiers sur le Synology
 Désactiver l'hibernation :
Désactiver l'hibernation :
On conseille souvent de désactiver l'hibernation. Pour éviter les arrêts et relances du(des) disque(s) trop fréquents.
Par défaut, l'arrêt du(des) disque(s) est paramétré à 20 minutes.
Il est recommandé, sur les forums, de désactiver l'hibernation.
- aller dans Panneau de configuration, Matériel et alimentation
Dans Matériel et alimentation :
- onglet Hibernation du disque dur :
- sélectionner "Aucun" au lieu de "20 minutes",
- cliquer sur Appliquer
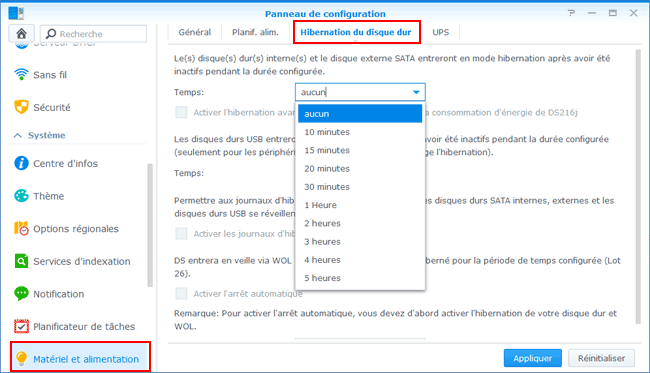
PS : Cette configuration est recommandé sur le forum Nas.synology.com
Elle est justifiée par le risque d'endommagement du disque dur, à cause de fréquents
allumages / extinction quand le Synology se met en veille alors qu'on l'utilise encore.
Planification de l'alimentation :
Certains préconisent de programmer une période d'activité du Synology (exemple : allumé pendant la journée)
Personnellement, je n'ai pas d'heure pour utiliser mon Synology. Je le laisse donc allumé 24 / 24
Conclusion : tout dépend de sa propre utilisation.
Dans Panneau de configuration - Alimentation
- onglet "Planif. alim"
- cliquer sur Créer,
Dans Ajouter une planification :
- sélectionner "Démarrage" ou "Eteindre".
Dans Date :
- sélectionner une fréquence : Quotidienne, Week-end, Jours de la semaine, etc.
Dans Temps :
- sélectionner l'heure d'allumage et l'heure d'extinction.
 Activation de l'onduleur :
Activation de l'onduleur :
L'utilisation d'un onduleur est indispensable.
Le Synology est fragile lors d'une interruption brutale de courant, et on peut perdre toutes ses données.
Si on dispose d'un onduleur.
- brancher le câble USB de l'onduleur sur le Synology
Dans Panneau de configuration - Alimentation
- onglet "UPS"
- cocher "Activer la prise en charge UPS",
- cliquer sur "Appliquer"
- choisir le temps avant que le Synology entre en mode sans échec (exemple : 10 minutes)
- cocher "Eteindre l'UPS lorsque le système passe en mode Sécurité"
- cliquer sur "Appliquer"
PS : Les deux derniers paramètres sont à configurer selon son utilisation personnelle.
Voir aussi mes pages :
- Matériel - Onduleurs
- Onduleurs et Synology
WOL (Wake on LAN) :
Certains modèles de Synology peuvent être activés par le réseau.
C'est une solution intéressante: accéder au Synology par le réseau, sans qu'il soit
allumé.
Voir aussi ma page : Wake on LAN
 Utilisation avec un ordinateur Apple :
Utilisation avec un ordinateur Apple :
Pour accéder au Synology avec un ordinateur Apple, il faut activer le Service de fichiers Mac :
- Panneau de configuration, Services de fichiers
Dans Services de fichiers :
- sélectionner "Activer le service de fichiers Mac"
PS : J'attribue des droits d'accès limités pour un ordinateur Apple (lecture seulement), sinon, celui-ci déverse des tas de fichiers cachés dans tous les dossiers (une plaie)
- Index : Synology, serveurs NAS et onduleurs
- Serveurs NAS Synology
- Achat
- Installation d'un DS216J sous DSM 6
- Installation de DSM 6 avec Web Assistant
- Configuration de DSM 6
- Anciens modèles
- DSM (DiskStation Manager)
- Mise à jour du DSM
- Installation
- Installation disque dur
- Mise à jour du firmware d'un disque dur
- Installation disque dur : Problèmes
- Changer de Synology / Ajouter un disque dur
- Connexion et réseau
- Sécurité - Accès à distance
- Installation et configuration DSM 5.2
- Installation et configuration DSM 4.3
- Installation et configuration DSM 3.2
- Installation DSM 2.3
- Utilisation
- Applications
- Applications : iTunes Server
- Sauvegarde
- Autres serveurs NAS
- Autres serveurs NAS
- Onduleurs
- Onduleurs et Synology

Télécharger programmes et firmware pour son Synology
Centre de téléchargements

Forum très actif. Essentiel
Sse renseigner sur son achat, résoudre un problème
Installation, Démarrage et Configuration

Forum officiel Synology en anglais