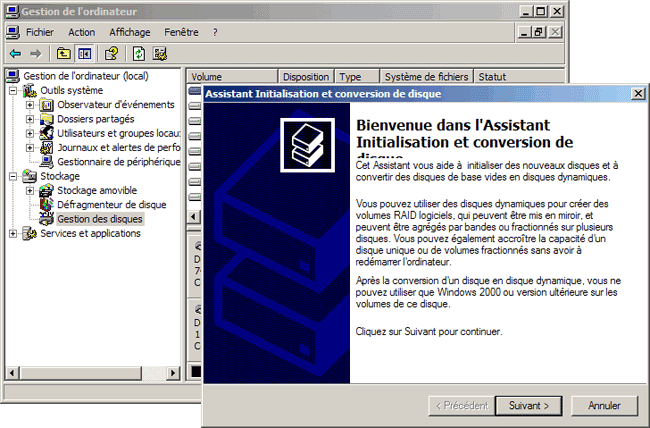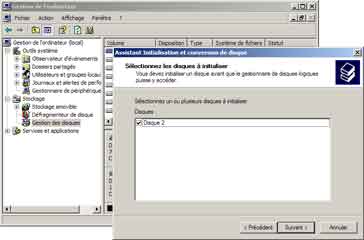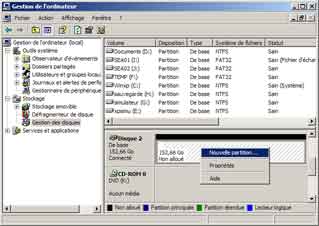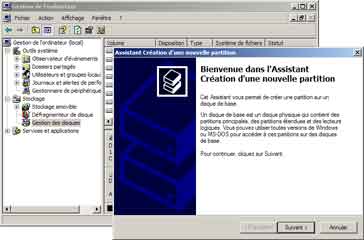Ajouter un disque dur dans un boîtier externe - 2
- Ajouter un disque dur externe (page précédente)
- Ajouter un disque dur dans un boîtier externe (I)
- 1) Initialiser le disque dur
- 2) Partitionner le disque dur
- - 1 Créer une partition étendue
- - 2 Créer une partition logique (page suivante)

Puisque l'installation et l'utilisation d'un disque dur externe ne posera aucun problème, je m'intéresse donc à l'installation d'un disque dur dans un boîtier externe :
 Ajouter
un disque dur dans un boîtier externe (I) :
Ajouter
un disque dur dans un boîtier externe (I) :
Il faut d'abord installer le disque dur dans le boîtier, puis le brancher sur l'ordinateur afin que Windows le reconnaisse.
Installation du disque dur dans le boîtier :
- mettre le disque dans le boîtier en branchant le câble SATA et le câble d'alimentation
La nappe et le câble ont un détrompeur qui évite d'effectuer un mauvais branchement.
Pour les anciens disques durs IDE :
- vérifier la position du cavalier
il doit être en CS (câble select) ou en master (normalement, cela est bien paramétré d'origine).
Branchement du boîtier sur l'ordinateur :
- brancher le câble USB sur l'ordinateur
(vérifier qu'il s'agit bien d'une prise USB 2.0 avec une alimentation forte (de préférence, à l'arrière
de la tour)
- allumer le boîtier (par l'interrupteur ou par la prise),
Lorsque le disque dur est en marche :
- connecter le câble USB au boîtier.
Détection du disque dur par Windows :
Dès le branchement du câble, Windows détecte un nouveau périphérique :
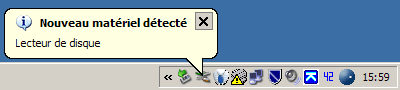
Un message s'affiche :
" Votre nouveau périphérique est prêt à l'emploi."
Il faut maintenant :
- 1 - initialiser le disque,
- 2 - le partitionner et le formater.
Tout se passe dans le Gestionnaire de disque :
 1)
Initialiser le disque dur :
1)
Initialiser le disque dur :
- cliquer avec le bouton droit sur Poste de Travail / Ordinateur
- sélectionner Gérer.
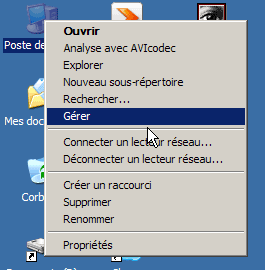
La fenêtre de l'Assistant Initialisation et conversion de disque s'affiche :
![]() Si on désire créer
une (des) partition(s) autre que NTFS :
Si on désire créer
une (des) partition(s) autre que NTFS :
(exemple : partition en FAT32 pour pouvoir ajouter des fichiers à partir d'un ordinateur Apple)
- cliquer sur Annuler pour quitter l'Assistant d'initialisation et initialiser le disque dur manuellement à partir
du Gestionnaire de disque.
Il faut savoir cependant que Windows XP ne peut créer de partitions FAT32 supérieure à 32 Go
(limitation propre à Windows XP). Pour contourner ce problème :
- initialiser et formater le disque dur à partir d'un ordinateur Macintosh ou
- utiliser un logiciel de partitionnement (exemple : Partition Magic)
Si l'on désire créer une (des) partition(s) NTFS, continuer la procédure :
- cliquer sur Suivant
- cliquer sur Suivant
- cliquer sur Terminer
Le disque dur est initialisé.
Il faut maintenant le partitionner et le formater.
 2)
Partitionner le disque dur :
2)
Partitionner le disque dur :
Le partitionnement s'effectue en deux temps :
- on crée une partition étendue pour tout le disque,
A l'intérieur de la partition étendue :
- on crée une partition logique, ou plusieurs partitions logiques.
 1
- Créer une partition étendue :
1
- Créer une partition étendue :
Dans la partie basse du Gestionnaire de disque :
- cliquer avec le bouton droit sur le nouveau disque (espace hachuré)
- sélectionner "Nouvelle partition..."
La fenêtre Assistant Création d'une nouvelle partition s'affiche :
- cliquer sur Suivant
Dans la fenêtre Sélection du type de partition :
- sélectionner Partition étendue
- cliquer sur Suivant
Dans la fenêtre Spécifier la taille de la partition :
- cliquer sur Suivant, sans modifier la taille de la partition en Mo.
- cliquer sur Terminer.
Une partition étendue a été crée :
Maintenant que le disque est initialisé, et qu'il comporte une partition étendue, on peut créer une (ou plusieurs) partition(s) logique(s) à l'intérieur (voir page suivante)
- Stockage externe : disque dur externe
- Carte USB 3.0
- Disque dur externe
- Disque dur externe de bureau 3.5 pouces
- Disque dur externe portable 2.5 pouces
- Lecteur SSD externe USB 3.0
- Boitier pour disque dur externe 3.5 pouces
- Boitier pour disque dur externe 2.5 pouces
- Adaptateur SATA vers USB 3.0
- Dock - Station d'accueil ICY BOX
- Ajouter un disque dur externe (1)
- Ajouter un disque dur externe (2)
- Ajouter un disque dur externe (3)
- Disque dur réseau : Ethernet et Wifi