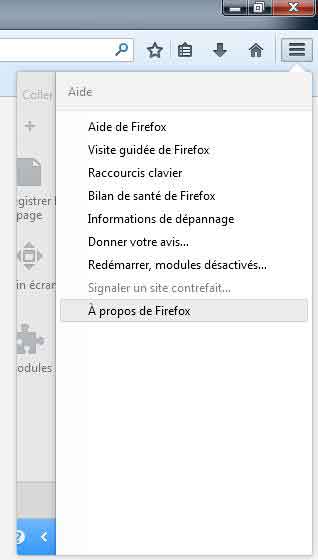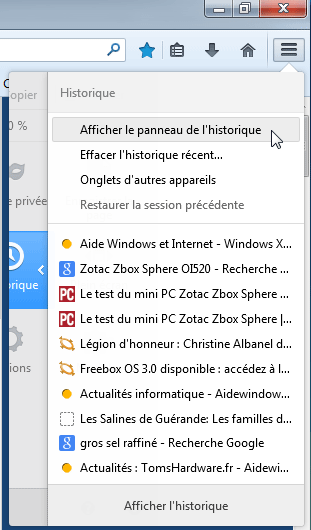Mozilla Firefox
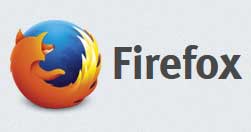
 Mozilla Firefox :
Mozilla Firefox :
Internet Explorer, Mozilla Firefox et Google Chrome sont les navigateurs web les plus utilisés.
Ils ont les mêmes fonctionnalités, accessibles différemment.
Le problème, c'est que la présentation se modifie au fil des versions successives.
C'est impossible (et décourageant) de faire des explications avec des copies d'écran.
Site officiel :
Mozilla Firefox :
https://www.mozilla.org/fr/firefox/products/
Support :
Support Mozilla Firefox sur le site officiel :
https://support.mozilla.org/fr/products/firefox
 Téléchargement :
Téléchargement :
Attention pour l'installation de Mozilla Firefox :
Une recherche sur Internet risque d'amener sur des sites extérieurs qui vont installer une version polluée de Firefox (Softonic ou 01net)
Il est impératif d'installer Mozilla Firefox à partir du site officiel : https://www.mozilla.org/fr/firefox/new/
 Version / mise à jour :
Version / mise à jour :
Il faut être sûr de disposer de la dernière version : 52.0.2 au 13/04/2017
|
En haut, à droite : Dans le menu déroulant : |
- cliquer sur "A propos de Firefox" |
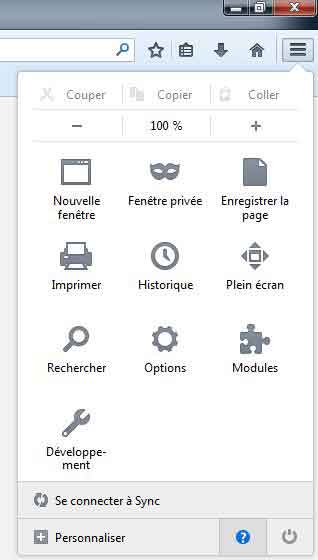 |
|
Dans la fenêtre A propos de Mozilla Firefox :
S'il existe une mise à jour, elle se télécharge automatiquement.
(sinon, cliquer sur Télécharger la mise à jour)

Après téléchargement, fermer et redémarrer Firefox pour que la mise à jour s'installe.

 Effacer l'historique (cache Internet)
Effacer l'historique (cache Internet)
En cas d'infection, il faut, en premier, effacer tout fichier qui aura pu être copié sur l'ordinateur en visitant une page web
D'abord, si cela n'est pas fait, afficher la barre de menus :
- cliquer avec le bouton droit dans le haut de la fenêtre,
- sélectionner "Barre de menus"
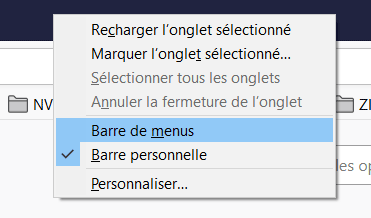
Ensuite :
- menu Historique, Supprimer l'historique récent...
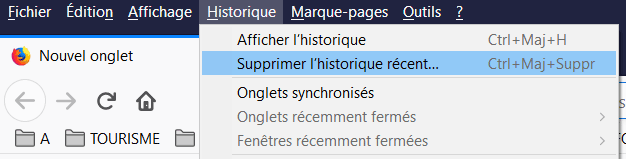
Dans Intervalle à effacher :
- sélectionner "tout
- cocher toutes les cases
- cliquer sur "Effacer maintenant"
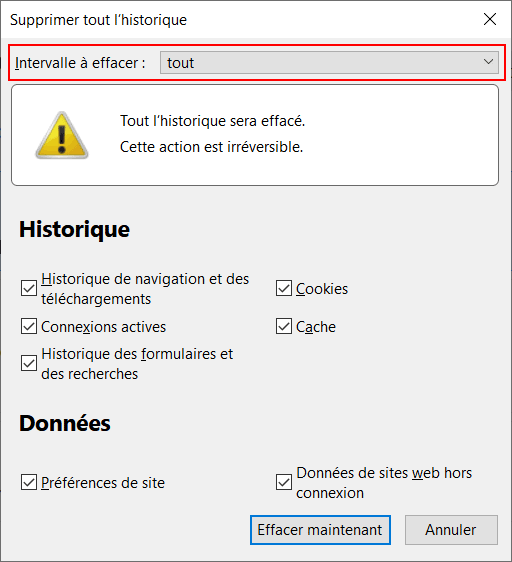
 Marque-pages et historique :
Marque-pages et historique :
Distinction entre marque-pages et historique :
| Marque-pages contient | les adresses que l'on a soi-même ajouté |
| Historique contient | les adresses des pages visitées récemment. |
| Marque-pages permet de | conserver l'adresse d'une page Web pour pouvoir la consulter ultérieurement. |
| Historique permet de | retrouver une page Web consultée précédemment. |
L'adresse des pages contenue dans Historique s'efface avec le temps ou lorsqu'on efface le cache.
alors que celle contenue dans Marque-pages reste.
 Les
marque-pages :
Les
marque-pages :
Egalement appelés signets ou favoris sur les autres navigateurs.
Pour une bonne utilisation du navigateur web, il est indispensable de se servir des marque-pages.
Les marque-pages sont les adresses Internet des pages Web que l'on souhaite conserver.
En ajoutant une adresse Internet à ses marque-pages, on peut la retrouver facilement.
Il y a plusieurs façons d'ajouter une adresse aux Favoris :
1 - Avec le menu contextuel :
- cliquer avec le bouton droit à l'intérieur de la page,
- cliquer sur l'étoile
- etc.
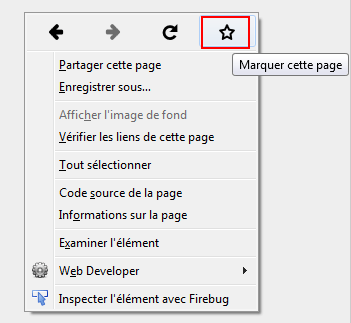
2 - Avec l'étoile (en haut, à droite)
- cliquer sur l'étoile,
- etc.
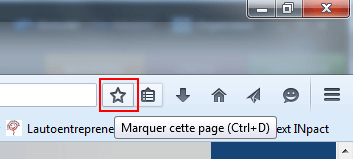
Pour renommer le marque page ou le ranger dans un dossier :
- cliquer sur l'étoile,
- etc.
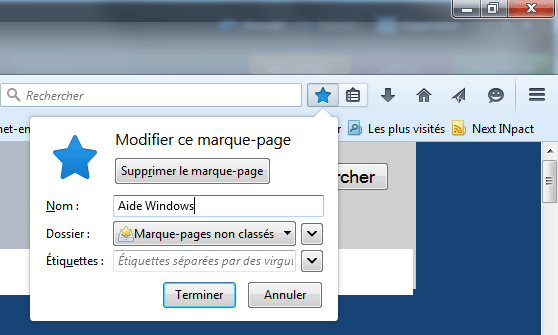
 Les marque-pages sous Mozilla Firefox :
Les marque-pages sous Mozilla Firefox :
En haut, à droite : deux icônes importantes
- cliquer sur l'étoile pour ajouter la page dans les marque-page (voir ensuite dans Marque-pages non classés)
ou :
- cliquer sur l'icône juste à droite pour afficher le menu des marque-pages
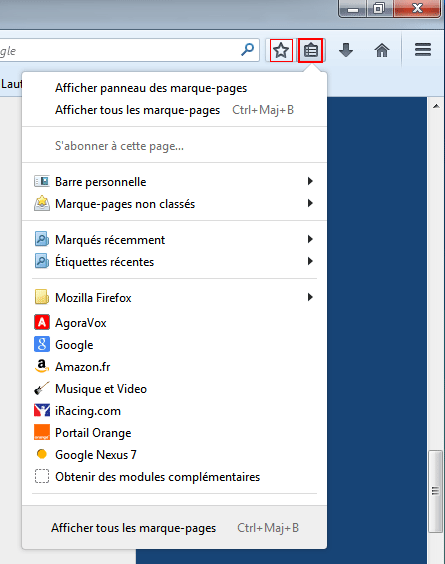
Voir également :
- cliquer sur "Afficher panneau des marque-pages"
(pour épingler les marque-page à gauche de la fenêtre)
- cliquer sur "Afficher tous les marque-pages"
(pour afficher la Bibliothèque)
Remarquer :
- Barre personnelle : la barre qui s'affiche sour la barre d'adresse
Mozilla Firefox : afficher la Barre personnelle :
- cliquer avec le bouton droit dans la partie supérieure de la fenêtre
- sélectionner "Barre personnelle"
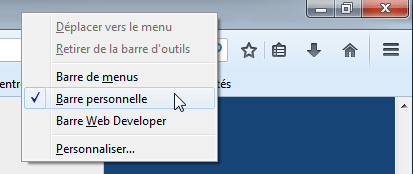
La Barre personnelle s'affiche, en dessous de la barre d'adresse :
On peut y mettre des dossiers pour classer ses marque-pages.
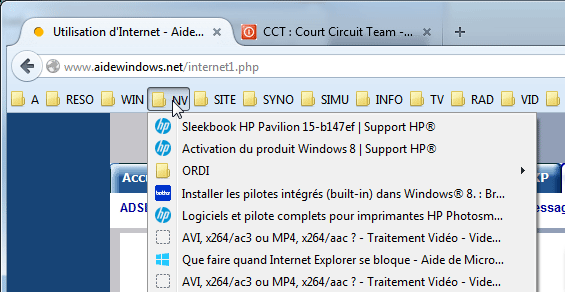
Mozilla Firefox : créer un dossier :
- cliquer sur l'icône juste à droite de l'étoile pour afficher le menu des marque-pages,
- cliquer sur "Afficher tous les marque-pages
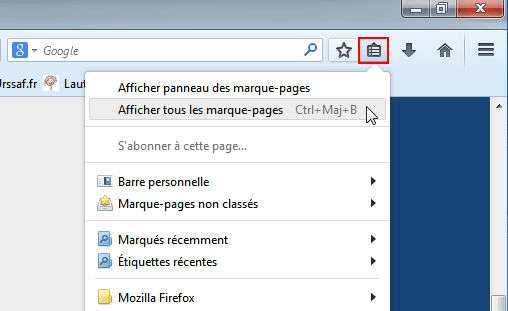
La Bibliothèque s'affiche, dans sa partie marque-pages
- cliquer avec le bouton droit,
- sélectionner "Nouveau dossier.."
- etc.
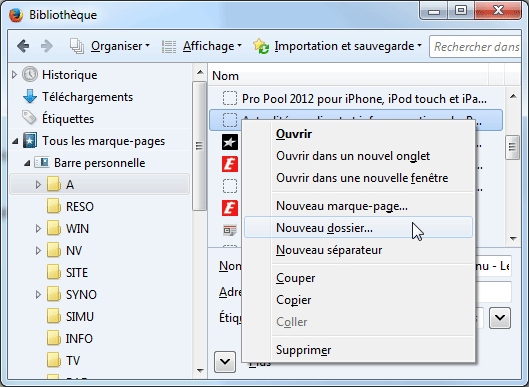
Remarque : On peut également :
- renommer, supprimer favoris et dossiers.
Mozilla Firefox dans la barre des tâches :
Sous Windows 7, et sur le Bureau de Windows 8
- cliquer avec le bouton droit sur l'icône de Mozilla Firefox
Dans le menu contextuel qui s'affiche, on peut :
- accéder aux dernières pages visitées, aux pages épinglées
- épingler des pages dans la partie Fréquents.
- etc.
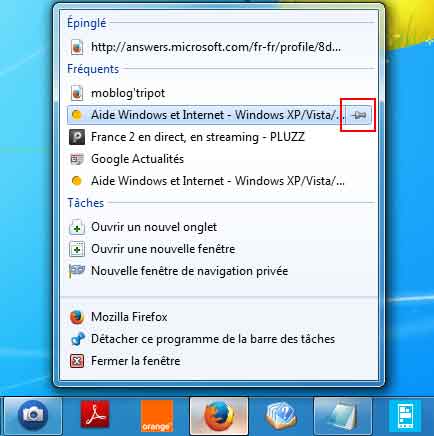
 Sauvegarder / restaurer les marque-pages :
Sauvegarder / restaurer les marque-pages :
On peut sauvegarder ou restaurer les marque-pages sous deux formats :
- simple fichier HTML
- fichier Firefox au format JSON
En haut, à droite :
- cliquer sur l'icône juste à droite pour afficher le menu des marque-pages
- sélectionner "Afficher tous les marque-pages
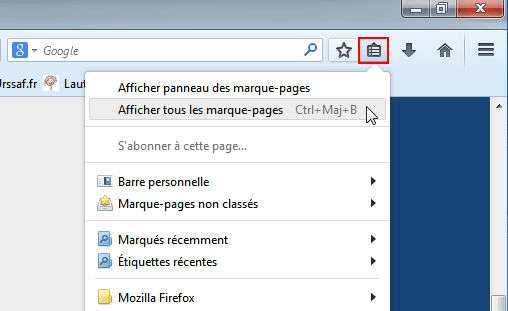
Dans le menu Imporation et sauvegarde :
On a le choix entre :
- Sauvegarder... = sauvegarde complète des favoris dans un fichier JSON
- Restaurer = restaurer un fichier JSON précédent
- Importer des marque-pages au format HTML = importer à partir d'un fichier HTM / HTML
- Exporter des marque-pages au format HTML = exporter vers un fichier HTM / HTML
(le fichier "bookmark.html" créé pourra être ouvert avec n'importe quel navigateur)
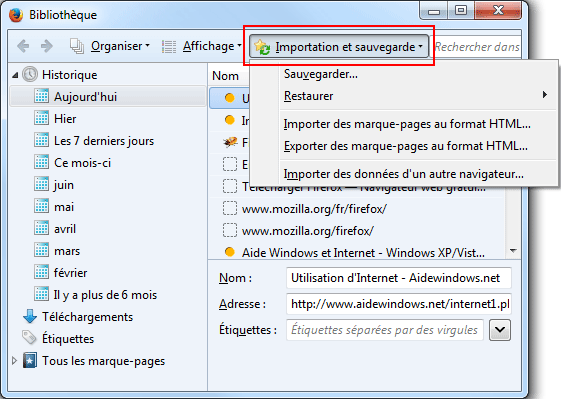
On peut sauvegarder régulièrement ses marque-pages, en remplaçant, à chaque fois, le fichier bookmark.html par un plus récent.
 L'Historique sous Mozilla Firefox :
L'Historique sous Mozilla Firefox :
L'historique contient les pages visitées récemment.
Avec l'Historique, on peut :
- retrouver une page Web visitée récemment afin de la consulter ou de l'ajouter à ses
marque-pages.
Avec l'Historique, on peut retrouver les pages Web consultées le jour même, la veille ou les jours précédents.
|
En haut, à droite : Dans le menu déroulant : |
- cliquer sur la page à consulter - cliquer sur "Afficher le panneau de l'historique" - cliquer sur "Effacer l'historique récent..." En bas : |
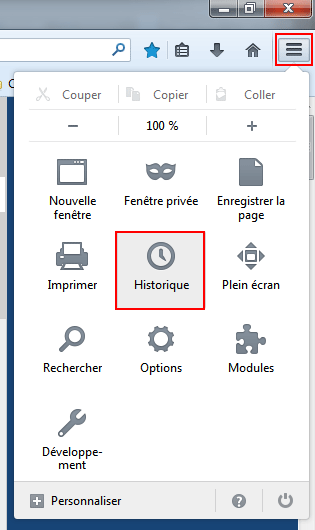 |
|
 Configuration : Options - Modules :
Configuration : Options - Modules :
 Options :
Options :
- cliquer sur l'icône de configuration,
- sélectionner "Options"
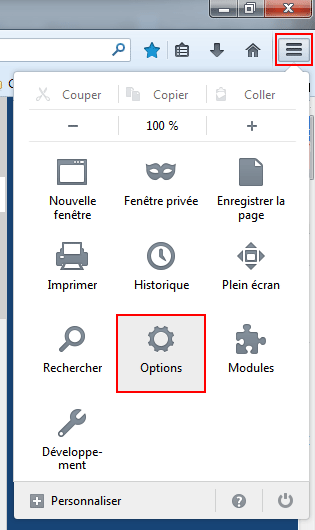
La page s'affiche sur l'onglet Général :
Page d'accueil = définir la page qui s'affiche au démarrage de Firefox (utile si un malware a modifié celle-ci)
Mes réglages :
- Au démarrage de Firefox : Afficher les derniers onglets et fenêtres utilisés (voir ci-dessous)
- Téléchargement : Toujours demander où enregistrer les fichiers
- Onglet : Ouvrir un nouvel onglet au lieu d'une nouvelle fenêtre
/ Avertir lors de la fermeture de plusieurs onglets.
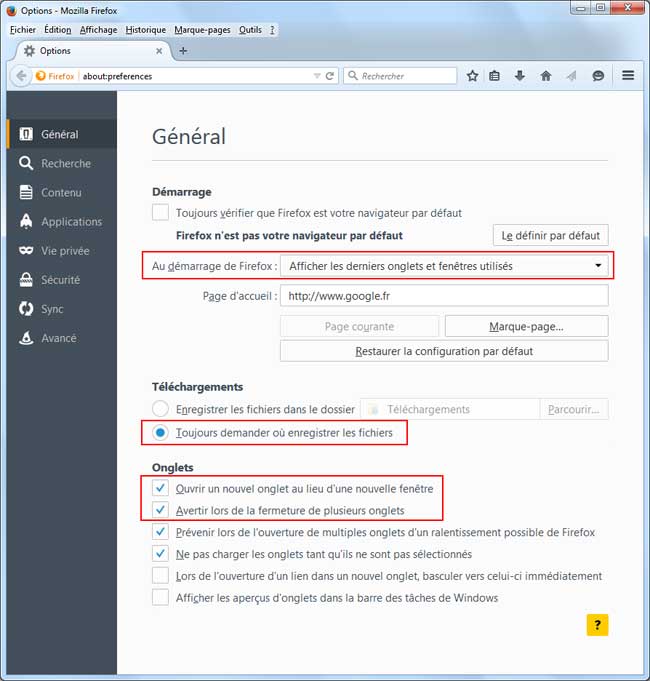
Une option intéressante :
Au lieu d'afficher une page vide, ou uniquement la page de démarrage, on peut retrouver les pages ouvertes à la précédente utilisation.
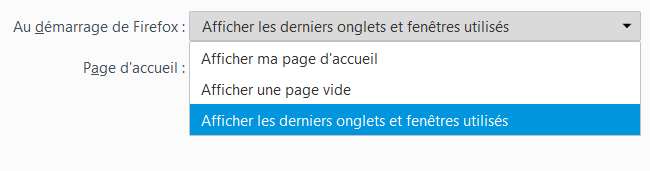
Les autres onglets :
Recherche = ajouter ou supprimer des moteurs de recherche, définir le moteur de recherche par défaut (utile si un malware a modifié le moteur de recherche)
Vie privée = paramétrer l'historique
Pour éviter de conserver l'historique à la fermeture de Firefox.
Sync = synchroniser ses marques-pages sur plusieurs ordinateurs
Pratique si on utilise plusieurs ordinateurs : on conserve les mêmes marques-pages. Il faut créer un compte.
Sécurité = afficher les mots de passe.
Pratique mais dangereux : on peut afficher les logins et mots de passe utilisés sur Firefox
 Modules :
Modules :
- cliquer sur le menu de configuration,
- sélectionner "Modules"
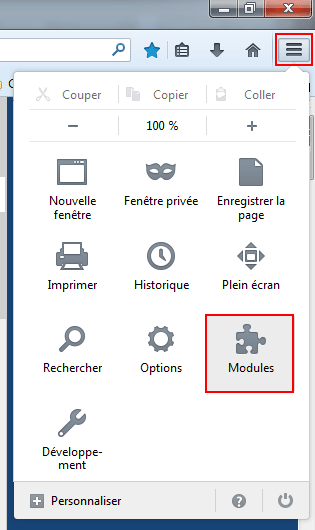
Deux entrées intéressantes : Extensions et Plugins
Extensions : c'est là où peuvent se trouver des malwares ou extensions parasites que l'on peut désactiver ou supprimer.
Dans Plugins, on affiche Flash Player (Shockwave Flash) que l'on peut désactiver en cas de besoin.
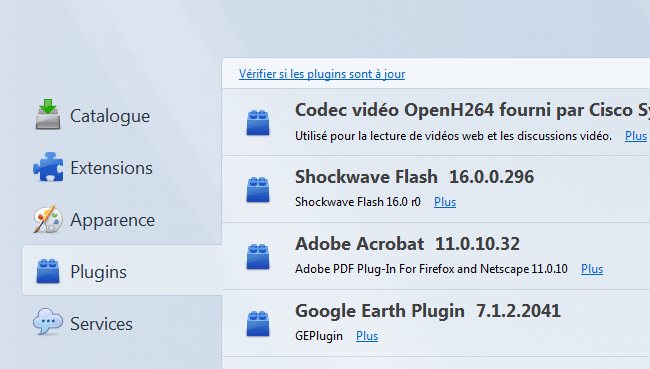
 about:config :
about:config :
C'est la commande qui permet d'accéder aux réglages avancés de Firefox
Dans la barre d'adresse de Mozilla Firefox
- Tapez :
about:config
Pour accéder aux réglages :
- cliquer sur "Je ferai attention..."
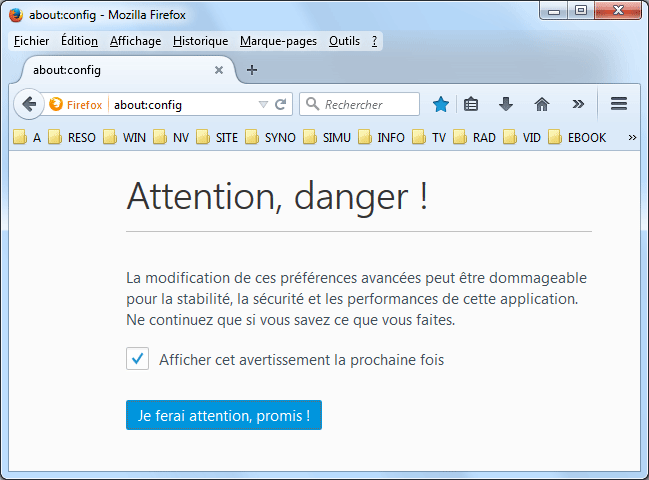
- taper la commande recherchée dans le champ Rechercher
- double-cliquer sur la ligne pour activer ou désactiver : true / false
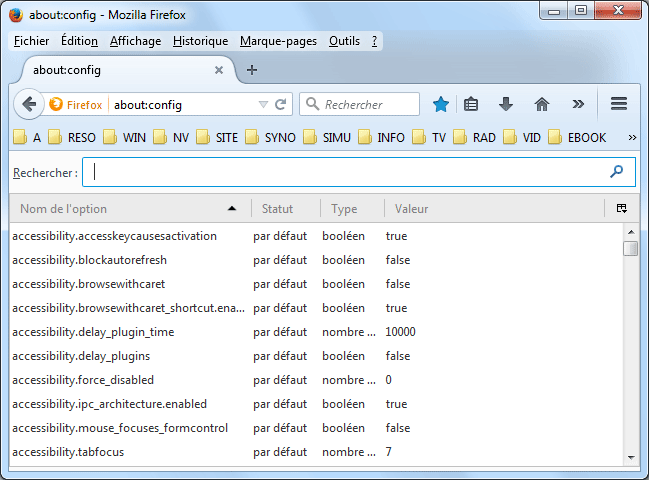
Voir aussi :
http://kb.mozillazine.org/About:config
About:config de Firefox
http://raccourcis.ikilote.net/About:config_de_Firefox
Assiste.com - Firefox : Quelques réglages dans about:config
 Problème avec nouvel onglet :
Problème avec nouvel onglet :
Sur n'importe quel navigateur web (Internet Explorer, Google Chrome ou Mozilla Firefox) la page de démarrage peut se trouver modifiée par l'installation d'un logiciel malsain.
On peut cependant retrouver sa page de démarrage d'origine en la remettant dans les options du programme ou en utilisant un anti-malware : Malewarebytes ou AdwCleaner
Mais Mozilla Firefox, mal conçu, offre la possibilité de modifier la page nouvel onglet, sans qu'aucun logiciel puisse y remédier.
Symptôme :
Lorsqu'on ouvre un nouvel onglet, celui-ci s'affiche avec une page que l'on n'a pas choisi et que l'on ne peut modifier.
Il faut, manuellement :
- taper : about:config dans la barre d'adresse
- cliquer sur "je ferais attention promis"
- rechercher la ligne : browser.newtab.url
- rétablir la valeur : about:newtab
Exemple. Voir sur :
Commentcamarche.net - Mettre about:newtab en page d'acceuil
- Index : Utilisation d'Internet
- Débuter sur Internet
- Utilisation du navigateur
- Mozilla Firefox
- Google Chrome
- Radio sur Internet
- Les podcasts
- Conseils et problèmes (1)
- Conseils et problèmes (2)
- Index : Le Cloud
- Partage de fichiers sur Internet
- DropBox
- Microsoft OneDrive
- Google Drive
- MEGA
- Partage photos et contenu multimédia sur Internet