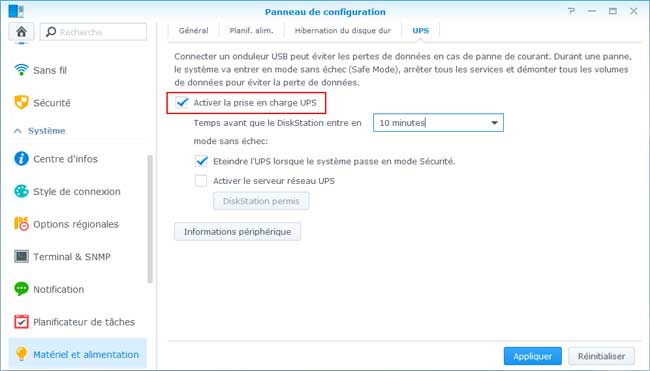Synology : Configuration DSM 5.2
- Première configuration
- 3 - Installer les applications principales
- 4 - Mise à jour du DSM
- 5 - Restaurer la configuration précédente (en cas de réinstallation)
- 6 - Désactiver l'hibernation - Activation de l'onduleur
- 7 - Utilisation avec un ordinateur Apple
- 8 - Accéder aux dossiers du Synology
- Droits d'accès, utilisateurs, dossiers, permissions
- Créer des utilisateurs
- Attribuer des droits aux utilisateurs
- Créer des dossiers partagés
Déplacé page suivante :
Voir aussi mes pages:

Guide de l'utilisateur de Synology DiskStation
Basé sur DSM 5.2 (fichier pdf)
 -
- 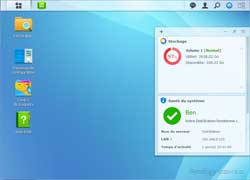
Support et assistance :
Synology.com - Base de connaissances
- cliquer également sur Support en haut de la page
Synology.com - Comment réinitialiser votre Synology NAS
"Chaque serveur Synology NAS est présenté avec un bouton RESET. Il y a deux modes différents de réinitialisation : Le premier mode vous permet de réinitialiser le mot de passe administrator et les réglages réseau; le deuxième mode vous permet de réinstaller le système d'exploitation (ceci réinitialise également le mot de passe administrator et les réglages réseau).
 Première configuration :
Première configuration :
Après l'installation du DSM (voir page précédente), on peut installer des applications et effectuer mise à jour et configurations.
 3
- Installer les applications principales :
3
- Installer les applications principales :
Dans le Centre de paquets.
Dans Recommandé :
- cliquer sur "Installer" pour chaque application à installer
Ultérieurement, on aura à effectuer des mises à jour des applications (Mettre à jour)
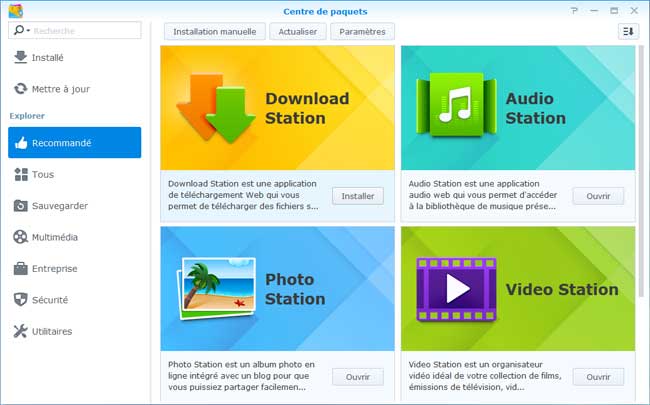
Important :
C'est en installant les applications principales : Audio Station, Photo Station et Vidéo Station, que l'on crée, automatiquement, les dossiers principaux du Synology : music, photo, video
 4
- Mise à jour du DSM :
4
- Mise à jour du DSM :
- Après l'installation, il faut installer la dernière mise à jour mineure du DSM
Panneau de configuration, Mise à jour et restauration,
Dans Mise à jour et restauration :
- onglet Mise à jour du DSM,
- cliquer sur "Rechercher la mise à jour" (si cela ne se fait pas automatiquement)
Après téléchargement
- cliquer sur "Mettre à jour maintenant"
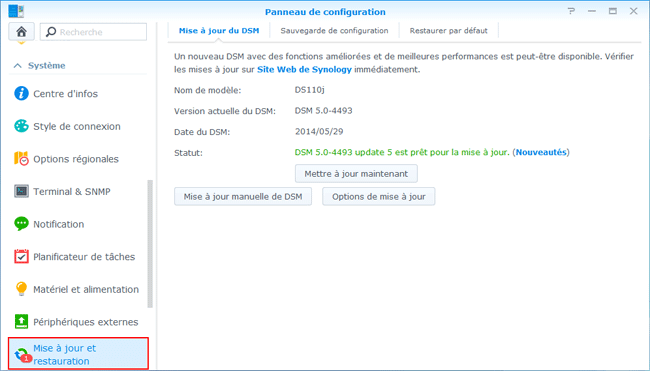
 5
- Restaurer la configuration précédente :
5
- Restaurer la configuration précédente :
Si on procède à une réinstallation et que l'on a sauvegardé la configuration précédente.
- Panneau de configuration, Mise à jour et restauration,
Dans mise à jour et restauration :
- onglet Sauvegarde de configuration,
- cliquer sur Restaurer la configuration,
- cliquer sur "Parcourir" pour sélectionner le fichier de sauvegarde,
- cliquer sur OK
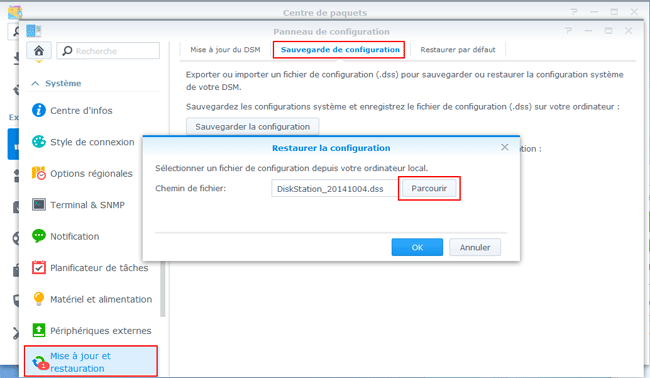
Pour une restauration identique à la précédente configuration :
- sélectionner "Toutes les configurations du système"
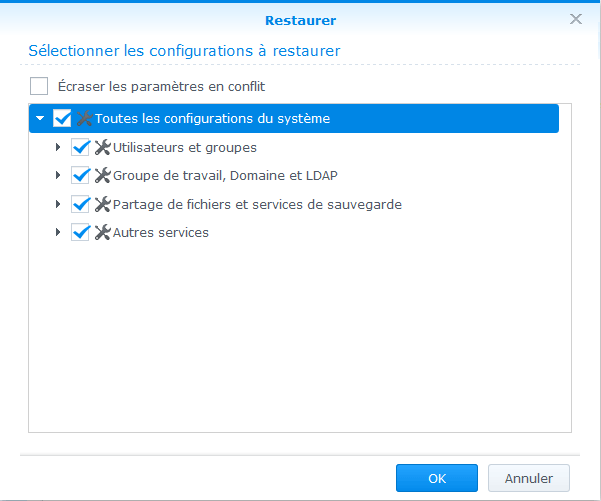
 6 - Désactiver l'hibernation :
6 - Désactiver l'hibernation :
On conseille souvent de désactiver l'hibernation. Pour éviter les arrêts et relances du(des) disque(s) trop fréquents.
Par défaut, l'arrêt du(des) disque(s) est paramétré à 20 minutes.
Il est recommandé, sur les forums, de désactiver l'hibernation.
- aller dans Panneau de configuration, Matériel et alimentation
Dans Matériel et alimentation :
- onglet Hibernation du disque dur :
- sélectionner "Aucun" au lieu de "20 minutes",
- cliquer sur Appliquer
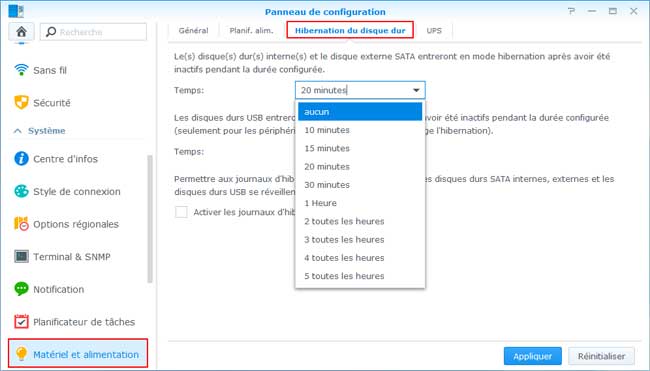
PS : Cette configuration est recommandé sur le forum Nas.synology.com
Elle est justifiée par le risque d'endommagement du disque dur, à cause de fréquents
allumages / extinction quand le Synology se met en veille alors qu'on l'utilise encore.
Planification de l'alimentation :
Certains préconisent de programmer une période d'activité du Synology (exemple : allumé pendant la journée)
Personnellement, je n'ai pas d'heure pour utiliser mon Synology. Je le laisse donc allumé 24 / 24
Conclusion : tout dépend de sa propre utilisation.
Dans Panneau de configuration - Alimentation
- onglet "Planif. alim"
- cliquer sur Créer,
Dans Ajouter une planification :
- sélectionner "Démarrage" ou "Eteindre".
Dans Date :
- sélectionner une fréquence : Quotidienne, Week-end, Jours de la semaine, etc.
Dans Temps :
- sélectionner l'heure d'allumage et l'heure d'extinction.
Activation de l'onduleur :
L'utilisation d'un onduleur est indispensable.
Le Synology est fragile lors d'une interruption brutale de courant, et on peut perdre toutes ses données.
Dans Panneau de configuration - Alimentation
- onglet "UPS"
- cocher "Activer la prise en charge UPS",
- cliquer sur "Appliquer"
- choisir le temps avant que le Synology entre en mode sans échec (exemple : 10 minutes)
- cocher "Eteindre l'UPS lorsque le système passe en mode Sécurité"
PS : Les deux derniers paramètres sont à configurer selon son utilisation personnelle.
Voir aussi mes pages :
- Matériel - Onduleurs
- Onduleurs et Synology
WOL (Wake on LAN) :
Certains modèles de Synology peuvent être activés par le réseau.
C'est une solution intéressante: accéder au Synology par le réseau, sans qu'il soit
allumé.
Voir aussi ma page : Wake on LAN
 7 - Utilisation avec un ordinateur Apple :
7 - Utilisation avec un ordinateur Apple :
Pour accéder au Synology avec un ordinateur Apple, il faut activer le Service de fichiers Mac :
- Panneau de configuration, Services de fichiers
Dans Services de fichiers :
- sélectionner "Activer le service de fichiers Mac"
PS : J'attribue des droits d'accès limités pour un ordinateur Apple (lecture seulement), sinon, celui-ci déverse des tas de fichiers cachés dans tous les dossiers (une plaie)
 8
- Accéder aux dossiers du Synology :
8
- Accéder aux dossiers du Synology :
On peut maintenant accéder aux dossiers du Synology
Il y a deux façons de faire :
1 - Avec File Station :
Dans l'interface web du Synology, sur le Bureau
On dit que c'est le plus rapide pour copier / déplacer des fichiers sur le Synology.
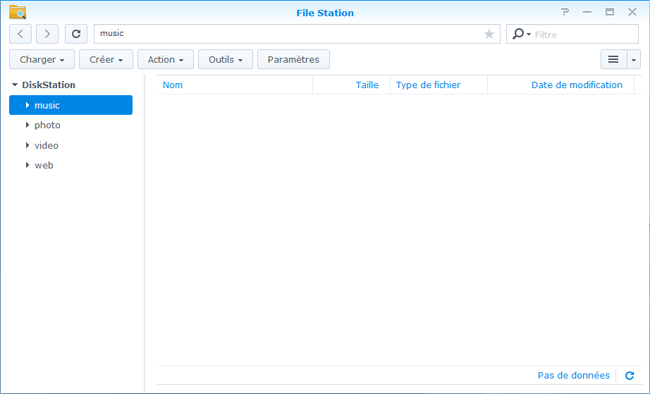
2- Avec le réseau et l'explorateur de fichiers :
On accède au Synology par le réseau sur l'ordinateur (Windows, Mac, Linux)
Attention : il faut avoir configuré les droits des utilisateurs (voir page suivante)
C'est la solution que j'utilise.
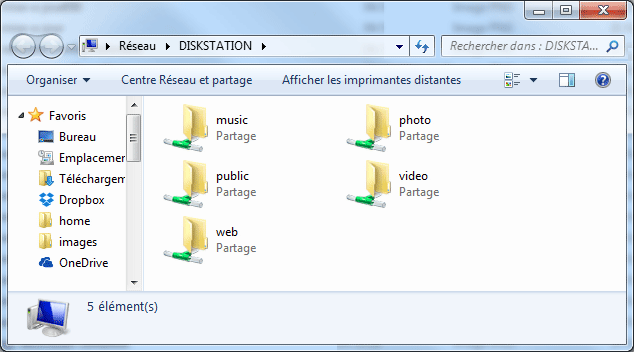
 Informations système :
Informations système :
Utile pour avoir des informations sur le fonctionnement et l'état de son Synology
Voir d'abord Informations système dans le menu principal (en haut, à gauche)
 Afficher les Widgets :
Afficher les Widgets :
Pour disposer des informations principales, on utilise les widgets sur le Bureau :
L'icône Widgets est accessible, en haut, à droite :
![]()
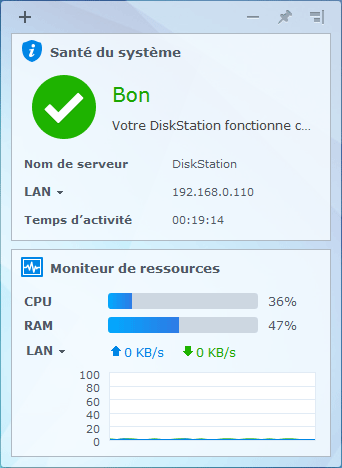
- cliquer sur le signe "+" pour afficher d'autres widgets
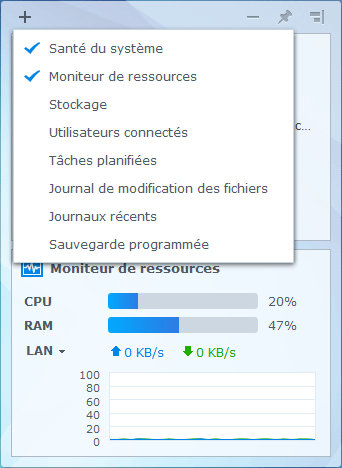
 Afficher les infos S.M.A.R.T :
Afficher les infos S.M.A.R.T :
Lorsque le disque est neuf, on peut vérfier son état. Et faire une copie d'écran, afin de vérifier, par la suite, l'évolution des valeurs S.M.A.R.T
- cliquer sur le menu principal (en haut, à gauche)
- cliquer sur "Gestionnaire de stockage"
Dans le Gestionnaire de stockage :
- sélectionner HDD/SSD (à gauche)
- cliquer sur "Infos sur la santé"
- cliquer sur "Info S.M.A.R.T
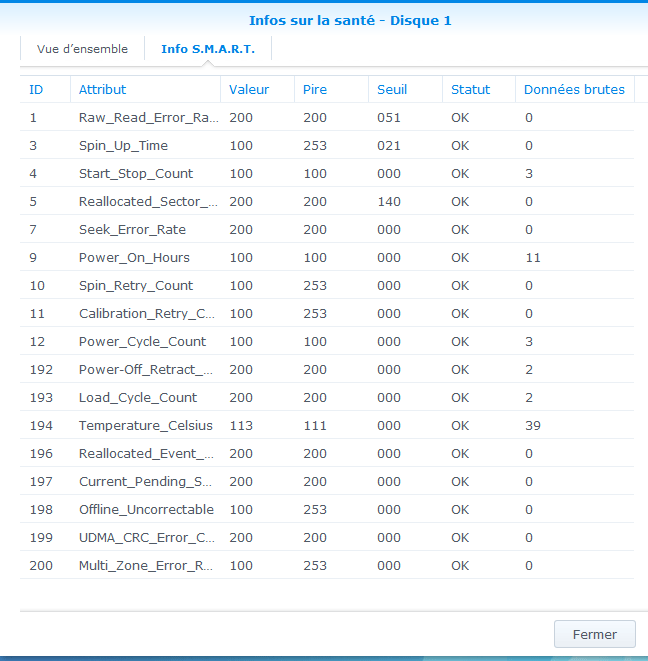
- Voir aussi ma page : Infos S.M.A.R.T dans l'interface du Synology
 Droits d'accès, utilisateurs, dossiers, permissions :
Droits d'accès, utilisateurs, dossiers, permissions :
Je ne suis pas spécialiste de cette partie.
On peut configurer plus finement les droits des utilisateurs et les permissions sur les dossiers, voir créer des groupes d'utilisateurs.
Uniquement pour aide et information.
 Créer des utilisateurs :
Créer des utilisateurs :
Créer un compte pour chaque utilisateur.
Par défaut, il existe le compte admin (administrateur) et le compte guest (invité, à désactiver)
- Panneau de configuration, Utilisateur
- cliquer sur "Créer"
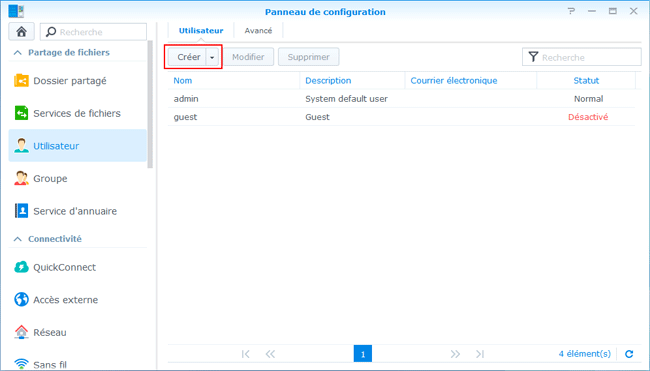
- rentrer un nom d'utilisateur et un mot de passe,
- cliquer sur Suivant
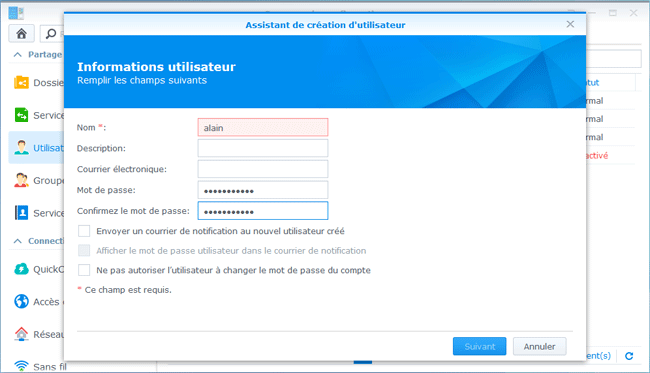
L'utilisateur est ajouté par défaut au groupe des utilisateurs (users)
- cliquer sur Suivant
- etc.
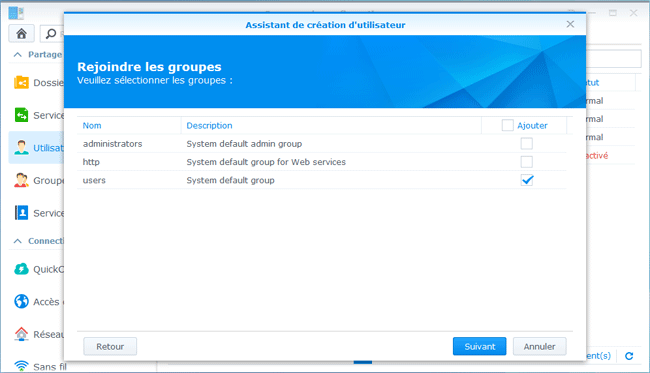
 Attribuer des droits aux utilisateurs :
Attribuer des droits aux utilisateurs :
En dehors du compte administrateur, on peut restreindre les droits d'accès aux autres utilisateurs.
PS : J'attribue des droits d'accès limités pour un ordinateur Apple (lecture seulement), sinon, celui-ci déverse des tas de fichiers cachés dans tous les dossiers (une plaie)
- Panneau de configuration, Utilisateur,
- sélectionner l'utilisateur,
- cliquer sur Modifier
- onglet Permissions
- sélectionner les droits en lecture et / ou écriture sur les dossiers existants
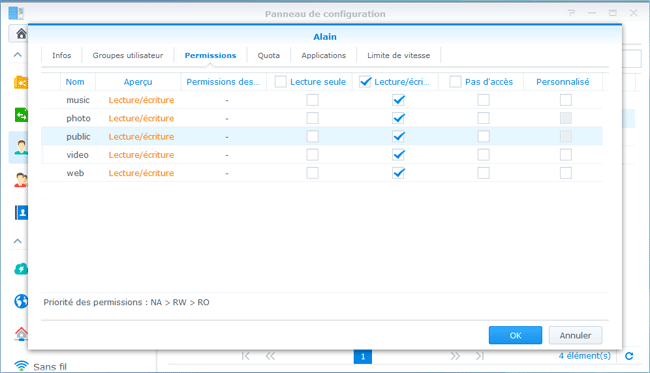
Pour un utilisateur Apple :
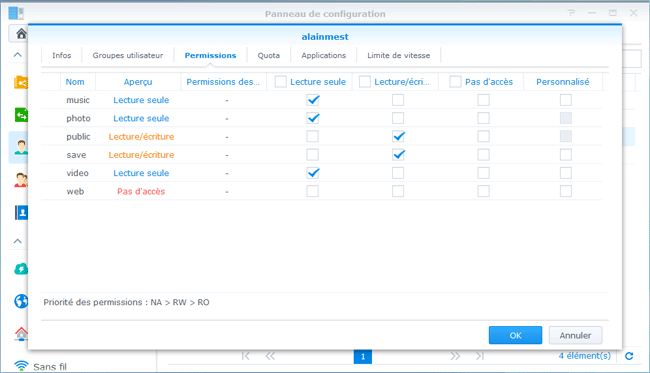
 Créer des dossiers partagés :
Créer des dossiers partagés :
Les dossiers music, photo, video créés automatiquement avec l'installation des applications ne suffisent pas.
Si on veut créer d'autres dossiers : exemple : save
- Panneau de configuration, Dossier partagé,
Dans Dossiers partagés :
- cliquer sur Créer
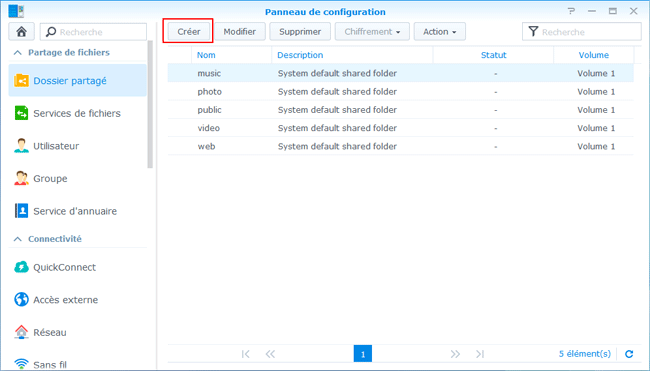
- nommer le dossier,
- cliquer sur "OK"
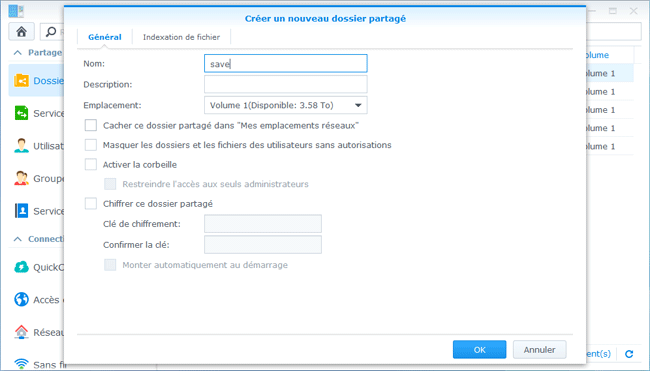
- attribuer les droits aux utilisateurs,
- cliquer sur OK"
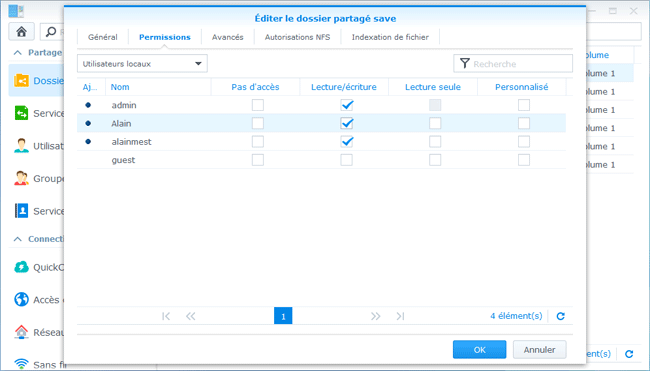
 Indexation des fichiers multimédia :
Indexation des fichiers multimédia :
Lorsqu'on copie des fichiers musique, vidéo ou photo, il y a ensuite une indexation des fichiers multimédia.
Cette indexation peut durer longtemps (plusieurs heures-jours)
Cette indexation justifie une utilisation intensive du processeur du Synology
Tant que l'indexation n'a pas été faite, on ne peut pas accéder aux fichiers avec les applications du Synology (Audio Station, Photo Station, Video Station)
Voir :
Synology.com - Pourquoi ne puis-je pas voir les fichiers que je viens d'ajouter sur Photo Station, Audio Station ou le serveur iTunes ?
- Panneau de configuration, Bibliothèque multimédia :
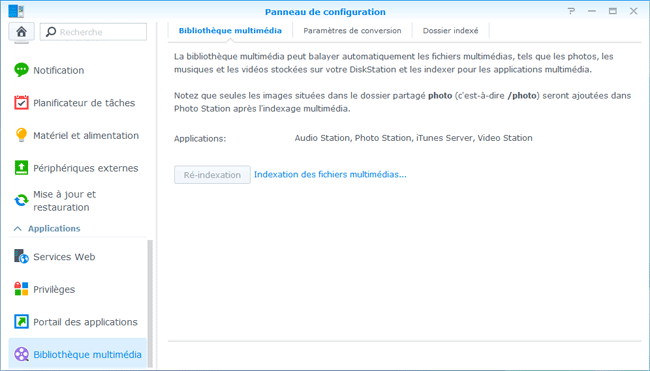
En cas de problème :
- consulter le forum Nas.forum.com où des utilisateurs compétents pourront aider à résoudre
la situation.
- consulter le manuel d'aide,
- consulter Synology.com - Base de connaissances
- Index : Synology, serveurs NAS et onduleurs
- Serveurs NAS Synology
- Achat
- Installation d'un DS216J sous DSM 6
- Installation de DSM 6 avec Web Assistant
- Configuration de DSM 6
- Anciens modèles
- DSM (DiskStation Manager)
- Mise à jour du DSM
- Installation
- Installation disque dur
- Mise à jour du firmware d'un disque dur
- Installation disque dur : Problèmes
- Changer de Synology / Ajouter un disque dur
- Connexion et réseau
- Sécurité - Accès à distance
- Installation et configuration DSM 5.2
- Installation et configuration DSM 4.3
- Installation et configuration DSM 3.2
- Installation DSM 2.3
- Utilisation
- Applications
- Applications : iTunes Server
- Sauvegarde
- Autres serveurs NAS
- Autres serveurs NAS
- Onduleurs
- Onduleurs et Synology