Systèmes de fichiers - Formatage
- Systèmes de fichiers
- Windows : FAT32
- Limitation de la FAT
- Limitation de la FAT32
- Formater en FAT32 au-delà de 32 Go
- Utiliser un CD bootable de Linux
- FAT32Formatter
- SwissKnife
- Utiliser la console de récupération (Windows XP)
- Affectation des lettres des disques et des lecteurs
- modification avec Windows Vista, Windows 7, Windows 8
- modification avec Windows XP
- modification avec Windows 98
- 3 - Configuration logicielle du disque dur
- supprimer des partitions avec Delpart
- utiliser Fdisk et Format (Windows 98
Pages suivantes :
- Windows : Format NTFS
- Windows : Format NTFS : La MFT
- Windows : Format exFAT
- Linux : Format EXT3 et EXT4
 Systèmes
de fichiers :
Systèmes
de fichiers :
Selon le système d'exploitation que l'on utilise (Windows, Mac OS ou Linux), on a un système de fichier particulier
Sous Windows :
| Système de fichiers | Utilisation |
| FAT 16 (obsolète) | Utilisé avant Windows 95 OSR2 et sur les disquettes |
| FAT 32 | Utilisable à partir de Windows 95 OSR2 (prise en charge des disques de grande capacité :
permete de dépasser la limite de 2 Go). Format par défaut sous Windows 98/Me Format le plus compatible : lu et écrit par Windows, toutes versions, et par Mac OS X |
| NTFS | D'abord utilisé sur les versions professionnelles de Windows (Windows NT et 2000). Système de fichier par défaut sous Windows XP, Windows Vista, Windows 7 et Windows 8 |
Sous Linux :
| Système de fichiers | Utilisation |
| Ext2 et Ext3 | Format usuel sur Linux (à ma connaissance). Le format Ext3 étant journalisé. |
| Ext4 | Nouveau format, plus rapide |
J'utilise Ext3 et Ext4 avec un serveur NAS Synology.
Un certain nombre de marques de serveurs NAS ou de boitiers externes multimédias utilisent un
système d'exploitation Linux pour fonctionner, et donc, un système de fichier Linux.
Sous Mac OS X :
| Système de fichiers | Utilisation |
| HFS (obsolète) | Equivalent de FAT 16 sur Windows |
| HFS+ | Depuis Mac OS 8.1. Equivalent de FAT 32 sur Windows. Prend en charge les disques durs de grande capacité. Peut être journalisé. |
 Windows
: FAT 32 :
Windows
: FAT 32 :
Intéressant car polyvalent, ce système de fichiers a certaines particularités.
FAT32 sur Wikipedia :
http://fr.wikipedia.org/wiki/FAT32
 Limite
de la FAT 16 :
Limite
de la FAT 16 :
Obsolète. Elle concerne Windows 95 et 98 quand on utilise le système de fichier FAT16
Elle concerne essentiellement Windows 95 : Les versions antérieures à OSR2 ne peuvent pas gérer les partitions en FAT32, et ne peuvent donc reconnaître plus de 2 Go.
Il faudra partitionner le disque dur en partitions de 2 Go... ou mettre à jour Windows.
Pour cette raison, lorsqu'on utilise FDISK sous Windows 98, l'utilitaire propose :
"Voulez-vous activer la gestion des disques de grande capacité (O/N) ?"
(voir ma page)
 Limite
de la FAT 32 :
Limite
de la FAT 32 :
Cette limitation n'a pas de rapport avec le Bios.
On peut choisir entre 2 systèmes de fichiers pour formater une partition (un disque dur) sous Windows :
| NTFS | Obligatoire pour installer Windows Vista ou Windows 7. Recommandé pour Windows XP C'est un syst ème de fichiers plus sécurisé et plus évolué que FAT 32 (au milieu de la partition, on trouve une MFT (Master File Table)) |
| FAT 32 | Seul format reconnu par Windows 98 (avec FAT16). Plus rapide et plus simple que NTFS (convient pour une partition de mémoire virtuelle (swap - voir ma page) Meilleure compatibilit é avec Macintosh (les Mac peuvent écrire sur une partition FAT32, mais pas sur une partition NTFS |
| FAT 16 | Obsolète. Pour les disquettes sur Windows 98 par exemple. |
 Formater
en FAT 32 :
Formater
en FAT 32 :
L'utilitaire de formatage inclu dans Windows XP (ou Windows Vista) ne peut pas formater en FAT32 au-delà de
32 Go.
Il semblerait que ça soit Microsoft qui ait volontairement bridé cette fonction, pour inciter, à juste
raison, à utiliser le format NTFS, plus sûr.
Cependant, cela peut être nécessaire pour préparer un disque dur Multimédia, ou accéder à des données à partir de systèmes d'exploitations différents (Windows, Mac, Linux).
On peut contourner cette limitation en utilisant un utilitaire comme SwissKnife. Mais il est devenu payant.
Certains préfèrent FAT32Formatter
Attention : Un formatage efface toutes les données du disque dur.
 Utiliser un CD bootable de Linux :
Utiliser un CD bootable de Linux :
Certains utilisent un CD bootable de Linux
Cela consiste à :
- télécharger une image ISO d'une distribution de Linux,
- graver l'image sur un CD-ROM
- démarrer l'ordinateur sur le CD-ROM
- formater le disque dur avec un utilitaire du CD-ROM Linux
Je n'ai pas testé.
Faire une recherche sur Internet.
 FAT32Formatter :
FAT32Formatter :
Utilitaire qui permet de formater les disques de grande taille en FAT32.
Il semble plus apprécié que SwissKnife (je n'ai pas testé).
Compatiblité : Windows2000/XP/Vista/7
Site officiel :
http://tokiwa.qee.jp/EN/Fat32Formatter/
http://www.fat32formatter.com/
Formatez vos disques durs sous Vista ou Seven en FAT32
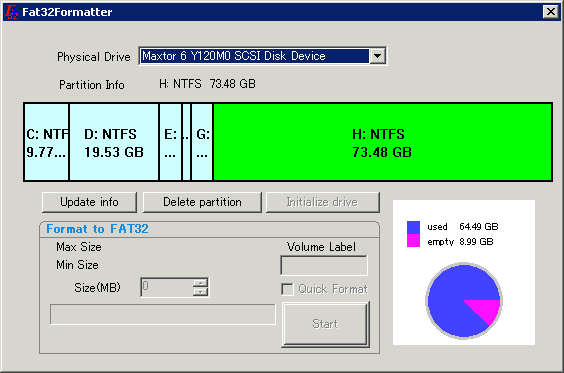
Télécharger Fat32Formatter 1.1 sur Clubic.com :
Formatez vos disques durs volumineux en FAT32 sous Windows
http://www.clubic.com/telecharger-fiche189948-fat32formatter.html
 CompuApps
SwissKnife V3 :
CompuApps
SwissKnife V3 :
SwissKnife est un utilitaire qui permet de formater une partition supérieure à 32 Go en
FAT 32
Gratuite pour Windows XP.
Payante pour Windows Vista et Windows 7
Site officiel :
http://www.compuapps.com/
Page de SwissKnife : cliquer ici
La version 3.22 est compatible Windows XP, 2000 et antérieures. Elle est gratuite.
Mais elle n'est plus disponible sur le site officiel.
La version Premium est compatible avec Windows Vista et Windows 7... mais elle est payante : $10.00
- Télécharger SwissKnife Premium sur le site officiel
Sur Clubic.com :
Télécharger SwissKnife 3.22
Partitionner un disque dur externe
http://www.clubic.com/telecharger-fiche18513-swissknife.html
Dans les commentaires :
"Pour formater de gros disques en fat32 sans problème préférez le petit utilitaire
fat32formatter qui fait ça en quelques secondes."
 Utiliser la console de récupération (Windows XP) :
Utiliser la console de récupération (Windows XP) :
non testé.
Formater un lecteur en FAT32
http://www.commentcamarche.net/faq/13860-formater-un-lecteur-en-fat32
Sous Windows XP, lorsque l'on souhaite formater une partition sur un volume qui dépasse 40Go,
Windows XP refuse ce type de fichier FAT32 ; il propose uniquement le format de fichier NTFS.
Solution : Démarrer sur le cd d'XP, puis passez sur la console de récupération (touche
R). Ensuite, une fois sur l'invite de commande C:\> taper :
format x: /fs:fat32
(remplacer x par la lettre du lecteur)
 Affectation
des lettres des disques et lecteurs :
Affectation
des lettres des disques et lecteurs :
Sous Windows, chaque lecteur (disque, partition, lecteur cd, graveur), reçoit une lettre
(de C à Z) pour qu'il soit reconnu par le système.
Celui qui a la lettre C: est le plus important :
- c'est celui-ci qui contient les fichiers indispensables au démarrage de Windows,
- c'est sur celui-ci qu'on installera Windows en général.
Dans le cas le plus simple :
Le disque dur placé en maître sur IDE 0 s'appellera C:
Le disque dur placé en esclave sur IDE 0 s'appellera D:
Le lecteur de CD-ROM placé en maître sur IDE 1 s'appellera E:
Mais l'attribution des lettres dépendra du nombre de disques durs, et du nombre de partitions.
Ce qu'il faut savoir sur l'affectation des lettres :
- les disques durs passent avant les lecteurs de CD-ROM, graveurs de CD-ROM, clé USB,
Appareils Photo Numérique.
- les partitions primaires des disques durs passent avant les partitions logiques.
Personnellement, je modifie uniquement, *juste après l'installation de Windows*, les lettres
des lecteurs / graveurs de CD-ROM.
Cela permet de rajouter ultérieurement un disque dur ou des partitions, sans que la lettre des
lecteurs soit modifiée.
 Modification avec Windows Vista, Windows 7, Windows 8 :
Modification avec Windows Vista, Windows 7, Windows 8 :
On peut modifier la lettre d'un disque dur ou d'une partition (même s'il vaut mieux ne pas le
faire !)
On peut modifier la lettre d'un lecteur CD-ROM.
- cliquer avec le bouton droit sur Ordinateur,
- sélectionner Gérer,
Dans Gestion de l'ordinateur :
- cliquer sur Gestion des disques,
- cliquer avec le bouton droit sur le périphérique (partition ou lecteur CD-ROM),
- sélectionner "Modifier la lettre de lecteur et les chemins d'accès..."
- cliquer sur Modifier,
- sélectionner la nouvelle lettre,
- cliquer sur OK
- redémarrer l'ordinateur.
 Modification avec Windows XP :
Modification avec Windows XP :
On peut modifier la lettre d'un disque dur ou d'une partition (même s'il vaut mieux ne pas le
faire !)
On peut modifier la lettre d'un lecteur CD-ROM.
- cliquer avec le bouton droit sur le Poste de Travail,
- sélectionner Gérer,
Dans Gestion de l'ordinateur :
- cliquer sur Gestion des disques,
- cliquer avec le bouton droit sur le périphérique (partition ou lecteur CD-ROM),
- sélectionner "Modifier la lettre de lecteur et les chemins d'accès..."
- cliquer sur Modifier,
- sélectionner la nouvelle lettre,
- cliquer sur OK
- redémarrer l'ordinateur.
 Modification avec Windows 98 :
Modification avec Windows 98 :
Windows 98 est moins "souple" que Windows XP pour l'affectation des lettres des lecteurs :
- on ne peut pas modifier la lettre d'un disque dur ou d'une partition, à moins d'utiliser un
logiciel comme Letter Assigner.
- on peut définir la lettre d'un lecteur de CD-ROM ou d'un graveur de CD-ROM.
![]() Si on partitionne le(s) disque(s)
dur(s) (voir), chaque partition sera affectée d'une lettre. La lettre
attribuée au lecteur de CD-ROM sera donc décalée. Il sera préférable,
dès l'installation de Windows, de modifier l'affectation des lettres des lecteurs de CD-ROM et
de graveur (voir).
Si on partitionne le(s) disque(s)
dur(s) (voir), chaque partition sera affectée d'une lettre. La lettre
attribuée au lecteur de CD-ROM sera donc décalée. Il sera préférable,
dès l'installation de Windows, de modifier l'affectation des lettres des lecteurs de CD-ROM et
de graveur (voir).
Pour plus de précisions, voir "Affectations des lettres de partition..." :
http://jc.bellamy.free.fr/fr/windows9x.html ou
http://jc.bellamy.free.fr/fr/windows9x.html#lettres
Letter Assigner. Utilitaire freeware qui permet de définir soi-même les
lettres des disques et lecteurs.
http://www.gratilog.net/xoops/modules/mydownloads/singlefile.php?cid=218&lid=1346
 3
- Configuration logicielle du disque dur :
3
- Configuration logicielle du disque dur :
Pour utiliser le nouveau disque, il faut d'abord activer sa partition, et le formater.
Sous Windows XP :
Deux situations possibles :
- 1 - on installe Windows en même temps que le disque dur :
Il faudra démarrer sur le CD-ROM d'installation Windows, et définir la taille de la partition à utiliser
pour installer Windows.
- 2 - on installe le disque dur en complément d'un disque principal.
Il faudra initialiser le disque dur, le partitionner et le formater, à partir du Gestionnaire
de disque (clic droit sur Poste de Travail, sélectionner Gérer)
(Cela est valable pour l'initialisation d'un disque dur externe)
Sous Windows 98 :
Deux situations sont possibles :
- 1 - le disque dur est fourni avec une disquette d'installation.
Il est préférable d'utiliser cette disquette, en suivant les instructions du manuel.
- 2 - on ne dispose que d'une disquette de démarrage.
Il faudra utiliser les deux utilitaires, Fdisk et Format, présents
sur cette disquette.
FreeFDISK pour Windows 98 :
On peut utiliser Free FDISK à la place de l'utilitaire Microsoft. Voici les informations fournies par JC Bellamy :
"La version 1.0 RC1 de "Free FDISK" est sortie (11 février 2001).
(Logiciel en Open Source sous licence GPL)
Je rappelle qu'il est entièrement compatible avec le FDISK traditionnel de MS, mais il fait plein
plein d'autres choses, et documentées (à la différence de l'outil MS)
En particulier, un truc tout bête mais drôlement IMPORTANT : il permet de sauvegarder/restaurer
le MBR."
Télécharger FreeFDISK :
http://telechargement.zebulon.fr/free-fdisk.html
"Free FDISK remplace avantageusement la commande DOS FDISK. Etant entièrement compatible
avec l'outil de Microsoft, cet utilitaire va vous permettra de partitionner vos disque tout en
apportant certaines innovations comme le support des disques de plus de 128 Go, la possibilité de
créer un multiboot ou encore le support de partitions non DOS. A noter que l'interface est
la même que celle du FDISK d'origine. "
Free-FDisk sur Framasoft :
http://www.framasoft.net/article1122.html
 Supprimer
des partitions avec Delpart :
Supprimer
des partitions avec Delpart :
Delpart est un utilitaire très pratique pour supprimer des partitions (notamment des partititions
non-dos comme NTFS), impossibles à supprimer avec Fdisk :
- télécharger Delpart
Voir aussi :
http://jc.bellamy.free.fr/fr/windowsnt.html#DELPART
 Utiliser
Fdisk et Format (Windows 98) :
Utiliser
Fdisk et Format (Windows 98) :
Voilà comment procéder :
Je considère que le disque dur est installé et correctement branché, et que le Bios est configuré en reconnaissance AUTO.
- introduire la disquette de démarrage dans le lecteur, et allumer l'ordinateur.
Au premier écran, on doit voir s'afficher les caractéristiques du disque dur, preuve qu'il est bien branché et reconnu par le Bios.
1 Fdisk :
Au prompt A:\>
- taper fdisk et Entrée.
- activer la gestion des disques de grande capacité (Fat32) (écran
1)
- choisir l'option 1 "Créer une partition DOS ou un lecteur logique DOS" (écran
2)
- choisir l'option 1 "Créer une partition DOS principale" (écran
3)
- accepter la taille de la partition,
- appuyer sur Echap pour revenir au menu principal,
- choisir l'option 2 "Activer la partition",
- activer la partition et appuyer sur Echap...
- redémarrer l'ordinateur pour prendre en compte la partition.
2 Format :
Au prompt A:\>
- taper format c: /s et Entrée.
Ensuite, on pourra installer le système d'exploitation (Windows).
Pour créer plusieurs partitions, voir la partie suivante (partitionner un disque dur).
Une autre page, peut fournir des renseignements supplémentaires (voir)
24/01/02 Problèmes de mode compatibilité MS-DOS avec les contrôleurs PCI-IDE :
KB
microsoft
- Disque dur
- Disque dur 3.5 pouces
- Disque dur 2.5 pouces
- Disque dur SSHD
- Disque dur : 3 To et plus
- Disque dur : Velociraptor
- Techniques : AHCI, NCQ, PWR, AAM
- Liens fabricants
- Liens et actualités
- Le disque dur
- Systèmes de fichiers - Formatage
- Systèmes de fichiers : Format NTFS
- Systèmes de fichiers : Format NTFS : La MFT
- Systèmes de fichiers : Format exFAT
- Systèmes de fichiers : Format EXT de Linux
- Installer un disque dur (1)
- Installer un disque dur (2)
- Installer un disque dur (3)


