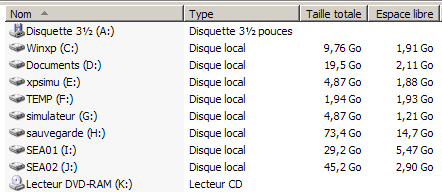Installation d'un disque dur (2)
- Partitionner un disque dur
- Formater en FAT32 sous Windows XP ou Vista
- Avantages et inconvénients du partitionnement
- Fdisk (Windows 98) et Gestionnaire de disque (XP/Vista)
- Logiciels de partitionnement
- GParted LiveCD
- DiskPart
- taille, nombre et contenu des partitions
- données à conserver sur une autre partition
- installer les programmes sur une autre partition
- Installation d'un graveur
Voir aussi mes pages :

 Partitionner
un disque dur :
Partitionner
un disque dur :
Partitionner un disque dur consiste à le diviser en plusieurs "morceaux".
(comme un meuble auquel on ajouterait des étagères pour faciliter le rangement)
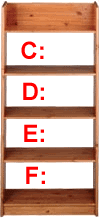 |
|
Au lieu d'avoir une seule partition C: représentant l'ensemble du disque, on aura plusieurs partitions qui prendront les noms de C:, D:, E:, etc.
Partitionner et formater :
Ce sont deux opérations distinctes :
Après avoir partitionné un disque dur, il faudra formater chaque partition créée, c'est à dire les préparer à recevoir des données.
Suivant le système d'exploitation utilisé, on choisira un système de fichiers (File
System) :
- FAT32 pour Windows 98,
- FAT32 ou NTFS pour Windows XP ou Windows Vista
- Ext2 pour Linux,
- HFS+ pour Mac
- etc.
On pourra formater différemment chaque partition.
Exemple : C: formatée en NTFS et D: formatée en FAT32
 Formater
en FAT 32 sous Windows XP ou Windows Vista :
Formater
en FAT 32 sous Windows XP ou Windows Vista :
Microsoft a eu la *mauvaise idée* d'interdire le formatage d'une partition supérieure à
32 Go en FAT32 avec Windows XP et Windows Vista. Tout ça pour privilégier son système
de fichier NTFS.
Restrictions du système de fichiers FAT32 :
http://support.microsoft.com/kb/184006
Cependant, il existe bien des cas où l'utilisation d'une partition en FAT32 est nécessaire (partition d'échange avec Mac OS par ex.)
Il faudra donc utiliser un logiciel annexe :
Il en existe plusieurs.
Exemple : SwissKnife, FAT32Formatter :
Voir ma page : Systèmes de fichiers - Formatage formater en FAT32 au-delà de 32 Go
Modification du comportement de la commande format dans Windows Vista
http://support.microsoft.com/kb/941961/
Lors d'un formatage normal (long) avec Windows Vista (ou Windows 7), des 0 sont écrits sur toute
la partition
Différences entre un formatage rapide et un formatage classique lors d'une nouvelle installation
de Windows XP
http://support.microsoft.com/kb/302686/
Lors d'un formatage normal (long) avec Windows XP (ou Windows 2000 ou antérieur), il y a vérification
des secteurs.
 Avantages
et inconvénients du partitionnement :
Avantages
et inconvénients du partitionnement :
Avantages :
- cela permet de séparer le système d'exploitation et les documents :
En cas de réinstallation, il suffira d'effacer la partition contenant Windows. On conservera la
partition contenant les documents et les sauvegardes.
- Cela facilite la défragmentation :
Au lieu de défragmenter le disque dur en entier, on défragmente uniquement les partitions
qui sont le plus modifiées.
La partition Documents sera plus rapidement fragmentée (à
cause des enregistrements successifs de fichiers) que la partition contenant le système d'exploitation.
- Cela permet d'organiser le contenu de son disque :
Exemple : faire une partition dédiée à la vidéo si l'on utilise un caméscope.
Faire une partition pour installer les programmes volumineux (ex : jeux). Faire une partition pour chaque
utilisateur, etc.
- Cela permet d'installer plusieurs systèmes d'exploitation :
On peut faire cohabiter sur un disque : Windows 98, Windows XP, Linux, etc. A condition que chacun soit
installé sur une partition différente.
Inconvénients :
- Cela ne remplace pas une sauvegarde externe : si le disque dur vient à lâcher, toutes les données seront perdues, sur toutes les partitions.
- Il est difficile de trouver la taille idéale : on peut créer des partitions qui se révèlent
trop petites ou trop grandes à l'usage.
(en ce cas, on pourra utiliser un logiciel de partitionnement pour redimensionner les partitions sans
perte de donnés)
A savoir :
![]() Windows 98, s'installera obligatoirement
sur C:
Windows 98, s'installera obligatoirement
sur C:
![]() Windows XP (comme
Windows 2000, Vista, 7) peuvent être installés sur une autre partition. Mais certains fichiers
nécessaires au démarrage (NTLDR, boot.ini, NTDETECT.COM,...) devront obligatoirement être
sur C:
Windows XP (comme
Windows 2000, Vista, 7) peuvent être installés sur une autre partition. Mais certains fichiers
nécessaires au démarrage (NTLDR, boot.ini, NTDETECT.COM,...) devront obligatoirement être
sur C:
NTLDR (et non pas NTDLR) = NT LoaDeR
Exemples de partitions (voir ma page)
voir aussi: http://jc.bellamy.free.fr/fr/theoriemultiboot1.html
 Fdisk
(Windows 98) et Gestionnaire de disque (XP et Vista) :
Fdisk
(Windows 98) et Gestionnaire de disque (XP et Vista) :
 Avec Windows 98
Avec Windows 98
Le partitionnement
du disque dur se fait à
partir du programme Fdisk.
Pour voir en détail comment partitionner un disque dur avec Fdisk (cliquer
ici).
 Sous Windows XP
Sous Windows XP
Le partitionnement se fait en deux temps :
- 1 - à partir du CD-ROM de Windows, lors de l'installation :
Lorsqu'on installe le système :
- on choisit la taille de la partition sur laquelle on installe Windows.
- on laisse l'espace restant, que l'on partitionnera avec le Gestionnaire de disque dans Windows.
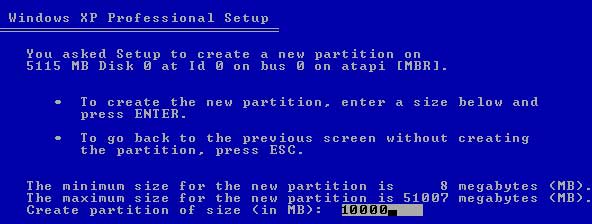
exemple : taille totale : 50 Go - création d'une partition de 10 Go
- 2 - à partir du Gestionnaire de disque :
Voir : Gestionnaire de disque :
Lorsqu'on veut créer une partition dans l'espace restant, ou ajouter un deuxième disque dur.
 Avec Windows Vista :
Avec Windows Vista :
Le Gestionnaire de disque de Windows Vista permet de redimensionner des partitions sans perte de données.
C'est très utile ! Notamment lorsque Windows Vista est installé sur un disque dur ne comportant
qu'une seule partition.
On pourra :
- diminuer la taille de la partition C:
- créer une nouvelle partition.
Une limite existe cependant : on ne peut redimensionner la partition C: en deça d'une certaine taille (celà dépend de la taille du disque dur)
Voir ma page : Changer la taille des partitions sous Windows Vista
Le partitionnement efface toutes les données présentes sur le disque dur
!
Il doit donc se faire, de préférence, lors de l'installation du disque.
Cependant, on peut utiliser un logiciel de partitionnement pour partitionner sans perdre ses données :
 Logiciels
de partitionnement :
Logiciels
de partitionnement :
Il en existe plusieurs. Ils permettent de créer et redimensionner des partitions sans perte de données.
- Voir ma page : Logiciels pour partitionner un disque dur
Voir aussi :
 GParted LiveCD :
GParted LiveCD :
Une image disque au format .iso à graver, pour utiliser GParted sous Linux.
Site officiel :
http://gparted.sourceforge.net/news.php
20/10/2016 : Dernière version : v 0.27.0-1
Sur Gratilog.net :
http://www.gratilog.net/xoops/modules/mydownloads/singlefile.php?cid=228&lid=438
 DiskPart :
DiskPart :
Compatibilité : Windows 2000 / XP et suivants.
Technet.microsoft.com - Options de la ligne de commande DiskPart
Support.microsoft.com - Description de l'utilitaire de ligne de commande Diskpart
Support.microsoft.com - Comment faire pour utiliser Diskpart.exe pour étendre un volume de données dans Windows Server 2003, dans Windows XP et dans Windows 2000
Vulgarisation-informatique.com - Partitionner son disque dur avec diskpart
Windows Automated Installation Kit 1.1 (WAIK)
Il contient tous les outils pour créer un CD-ROM de WinPE (Windows Preinstallation Environment)
afin d'utiliser la commande diskpart pour redimensionner des partitions
technet2.microsoft.com - Utiliser Diskpart pour créer des partitions de disque dur
30/11/2015 : Easeus.fr - Supprimer la partition de récupération sous Windows 10 avec sécurité
 Utilisation
de Partition Magic :
Utilisation
de Partition Magic :
Quelques indications sommaires.
Il est préférable d'utiliser la dernière version de Partition Magic : (8.0 au 29/01/09
- incompatible avec Vista)
Clubic.com - Télécharger Partition Magic 8.0 démo pour Windows
Les versions antérieures peuvent causer des pertes de données, si elles ne sont pas entièrement compatibles avec la version de Windows utilisée.
Partition Magic peut être utilisé sous Windows mais il est fortement déconseillé de
le faire !
On utilisera Partition Magic :
- en mode DOS, en créant les deux disquettes de secours (obsolète en 2009)
ou :
- en démarrant sur le CD-ROM contenant Partition Magic
Après l'installation du programme :
- menu Démarrer, Programmes, Partition Magic..., Disquettes de secours.
La deuxième disquette, qui contient le programme, ne doit pas être protégée en écriture, sinon, affichage de "critical error".
- démarre l'ordinateur sur la première disquette,
Dans la fenêtre du programme :
- sélectionner le disque ou la partition à modifier,
- menu Opérations, Redimensionner/Déplacer...,
Dans la fenêtre :
- modifier l'Espace libre avant, ou,
- rentrer la Nouvelle taille de la partition, ou,
- modifier l'Espace libre après,
- cliquer sur Ok.
La taille sera écrite en Mo (ex : 20000 Mo pour 2 Go)
Partition Magic adaptera la taille de la partition.
Si l'on crée une autre partition :
- menu Opérations, Formater...,
sélectionner le format (Fat 32, NTFS) de la nouvelle partition,
- cliquer sur Ok.
Si l'on veut fusionner deux partitions :
- sélectionner une des partitions à fusionner,
- menu Opérations, Fusionner...,
- sélectionner l'autre partition,
- cliquer sur Ok.
Partition Magic affichera un message d'erreur si les valeurs sont incompatibles.
Partition Magic proposera de quitter le programme pour appliquer les changements.
- cliquer sur OK.
 Taille,
nombre et contenu des partitions :
Taille,
nombre et contenu des partitions :
Taille et nombre de partitions :
Avec la capacité des disques durs actuels, il est difficile de recommander une taille de partition.
Tout dépend de l'utilisation que l'on compte en faire, et du type de données que l'on a à conserver.
ex : Un disque de 120 Go peut être divisé en 3 partitions : 1 de 20 Go pour le système,
1 de 20 Go pour les documents, et une de 80 Go pour les photos, la vidéo, la musique.
Une partition de 50 Go sera toujours largement suffisante pour installer Windows. A condition :
- d'installer les jeux sur une autre partition,
- de copier les vidéos sur une autre partition
On n'est pas obligé de partitionner tout le disque dur.
ex : si on veut installer Linux ultérieurement.
Contenu des partitions :
La première partition, C:,
Elle contiendra obligatoirement :
- le système d'exploitation (s'il s'agit de Windows 9x).
- les fichiers indispensable au démarrage, s'il s'agit de Windows XP (NTLDR, boot.ini, etc.)
On pourra créer :
- une partition pour les documents,
- une pour les applications (notamment les jeux, en choisissant le répertoire à l'installation
de chaque application)
- une pour les sauvegardes,
- une pour les fichiers temporaires,
- etc.
D'autres partitions pourront être consacrées à l'installation d'un autre système d'exploitation (Windows 2000, Linux, Beos, etc.) Tout dépendra de l'utilisation que l'on fait de son ordinateur.
A signaler que chaque système d'exploitation utilise son propre système de partition. Il sera inutile de créer une partition avec l'utilitaire de Windows, si elle est destinée à recevoir Linux.
Si on désire installer plusieurs systèmes d'exploitation, voir ce site :
http://jc.bellamy.free.fr/fr/multiboot.html
 Données à conserver
sur une autre partition :
Données à conserver
sur une autre partition :
On pourra déplacer vers une partition Documents :
- Le dossier Mes documents (voir ma page),
- Le dossier contenant les messages d'Outlook Express (voir ma page)
- Le dossier Téléchargements (voir ma page)
- Le cache Internet Explorer (voir ma page),
On pourra ainsi :
- conserver toutes ses données en cas de réinstallation de Windows,
- défragmenter séparément les partitions (voir ma page).
 Installer
les programmes sur une autre partition :
Installer
les programmes sur une autre partition :
Quelle que soit la version de Windows utilisée, on peut installer des programmes sur une autre
partition.
exemple : les jeux qui prennent beaucoup de place.
Cela permet de mieux gérer l'espace disque consacré aux jeux
Il suffit, lors de l'installation, de choisir un autre emplacement que le dossier Program Files
Déplacer Program Files sur Windows 98, avec TweakUI :
Pour installer les programmes sur une autre partition, il faudra installer Tweak UI en premier (voir), afin de désigner un nouvel emplacement pour le dossier Program Files.
- menu Démarrer, Paramètres, Panneau de configuration,
- double-cliquer sur Tweak UI,
Dans Tweak UI :
- onglet General,
- sélectionner "Program Files" dans le menu déroulant
"Folder",
- cliquer sur "Change location",
- sélectionner un lecteur (partition) pour le dossier Program Files.
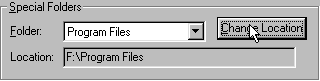
Attention : cette modification doit se faire juste après l'installation de Windows.
PS : Le dossier C:\Program Files est conservé, mais à chaque nouvelle installation de programme, c'est le dossier Program Files créé à l'aide de Tweak UI qui sera proposé.
Cette modification permettra de ne pas encombrer la partition C: où se trouve Windows.
Cependant, une réinstallation complète de Windows, avec effacement de la partition C: nécéssitera
la réinstallation des programmes. Car des informations essentielles à leur fonctionnement se trouvent dans la Base de Registre, qui est obligatoirement sur la partition
C:
 Logiciel
de test de disque dur :
Logiciel
de test de disque dur :
Voir aussi ma page : Logiciels de test
HDTach
Téléchargement HD Tach 3 free/non-commercial :
http://www.simplisoftware.com/Public/index.php?request=HdTach
HD Tune :
http://www.hdtune.com
très simple.
HD Tune en français :
http://www.gratilog.net/xoops/modules/mydownloads/singlefile.php?cid=226&lid=399
Evaluer la santé d'un disque dur (avec HD Tune) :
Ginjfo.com - Tout savoir sur la santé de son disque dur
![]() Ne pas abuser de ces logiciels.
Ils sollicitent les disques et les font monter en température.
Ne pas abuser de ces logiciels.
Ils sollicitent les disques et les font monter en température.
 Message
d'erreur :
Message
d'erreur :
Rom basic failure...
Souvent, c'est dû à l'absence de partition active.
- lancer l'ordinateur avec la disquette de démarrage,
- lancer fdisk,
- activer la partition.
 Installer
un graveur :
Installer
un graveur :
L'installation d'un graveur est semblable à celle d'un disque dur... en beaucoup plus simple.
Précautions :
Avant d'intervenir à l'intérieur de l'ordinateur, il est préférable de se
décharger de toute charge d'électricité statique en touchant une canalisation métallique.
Eviter également de toucher les composants électroniques.
Déroulement de l'installation :
D'abord :
- s'assurer que l'on possède une nappe double, pour relier le graveur au CD-ROM,
- vérifier la position du cavalier à l'arrière du graveur (voir
le manuel).
Puis :
- démonter le boîtier de l'ordinateur,
- installer le graveur dans un emplacement libre en dessous du lecteur de CD-ROM,
- mettre les quatre vis.
- brancher la nappe et le fil d'alimentation.
Enfin :
- remettre le boîtier,
- allumer l'ordinateur.
Les ports IDE :
Le graveur s'installe sur l'un des ports IDE de l'ordinateur :
Il y en a 2 sur un PC :
- 1 Primaire (Primary) sur lequel est branché le disque dur (IDE0)
- 2 Secondaire (Secondary) sur lequel est branché le lecteur CD-ROM (IDE1)
Sur chacun de ces ports, on peut mettre 2 périphériques :
- 1 en Maître (Master) comme le disque dur et le lecteur CD-ROM,
- 1 en Esclave (Slave) ... comme le graveur que l'on veut rajouter.
Cela donnera :
- disque dur Primary Master sur le premier port IDE,
- lecteur CD-ROM Secondary Master sur le second port IDE,
- graveur Secondary Slave sur le second port IDE.
La nappe double :
Pour relier le lecteur CD-ROM et le graveur sur le second port IDE, il faut une nappe double.
C'est un "ruban" qui comporte trois connecteurs : un à chaque extrémité et un au milieu.
- 1 connecteur à brancher sur la carte mère,
- 1 connecteur sur le premier périphérique,
- 1 connecteur sur le deuxième périphérique.
Le sens de branchement de la nappe est important :
- le fil rouge doit être du côté de la prise d'alimentation du périphérique.
Repérer le sens de montage de la nappe sur la carte mère.
Les cavaliers :
A l'arrière de chaque périphérique, il y a un cavalier (jumper) à placer en fonction de la position du périphérique : Master ou Esclave.
Dans la plupart des cas, il faudra mettre le cavalier sur la position Esclave, puisqu'on branchera le
graveur avec le lecteur de CD-ROM.
Consulter le manuel du graveur.
Le fil d'alimentation :
Il faut brancher un fil d'alimentation sur le graveur (il y en a de libres à l'intérieur du PC).
Démarrage après installation :
Quand tous les branchements sont faits correctement, redémarrer l'ordinateur.
Dans le premier écran du Bios, on doit voir les références du graveur s'afficher.
Quand Windows est lancé :
- double-cliquer sur Poste de Travail pour vérifier que l'icône du graveur est bien là.
Installer ensuite les programmes livrés avec le graveur.
- Disque dur
- Disque dur 3.5 pouces
- Disque dur 2.5 pouces
- Disque dur SSHD
- Disque dur : 3 To et plus
- Disque dur : Velociraptor
- Techniques : AHCI, NCQ, PWR, AAM
- Liens fabricants
- Liens et actualités
- Le disque dur
- Systèmes de fichiers - Formatage
- Systèmes de fichiers : Format NTFS
- Systèmes de fichiers : Format NTFS : La MFT
- Systèmes de fichiers : Format exFAT
- Systèmes de fichiers : Format EXT de Linux
- Installer un disque dur (1)
- Installer un disque dur (2)
- Installer un disque dur (3)