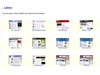Le Bios : Mise à jour d'un Bios ASUS
- Mise à jour d'un Bios ASUS
- Liens
- Mise à jour avec ASUS Update
- Mise à jour avec EZ Flash
- Téléchargement du Bios
- Copie du Bios sur une clé USB
- Détail de procédure de mise à jour
Voir aussi mes pages :
![]() Attention :
Attention :
Une mise à jour du Bios est toujours risquée (exemple fausse manipulation, coupure de courant,
etc.)
Il ne faut l'entreprendre qu'en cas de nécessité (exemple : besoin de compatibilité avec
un processeur récent).
 Mise
à jour d'un Bios ASUS :
Mise
à jour d'un Bios ASUS :
Ici, il s'agit d'un Bios d'une cartte mère Asus P5B.
Il y a 3 moyens pour mettre à jour un bios Asus :
- Avec Asus Update, sous Windows : facile, mais non recommandé par sécurité,
- Avec AFUDOS
- Avec EZ Flash 2
 Liens :
Liens :
ASUSTEK Support : Téléchargement / Download
Select Model Manually :
- sélectionner le type de produit (Product) : Motherboard
- sélectionner le socket,
- sélectionner le modèle de carte mère
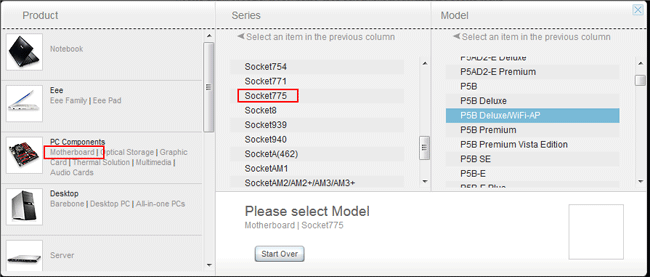
Forum Hardware.fr : Carte
mère
- chercher / sélectionner la discussion [Topic Unique] concernant sa carte mère
Exemple : - Forum
ASUS P5B Deluxe
Vip.Asus.com:forum - EZ Flash 2 - the safest way to update BIOS
Connaître le détail de sa configuration :
Pour connaître le détail de sa configuration : modèle de carte mère et version du Bios notamment.
1 - On peut utiliser un utilitaire :
voir ma page : Logiciels de test
2 - On peut également utiliser le site ma-config.com :
Ma-Config.com : http://www.ma-config.com/
- inscription nécessaire,
- installation d'un plugin sur l'ordinateur
- enregistrer le document en PDF après examen
Ma-config.com est très utile / efficace pour connaître la configuration de son ordinateur.
- enregistrer le résultat en fichier PDF pour le conserver et le consulter.
Ma-config.com peut donner de mauvais résultats dans la détection des pilotes à installer.
Compréhensible, avec la quantité de configurations différentes possibles et la quantité de
pilotes disponibles.
(exemple : pilote de carte son inadaptée pour Windows XP, impossible à désinstaller
ensuite).
- faire une sauvegarde système avant d'installer des pilotes proposés par ma-config.com
 Mise
à jour d'un Bios ASUS avec Asus Update :
Mise
à jour d'un Bios ASUS avec Asus Update :
Lors de ma première mise à jour, j'ai utilisé EZ Flash 2 (relativement simple : télécharger et copier le Bios sur une clé USB, faire la mise à jour à partir du Bios)
Cependant, d'après mes constatations, et les informations trouvées sur le forum Hardware.fr
: voir ma page le modèle de Bios n'était peut-être
pas le plus adapté :
J'ai mis à jour vers la version 1238, alors que la version 1216 est recommandé pour un
processeur en 65 nm (à cause du bruit de fonctionnement des ventilateurs).
Bref. J'ai essayé de revenir sur une version antérieure du Bios.
Avec EZ Flash 2 = impossible
Lorsqu'on effectue la mise à jour, un message signale que la version du Bios est plus ancienne.
Impossible de passer outre.
Avec Asus Update = cela semble possible :
Voir :
Asus.com - 1302
Bios, wanna go back
Forum.TT-Hardware.com - revenir à un ancien bios
Malheureusement, jusqu'à présent, mes essais sont infructeux :
Au lancement du programme :
- cliquer sur le menu déroulant pour choisir l'action à effectuer.
Si on veut revenir sur un ancien Bios :
- sélectionner "Options" dans le menu déroulant
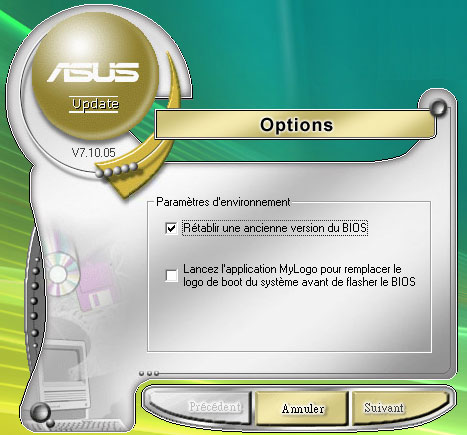
- cliquer sur Suivant
On revient sur la fenêtre initiale.
- cliquer sur le menu déroulant pour choisir l'action à effectuer.
- sélectionner "Mettre à jour à partir d'Internet"
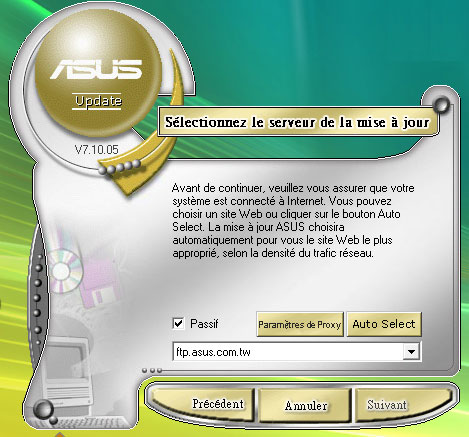
- cliquer sur "Auto Select" et / ou sur Suivant
Dans la fenêtre suivante :
- sélectionner, dans le menu déroulant, la version du Bios à rétablir.
Malheurement pour moi, cela ne fonctionne pas.
Le problème est peut-être autre. Car lorsque je sélectionne une version du Bios téléchargée sur l'ordinateur, j'obtiens le message suivant :
Cette image BIOS ne peut être utilisée avec cette carte mère (le type d'EEPROM est incompatible)
D'aucuns suggèrent que la version de l'updater est trop récente ?
A suivre...
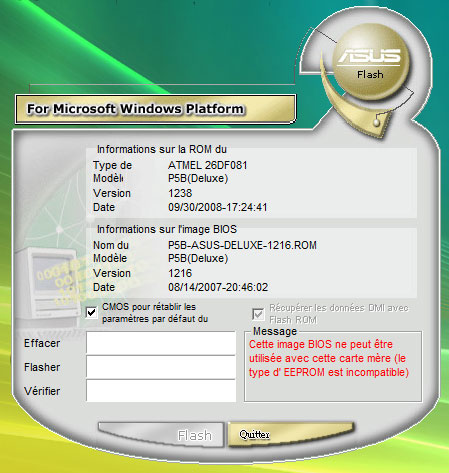
 Mise
à jour d'un Bios ASUS avec EZ Flash 2 :
Mise
à jour d'un Bios ASUS avec EZ Flash 2 :
C'est la méthode, paraît-il, la plus sûre pour mettre à jour le Bios.
Même si elle est relativement facile à effectuer, ça n'est sûrement pas la
plus simple.
Mon explication est basée sur la page suivante (anglais) :
Vip.asus.com - Topic : EZ Flash 2 - the safest way to update BIOS
 Téléchargement
du Bios sur le site ASUS :
Téléchargement
du Bios sur le site ASUS :
Il faut d'abord télécharger le Bios sur le site du fabricant de la carte mère (ici : ASUS)
- aller sur la page Support / Download ASUS :
http://support.asus.com/download/download.aspx?SLanguage=en-us
Dans Select Product :
- sélectionner "Motherboard,
Dans Select Series
- sélectionner le modèle de socket (exemple : Socket775)
Dans Select Model :
- sélectionner le modèle de carte mère (exemple : P5B Deluxe WiFi-AP)
- cliquer sur Search
- sélectionner le système d'exploitation, cliquer sur Search
La liste des téléchargements disponibles s'affiche :
(exemple : P5B Deluxe WiFi-AP - Vista 32bits)
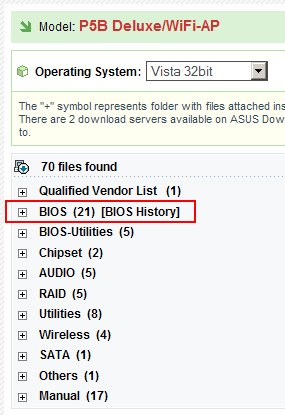
Dans la partie BIOS :
- choisir un modèle de Bios (récent ou / et correspondant aux problèmes à corriger
ou aux améliorations souhaitées)
- cliquer sur Global
- etc.
Ici, j'ai choisi la version 1238 :
(c'est la dernière version à ce jour (10/2010). Elle est marquée "Beta Version",
mais elle semble fonctionner correctement d'après les retours sur le forum Hardware.fr :
http://forum.hardware.fr/hfr/Hardware/carte-mere/topic-unique-deluxe-sujet_758242_1.htm
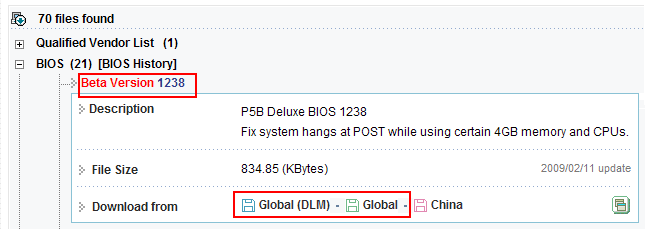
Le téléchagement s'effectue.
On obtient un fichier archive sous la forme .zip
Exemple : P5B-ASUS-Deluxe-1238.zip
 Copier
le fichier Bios sur une clé USB :
Copier
le fichier Bios sur une clé USB :
La mise à jour avec EZ Flash nécessite de copier le fichier Bios téléchargé sur une clé USB formatée en FAT32
1 - Formater la clé USB :
- insérer la clé USB dans un port USB,
- aller dans Ordinateur ou Poste de Travail (XP)
- cliquer avec le bouton droit sur l'icône de la clé USB,
- sélectionner "Formater..."
Dans la fenêtre Formater :
- sélectionner "FAT32" dans Système de fichiers
- cliquer sur "Démarrer"
(le formatage est très rapide, inutile de choisir Formatage rapide)

2 - Copier le fichier du Bios sur la clé USB :
Lorsque la clé est formatée :
- ouvrir l'archive du Bios (ici : P5B-ASUS-Deluxe-1238.zip)
- copier le fichier qui est à l'intérieur de l'archive (ici : P5B-ASUS-Deluxe-1238.ROM)
sur la clé USB
 La
mise à jour du Bios ASUS :
La
mise à jour du Bios ASUS :
Je me suis servi de cette page du site ASUS :
Vip.asus.com - Topic
: EZ Flash 2 - the safest way to update BIOS
![]() Important :
Important :
Ma traduction et mon interprétation sont peut-être inexacts. Mon texte est destiné
à se familiariser avec la procédure.
Consulter la page ci-dessus pour confirmation.
Je décline toute responsabilité. La mise à jour d'un Bios est une manipulation importante.
![]() Attention :
Attention :
Une mise à jour du Bios est toujours risquée (exemple fausse manipulation, coupure de courant,
etc.)
Il ne faut l'entreprendre qu'en cas de nécessité (exemple : besoin de compatibilité avec
un processeur récent).
0 - Préparation :
- noter toutes les modifications faites dans le Bios,
- télécharger le fichier du Bios compressé,
- décompresser le fichier du Bios sur une clé USB vierge, formatée en FAT32
1 - Chargement du Bios par défaut :
- démarrer l'ordinateur,
- appuyer sur la touche DEL (Suppr) pendant le démarrage pour rentrer dans le Bios
Dans le Bios :
- appuyer sur la touche F5 pour charger le Bios par défaut (valider)
- brancher la clé USB contenant le fichier du Bios (note : il faut que la clé soit branchée
pour qu'elle soit détectée au prochain démarrage.
- appuyer sur la touche F10 pour sauver le Bios et quitter (valider)
2 - Lancement d'EZ Flash et mise à jour du Bios :
L'ordinateur redémarre,
- appuyer sur la touche DEL (Suppr) pendant le démarrage pour rentrer dans le Bios de nouveau
Dans le Bios :
- aller dans le menu Tool
- sélectionner "ASUS EZ Flash 2" (sélectionné par défaut), appuyer
sur Entrée,
- sélectionner OK avec les touches fléchées, appuyer sur Entrée
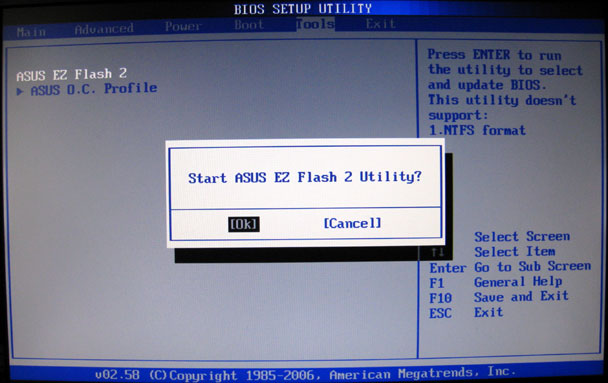
Le menu de mise à jour du Bios s'affiche :
Dans la partie inférieure, le fichier du Bios doit être visible :
normalement sous la lettre C: puisqu'il n'y a pas d'autre lecteur disponible sur l'ordinateur à ce
moment
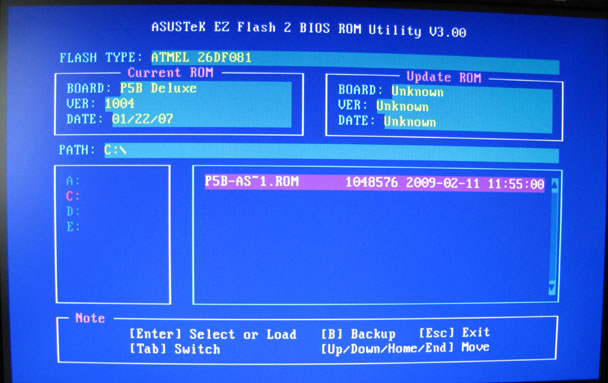
- sélectionner le fichier du Bios avec les touches fléchées, appuyer sur Entrée,
Un message s'affiche pour demander confirmation :
- utiliser la touche fléchée pour sélectionner Yes, appuyer sur Entrée
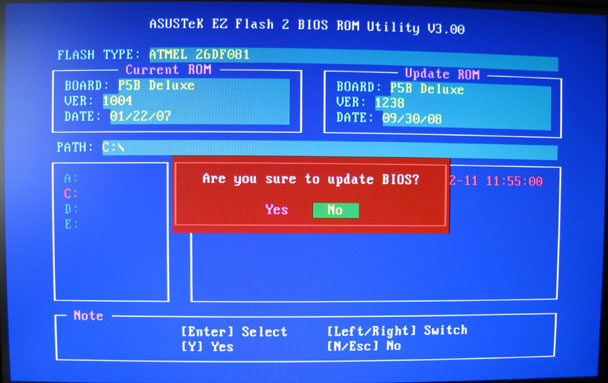
La mise à jour du Bios s'effectue.
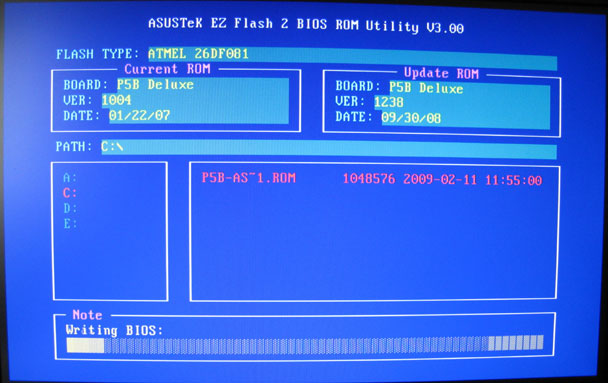
3 - Redémarrage de l'ordinateur après la mise à jour du Bios :
A la fin de la mise jour :
![]() Attention : L'ordinateur redémarre
automatiquement
Attention : L'ordinateur redémarre
automatiquement
- débrancher la clé USB avant / pendant le redémarrage
Je n'ai pas effectué cette partie :
- faire un C.P.R (CPU Parameter Recall) qui réinitialise le chipset.
Ordinateur éteint, retirer le cordon d'alimentation du PSU ? pendant 2 minutes, et redémarrer
10. Perform a C.P.R. (CPU Parameter Recall) which resets the chipset.
Power down, remove power cord from the PSU for 2 minutes and then power up.
4 - Chargement du Bios par défaut après la mise à jour du Bios :
L'ordinateur redémarre,
- appuyer sur la touche DEL (Suppr) pendant le démarrage pour rentrer dans le Bios de nouveau
Dans le Bios :
- appuyer sur la touche F5 pour charger le Bios par défaut (valider)
- rentrer ses réglages personnels :
if you are using AHCI or RAID mode, don't forget to set 'Configure SATA as' to [AHCI / RAID].
Also remember the settings for the JMicron Controller, Audio and Memory Voltage.
Check also that the Boot Device Priority is ok.
- appuyer sur la touche F10 pour sauver le Bios et quitter (valider)
5 - Dernière vérification :
L'ordinateur redémarre,
- appuyer sur la touche DEL (Suppr) pendant le démarrage pour rentrer dans le Bios de nouveau
- Index : Assemblage et composants
- Assemblage - Monter son PC
- Assemblage - Boitier
- Alimentation
- Refroidissement
- Refroidissement carte graphique
- Carte graphique
- Carte graphique - Liens et actualités
- Processeur
- Processeur - Liens et actualités
- Carte mère
- Carte mère - Liens et actualités
- Carte mère Asus P5B
- Carte mère Asus P8P67
- Mémoire
- Le Bios
- Le Bios UEFI
- Mise à jour Bios ASUS