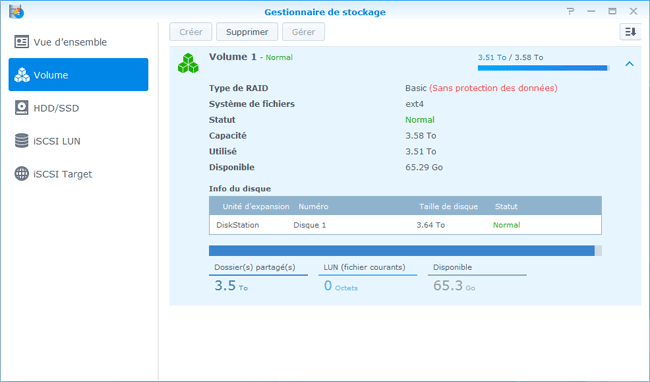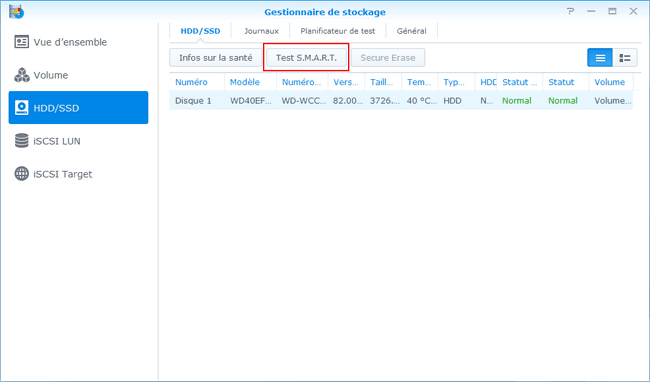Synology : Installation disque dur
- Installation disque dur
- Taille réelle des disques durs
- Disques durs compatibles
- Support Synology sur les disques durs
- Ajouter un disque dur
- Accéder au Gestionnaire de stockage
- Format EXT3 ou EXT4
- Lire un disque dur Synology sur Windows
- Vérification du disque dur
- 1 - Avec l'utilitaire du fabricant
- Western Digital = Data Lifeguard Diagnostic
- Seagate = SeaTools
- Hitachi = HGST Windows Drive Fitness Test (WinDFT)
- 2 - Avec Roadkil's Disk Wipe
Déplacé pages suivantes :
- Mise à jour du firmware du disque dur (optionnel)
- Mise à jour du firmware d'un disque dur Seagate
- Avec l'utilitaire Windows
- Avec une image ISO
- La mise à jour forcée
Déplacé page suivante :


Guide de l'utilisateur de Synology DiskStation
Basé sur DSM 5.2 (fichier pdf)
 Installation
du(des) disque(s) dur(s) sur le Synology :
Installation
du(des) disque(s) dur(s) sur le Synology :
Le sujet est particulièrement important pour justifier une page spéciale.
La première chose à faire, lorsqu'on installe un Synology : préparer le(s) disque(s) dur(s).
 Taille réelle des disques durs :
Taille réelle des disques durs :
Attention : lorsqu'on achète un disque dur. La taille annoncée ne sera pas celle disponible.
Exemples :
Un disque dur 3 To, formaté sous Windows, fera : 2.72 To
Un disque dur 4 To, utilisé sur un Synoloy une baie (DS110J), fera : 3.58 To
 Les disques durs compatibles sur le site Synology :
Les disques durs compatibles sur le site Synology :
Avant d'acheter un disque dur, il faut vérifier sa compatibilité avec son modèle Synology
Certains disques durs ne sont pas certifiés compatibles avec certains modèles de Synology.
Exemple : WD Red 3To WD30EFRX avec Synology Série 16 (voir commentaires sur LDLC)
Synology.com - Liste de compatibilité des produits Synology = HDD/SDD
- sélectionner la Marque
- sélectionner la Capacité
 Support Synology sur les disques durs :
Support Synology sur les disques durs :
 Ajouter un disque dur :
Ajouter un disque dur :
- Voir ma page : Changer de Synology / Ajouter un disque dur
On peut acheter un Synology avec deux ou plusieurs baies et ajouter des disques ultérieurement.
1 - dans une configuration "RAID" :
Ajouter un disque dur dans un Volume ou un groupe de disques
Synology.com - Ajouter un disque dur pour étendre la capacité de stockage
2 - Ou dans une configuration basique :
Nas-forum.com - Configurer Son Dsxxxx Multi-Disques Sans Raid, En "basic
 Accéder au Gestionnaire de stockage (DSM 5.x)
Accéder au Gestionnaire de stockage (DSM 5.x)
Dans le DSM. En haut, à gauche :
- cliquer sur le menu principal
- aller dans le Gestionnaire de stockage :
- etc.
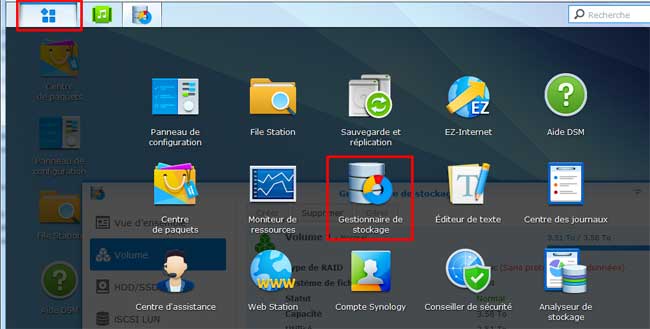
Peu d'informations sur un volume simple
- remarquer le bouton "Créer" (grisé) qui permet d'ajouter un disque
Dans la partie HDD/SSD on a accès au Test S.M.A.R.T :
 Format EXT3 ou EXT4 :
Format EXT3 ou EXT4 :
Les anciens DSM effectuaient un formatage en EXT3. Les nouvelles versions, à
Les nouvelles versions, à partir de DSM 3, proposent un formatage en EXT4
On ne peut pas (à ma connaissance) changer de système de fichiers sans effacement.
Il vaut mieux privilégier le système de fichier EXT4, plus rapdie.
EXT4 n'est pas compatible avec les séries xx7
- Voir aussi ma page : Installation : Ext3 ou Ext4
 Lire un disque dur Synology sur Windows :
Lire un disque dur Synology sur Windows :
Les disques durs utilisés sur un Synology sont formatés en Ext3 ou Ext4 (format Linux)
Ils ne sont pas lisibles dans Windows
Pour accéder au contenu d'un disque dur d'un Synology sur Windows : utiliser Paragon ExtFS for Windows
- Voir ma page : Systèmes de fichiers : Format EXT de Linux
 Divers :
Divers :
Ancien.
Disques durs de 3 To :
28/07/2011 : Nas-Forum.com - Préparer Des Disques De 3 To
Un utilisateur se demande si la préparation du(des) disque est toujours d'actualité avec des disques de 3 To.
(du fait de la limitation des Bios classique (UEFI nécessaire).
Un contributeur répond :
- Perso c'est passé sous un OS 64 bits (win7) même avec une carte mère "ancienne" puisque toujours du P35 pour la préparation.
Il faut un bios spécifique pour l'installer comme disque de boot (bios UEFI).
Widdle3 pour les disques Western Digital Green :
Il n'est plus nécessaire d'utiliser l'utilitaire widdle3 depuis le DSM 3.1 (voir plus bas)
 Préparation du disque dur :
Préparation du disque dur :
Cela consiste à vérifier (effacer ?) entièrement le disque dur et marquer les secteurs défectueux.
Cela est recommandé car, lors de l'installation avec Synology Assistant, la vérification
n'est faite que sur une seule des trois partitions créées (celle des données).
Cependant, certains considèrent que cette préparation n'est plus obligatoire depuis DSM 2.3.
La préparation du disque dur peut se faire :
- avec l'utilitaire du fabricant du disque dur (SeaTools pour un disque dur Seagate, Data LifeGuard Diagnostic pour Western Digital)
ou :
- avec Roadkil's Disk Wipe sous Windows ou Linux.
Je privilégie le programme du fabricant du disque dur.
Cela semble particulièrement important si on utilise un Synology en RAID
Voir, par exemple :
Nas-Forum.com - Comment Bien Préparer Son Ou Ses Disques Pour Le Nas ?
 Procédure :
Procédure :
Il est inutile de faire reconnaître le disque dur par Windows et de le formater
(sinon, au-delà de 2 To, Windows va réclamer un partitionnement GPT)
De toute façon, le disque dur sera formaté par l'utilitaire Synology ensuite, lors de l'installation.
- installer le disque dur dans un boitier externe (ou un dock ICYBOX)
- connecter le disque dur en USB sur l'ordinateur,
- lancer l'utilitaire de test en mode administrateur
- sélectionner le disque dur à tester
Durée du test :
Le test peut durer très longtemps (10 heures ou plus selon la taille du disque)
Exemple avec Data LifeGuard Diagnostic de Western Digital sur un WD Red 4 To
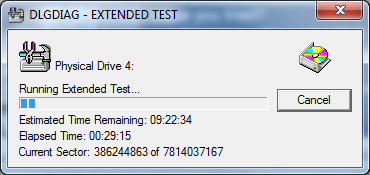
Un WD Blue 3 To ne met "que" 7h20 :
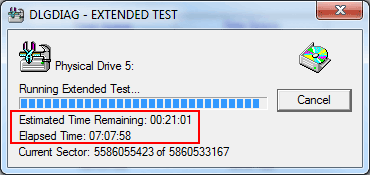
 1
- Avec l'utilitaire du fabricant :
1
- Avec l'utilitaire du fabricant :
On peut considérer que l'utilitaire spécifique, développé par le fabricant du disque dur, est le plus à même de préparer celui-ci.
Je cite les deux marques les plus répandues : Seagate et Western Digital
 Western Digital = Data Lifeguard Diagnostic :
Western Digital = Data Lifeguard Diagnostic :
Pour un disque dur Western Digital , il existe Data Lifeguard Diagnostics for Windows
02/09/2016 : wdc-fr-custhelp.com - Comment tester un disque à la recherche de problèmes en utilisant Data LifeguardDiagnostics pour Windows
Page en anglais :
Support.wdc.com - How to test a drive for problems using Data Lifeguard Diagnostics for Windows
Téléchargement :
C'est, normalement, la même version du logiciel pour tous les modèles Western Digital.
- Télécharger Western Digital Data Lifeguard Diagnostic for Windows
10/2016 : Dernière version : 1.31
On peut accéder au téléchargement du logiciel en passant par la page de support de son modèle de disque dur.
Utilisation :
- installer Data Lifeguard Diagnostics (fichier setup dans l'archive téléchargée)
Après avoir branché le disque dur sur l'ordinateur (dans un boitier externe)
- lancer Data Lifeguard Diagnostics en mode administrateur
- cliquer avec le bouton droit sur le disque à tester,
- sélectionner "Run Diagnostics"
- sélectionner "EXTENDED TEST"
- cliquer sur "Start"
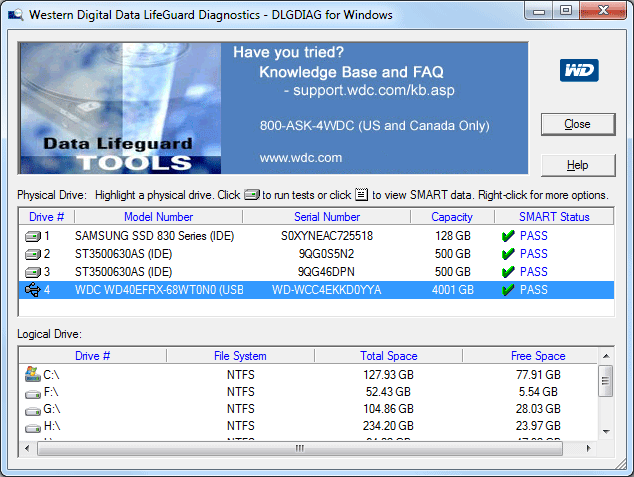
 Seagate = SeaTools :
Seagate = SeaTools :
Pour un disque dur Seagate, il s'agit de SeaTools.
"SeaTools est un outil de diagnostic complet, facile à utiliser, qui vous permet de déterminer rapidement l'état de votre disque dur externe et du disque dur de votre PC de bureau ou de votre PC portable. Il comprend différents tests qui permettent d'analyser l'état matériel de votre disque dur Seagate, Maxtor ou autre."
Seagate.com - Utilisation de SeaTools pour Windows
Support :
Forums Seagate : http://forums.seagate.com/
Seagate.com - Network Attached Storage Troubleshooter :
"The Network Attached Storage Troubleshooter is designed to assist you in troubleshooting common
issues with your Seagate / Maxtor Network Attached Storage drive."
 Hitachi :
Hitachi :
HGST Windows Drive Fitness Test (WinDFT) pour les disques durs Hitachi :
hgst.com/fr/support - Téléchargements
HGST Windows Drive Fitness Test (WinDFT)
WinDFT est un utilitaire qui testera rapidement vos disques durs internes et externes HGST
WinDFT effectuera des tests de lecture sans écraser les données. WinDFT comprend également d'autres utilitaires si vous avez besoin d'effacer l'ensemble des données du disque.
 2
- Avec Roadkil's Disk Wipe :
2
- Avec Roadkil's Disk Wipe :
Roadkil's Disk Wipe est (était) recommandé sur le forum Synology.
Pour ma part, je préfère utiliser l'utilitaire du fabricant. Plus simple : voir ci-dessus
PS : Ne pas confondre Roadkil's Disk Wipe avec Disk Wipe.
Cela consiste à effacer entièrement le disque, secteur par secteur. Pour éviter
le risque de conserver des mauvais secteurs.
On utilise le program Roadkil's Disk Wipe, téléchargeable ici :
http://www.roadkil.net/program.php/P14/Disk%20Wipe
L'opération est très longue : plus de 6 heures sur un Seagate 2 To
Soux Windows Vista et Windows 7, il faut lancer Roadkil's Disk Wipe en mode administrateur, sinon, on
ne voit pas le disque
Voir :Nas-forum.com - Détection Hd Avec Roadkil Diskwipe
- cliquer avec le bouton droit sur l'icône de Roadkil's Disk Wipe,
- sélectionner "Exécuter en tant qu'administrateur".
- lancer Roadkil's Disk Wipe,
- sélectionner le disque à préparer dans "Disk To Wipe"
- sélectionner "Random Data" et "1" Passes
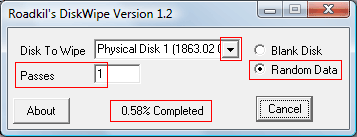
PS : Faire très attention à bien sélectionner le bon disque, la bonne partition !
- se baser sur la taille du disque (sur l'image : 1863.02 = 2 To)
- débrancher le(s) autre(s) disques au besoin.
Le pourcentage de progression s'affiche en bas de la fenêtre (c'est très long : 6 heures env. sur un 2 To)
Lorsque l'opération est terminée, le nombre d'erreurs trouvées s'affiche :
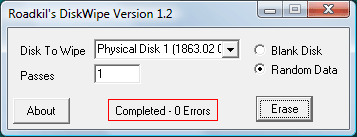
Voir aussi :
14/04/2010 : Nas-forum.com - Question
Roadkil's Disk Wipe
- je suis surpris : 0 erreurs sur les 3 disques...
- pour tes 0 erreur, c'est souvent le cas aujourd'hui. Mais il ne faut pas croire que ce soit un critère
de fiabilité.
- Index : Synology, serveurs NAS et onduleurs
- Serveurs NAS Synology
- Achat
- Installation d'un DS216J sous DSM 6
- Installation de DSM 6 avec Web Assistant
- Configuration de DSM 6
- Anciens modèles
- DSM (DiskStation Manager)
- Mise à jour du DSM
- Installation
- Installation disque dur
- Mise à jour du firmware d'un disque dur
- Installation disque dur : Problèmes
- Changer de Synology / Ajouter un disque dur
- Connexion et réseau
- Sécurité - Accès à distance
- Installation et configuration DSM 5.2
- Installation et configuration DSM 4.3
- Installation et configuration DSM 3.2
- Installation DSM 2.3
- Utilisation
- Applications
- Applications : iTunes Server
- Sauvegarde
- Autres serveurs NAS
- Autres serveurs NAS
- Onduleurs
- Onduleurs et Synology