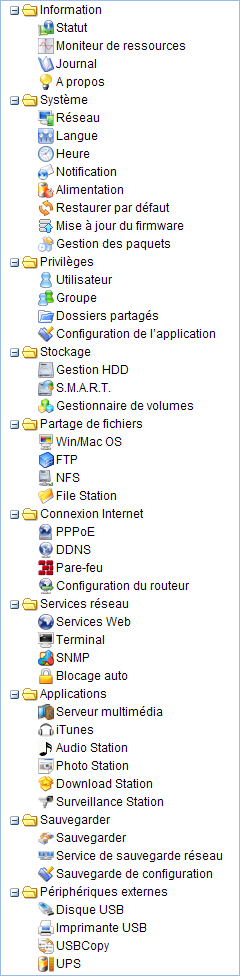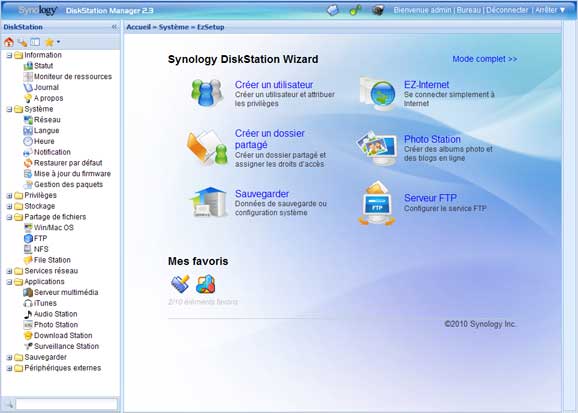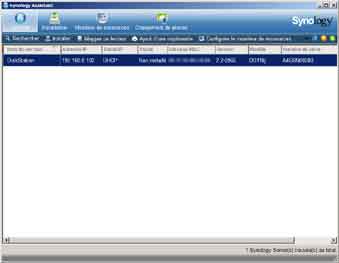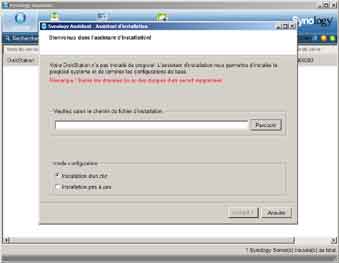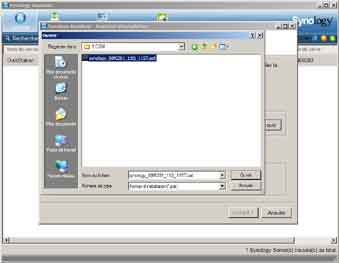Synology : Installation DSM 2.3
- Installation d'un Synology avec DSM 2.3
- Préparatifs :
- Téléchargement de Synology Assistant et du firmware (DSM)
- Installation de Synology Assistant
- Utilisation de Synology Assistant et installation du firmware
- Lancement de Synology Assistant
- Chargement du fichier .pat (DSM)
- Configuration du Synology avec DiskStation Manager
- Premiers paramétrages
- - Modifier l'adresse IP
- - Désactiver l'hibernation
- - Mettre un mot de passe à l'utilisateur admin
- Dossiers partagés et utilisateurs
- Création d'un utilisateur et d'un dossier partagé avec Synology DiskStation Wizard
- Dossiers par défaut du système
- Volumes et dossiers partagés - Groupes et utilisateurs
- Création d'un Dossier partagé
- Création d'un utilisateur
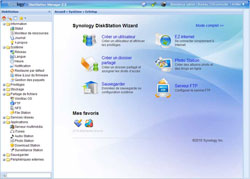
Cette page concerne l'ancien DSM 2.3
Pour le DSM 5.2 : voir la page : Installation DSM 5.2
Pour le DSM 4.3 : voir la page : Installation DSM 4.3
Pour le DSM 3.2 : voir la page : Installation DSM 3.2
 Le
DSM 2.3 (ancien) :
Le
DSM 2.3 (ancien) :
20/09/2010 : Le firmware DSM 3.0 en version définitive vient de sortir. Il remplace la version 2.3.
L'ancienne version 2.3 - 1157 est toujours utilisée avec certains anciens serveurs Synology.
(Certains anciens Synology ne sont pas compatibles avec DSM 3.0. Ils devront rester sur DSM 2.3)
L'interface de DSM 2.3 :
- cliquer sur "Management" pour explorer les fonctionnalités de DiskStation Manager, l'interface du Synology
 Installation
d'un Synology avec DSM 2.3 :
Installation
d'un Synology avec DSM 2.3 :
Installation et premiers réglages avec Synology Assistant
Juste après le lancement de DSAssistant, celui-ci se met à chercher sur le réseau les Synology présents
 Préparatifs
:
Préparatifs
:
Il faut tout d'abord :
- télécharger Synology Assistant et DSM correspondant à son modèle de Synology
sur le site Synology.
- installer Synology Assistant.
Après cela, on sera prêt à :
- lancer Synology Assistant pour effectuer l'installation du DSM
 Téléchargement
de Synology Assistant et du firmware (DSM) :
Téléchargement
de Synology Assistant et du firmware (DSM) :
NE PAS UTILISER LE CD-ROM (ou vérifier si les programmes qu'il contient sont les derniers)
Télécharger les derniers programmes sur le site Synology :
Synology - Centre de téléchargement
- se rendre sur la page spécifique à son modèle de Synology : Support
/ Download Center
(s'assurer que c'est bien la bonne page : attention, la première page concerne le DS110+)
- télécharger Synology Assistant correspondant au système d'exploitation
que l'on utilise pour effectuer l'installation (Windows, Mac ou Linux)
- télécharger le firmware (DSM),
- télécharger les manuels.
On peut également télécharger les autres programmes (pour une utilisation future)
Enregistrement des fichiers sur le disque dur :
- créer un dossier SYNOLOGY sur le disque dur,
- créer des sous-dossiers (1, 2, 3, etc.) pour les différents programmes.
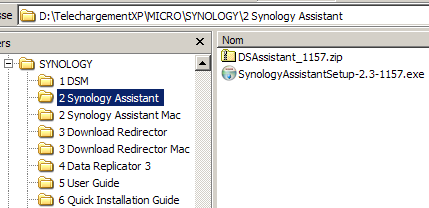
Cela permet d'avoir en premier :
- 1 DSM = le firmware : le fichier .pat
- 2 Synology Assistant = le programme d'installation du Synology
- 3 et suivant = les autres programmes, en fonction de son environnement.
Décompression de DSM et DSAssistant :
Ce sont les deux fichiers importants pour l'installation :
- décompresser l'archive DSAssistant_1157
- décompresser l'archive synology_88f6281_110j_1157 (fichier .pat à installer plus tard)
Les numéros peuvent changer en fonction de la dernière version
 Installation
de Synology Assistant :
Installation
de Synology Assistant :
- double-cliquer sur SynologyAssistantSetup-2-.3-1157
- procéder à l'installation du logiciel
Le pare feu :
Lorsqu'on accède au Synology pour la première fois :
- autoriser l'accès au Synology dans le pare feu
ou :
- cliquer sur "Débloquer" dans la fenêtre du pare feu qui s'affiche

 Utillisation
de Synology Assistant et installation du firmware :
Utillisation
de Synology Assistant et installation du firmware :
 1
- Lancement de Synology Assistant :
1
- Lancement de Synology Assistant :
(PS : Il faut que le Synology soit démarré)
- lancer Synology Assistant.
Dans l'écran principal le Synology doit apparaître
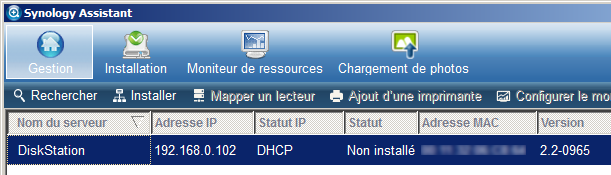
Remarquer : le Statut = Non installé - L'adresse IP du Synology
Pour lancer l'installation :
- double-cliquer sur la ligne du Synology
ou :
- sélectionner le Synology, cliquer sur Installation.
 2
- Chargement du fichier .pat (DSM) :
2
- Chargement du fichier .pat (DSM) :
Dans la fenêtre "Bienvenue dans l'assistant d'installation" :
Dans mode configuration :
- sélectionner le mode d'installation :
installation d'un clic = pour ne pas effectuer de configuration pendant l'installation (on pourra le
faire ensuite)
ou :
Installation pas à pas = pour choisir l'adresse IP du Synology, le nom, créer un mot
de passe pour le compte admin (on peut aussi le faire à ce moment)
- rechercher l'emplacement du fichier .pat sur le disque dur :
- cliquer sur "Parcourir" pour indiquer l'emplacement du fichier :
Exemple : synology_88f6281_110j_1157.pat
Lorsque le firmware est localisé :
- sélectionner le firmware,
- cliquer sur Ouvrir
L'installation peut commencer :
- cliquer sur Terminer pour lancer le partitionnement et le formatage du disque
- cliquer sur Oui pour accepter l'opération
La configuration commence :
Dans l'ordre :
1. Appliquer les paramètres réseau
2. Formater le disque
- (1) Formatage de la partition système
- (2) Formatage de la partition de données
3. Installer le progiciel sur le disque dur
4. Ecrire la configuration
La configuration s'achève avec succès
En cas de problème :
- consulter le forum Nas.forum.com où des utilisateurs compétents pourront aider à résoudre
la situation.
- consulter le manuel d'aide,
- consulter la page wiki (anglais) :
http://forum.synology.com/wiki/index.php/Quick_Install_Guide:_Installing_the_Synology_Server
 Configuration du Synology avec DiskStation Manager :
Configuration du Synology avec DiskStation Manager :
Lorsque la configuration est effectuée, on peut intervenir directement dans l'interface du Synology pour effectuer les premier réglages :
On peut accéder à l'interface du Synology (DiskStation Manager) de deux façons :
 1
- avec Synology Assistant :
1
- avec Synology Assistant :
Cette méthode (à proscrire) peut être utilisée lorsqu'on ne dispose pas de l'adresse du Synology.
- lancer Synology Assistant
Dans Synology Assistant :
- sélectionner le Synology à administrer (si besoin)
- cliquer sur Connecter
Mais le plus simple est d'utiliser le navigateur.
Synology Assistant n'a plus d'utilité spécifique après l'installation du Synology.
On peut tout faire à partir de n'importe quel ordinateur faisant partie du réseau
A condition de connaître l'adresse IP du Synology
 2
- avec le navigateur Internet :
2
- avec le navigateur Internet :
C'est la méthode la plus pratique et la plus usuelle pour accéder à l'interface
de configuration du Synology.
On peut y accéder à partir de n'importe quel ordinateur, quel que soit le système
d'exploitation (Windows, Mac, Linux)
- aller dans le navigateur,
- taper l'adresse du Synology dans la Barre d'adresse du navigateur :
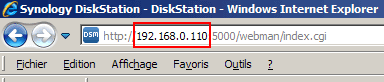
Normalement, la simple adresse IP du Synology suffit.
Au besoin, ajouter deux points (:) puis le numéro du port : 5000
Exemple : http://192.168.0.110:5000/
(l'adresse IP du Synology, suivie du port utilisé)
PS : On remarque qu'il est plus pratique de choisir soi-même l'adresse IP (dans la configuration). Ainsi, on est sûr de connaître l'adresse du Synology.
Conseil : Ajouter l'adresse du Synology à ses Favoris, afin d'y accéder facilement par la suite.
Liens :
Wiki : How to use the DiskStation Manager
http://forum.synology.com/wiki/index.php/How_to_use_the_DiskStation_Manager
Attention : le wiki se base sur une ancienne version de DSM (DiskStation Manager)
 Premiers
paramétrages :
Premiers
paramétrages :
Si on n'a pas choisi l'installation pas à pas, il est utile / nécessaire, d'effectuer
les paramétrages de base.
Cela se fait dans l'interface web : DiskStation Manager
 -
Configurer l'adresse IP :
-
Configurer l'adresse IP :
si elle ne correspond pas où si on veut une adresse IP fixe.
- aller dans Système, Réseau
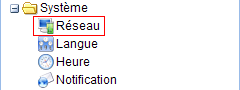
Dans Port de réseau local :
- sélectionner "Utiliser la configuration manuelle"
- rentrer l'adresse IP et le masque de sous-réseau
 -
Désactiver l'Hibernation :
-
Désactiver l'Hibernation :
Par défaut, l'arrêt du(des) disque(s) est paramétré à 20 minutes.
Il est recommandé, sur les forums, de désactiver l'hibernation.
- aller dans Système, Alimentation
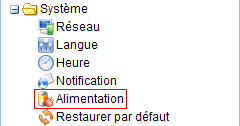
Dans Hibernation du disque dur :
- sélectionner "Aucun" au lieu de "20 minutes",
- cliquer sur OK.
 -
Mettre un mot de passe à l'utilisateur admin :
-
Mettre un mot de passe à l'utilisateur admin :
"Au premier démarrage le syno crée automatiquement un utilisateur appelé "admin" qui est intégré dans le groupe "users". Ceci pour qu'au démarrage au moins une personne puisse accéder au syno pour les réglages."
A l'installation du Synology, il n'y a pas de mot de passe à l'utilisateur Administrateur : admin
Il est préférable d'en mettre un aussi tôt que nécessaire.
- aller dans Privilèges, Utilisateur
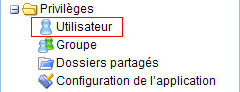
- sélectionner l'utilisateur "admin",
- cliquer sur "Modifier",
- rentrer le mot de passe, confirmer en le rentrer à nouveau en dessous,
- cliquer sur OK
 Dossiers
partagés et utilisateurs :
Dossiers
partagés et utilisateurs :
Ceci constitue la véritable configuration du Synology pour son utilisation :
- créer un ou plusieurs dossiers partagés
- créer un ou plusieurs utilisateur(s) avec des droits en lecture et / ou en écriture sur
les dossiers partagés
 Création
d'un utilisateur et d'un dossier partagé avec DiskStation Wizard :
Création
d'un utilisateur et d'un dossier partagé avec DiskStation Wizard :
C'est le plus simple, pour créer un utilisateur et un dossier partagé (la base de départ pour utiliser le Synology)
Sur le Bureau de DiskStation Manager :
- cliquer sur "Créer un utilisateur" ou sur "Créer un dossier partagé",

- suivre les indications de l'assistant
Mode complet :
- cliquer sur "Mode complet" pour afficher l'intégralité du menu de DiskStation sur le bureau.
Les Favoris :
On peut également ajouter des commandes du menu ver le "Bureau" par un simple cliquer-glisser :

 Les
dossiers par défaut du système :
Les
dossiers par défaut du système :
En dehors du dossier : public
Trois noms de dossiers sont utilisés (donc reconnus) par le Synology : photo,
video, music
Voir notamment dans :
- Applications, Serveur multimédia
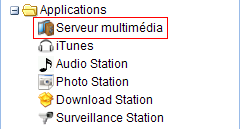
Voir aussi : le montage bind :la commande Linux : mount -o bind /source /destination
voir sur Nas.forum.com : Serveur Multimédia Sur Disque Externe
 Volumes
et dossiers partagés - Groupes et utilisateurs :
Volumes
et dossiers partagés - Groupes et utilisateurs :
 -
Création d'un dossier partagé :
-
Création d'un dossier partagé :
C'est la première utilité du NAS : créer un dossier contenant des données à partager entre plusieurs ordinateurs ou plusieurs utilisateurs.
PS : Ne pas créer de dossiers pour les applications intégrées (comme Serveur multimédia,
iTunes Server)
Ces applications utilisent des noms de dossiers par défaut (photo, video, music)
Au besoin, créer des dossiers avec ces noms par défaut pour que les applications les reconnaissent
(à vérifier).
- aller dans Privlièges, Dossiers partagés
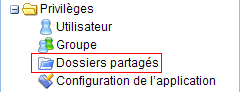
- cliquer sur "Créer",
Dans la fenêtre Créer un nouveau dossier partagé :
- rentrer un nom pour le dossier,
- cliquer sur OK
- cliquer sur "Configurer des privilèges" pour sélectionner utilisateurs ou groupe d'utilisateur et paramétrer des autorisations d'accès
 -
Création d'un utilisateur :
-
Création d'un utilisateur :
L'utilisateur Administrateur : admin, sert à effectuer les opérations de configuration
et de maintenance.
Pour une utilisation réelle du Synology, on crée un utilisateur
Utiliser de préférence, le même nom d'utilisateur et le même mot de passe
que sous Windows
Voir : Pourquoi
dois-je entrer mon nom d'utilisateur et mon mot de passe à chaque fois que j'essaie d'accéder à un
produit Synology?
- aller dans Privlièges, Utilisateur
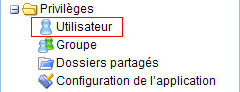
- cliquer sur "Créer",
Dans la fenêtre Créer un utilisateur :
Informations utilisateur :
- rentrer un nom pour l'utilisateur, un mot de passe, etc.
Configuration des privilèges :
- déterminer les droits de l'utilisateur sur les dossiers (Volumes) existants (voir ci-dessous)
NA = No Access : l'utilisateur n'a pas accès au volume
RW = Read Write : l'utilisateur peut lire et écrire le volume (donc ajouter et effacer)
RO = Read Only : l'utilisateur peut consulter uniquement le volume.
Après configuration :
- cliquer sur OK
Quel est le nom d'utilisateur et le mot de passe par défaut pour accèder à un produit
Synology par Telnet/SSH ?
http://www.synology.com/support/faq_show.php?lang=fre&q_id=393
- Le nom d'utilisateur est: root. Le mot de passe est identique à celui du compte admin. Vous
ne pouvez laisser le mot de passe vierge.
1 - Utilisateurs et groupes :
- Chaque nouvel utilisateur est inscrit dans le groupe users
- Le groupe users a tous les privilèges sur tous les dossiers du Synology
- On ne peut pas désinscrire un utilisateur de ce groupe
- On ne peut pas supprimer ce groupe
- Il faut commencer par inscrire les utilisateurs devant utiliser le Synology
- Si plusieurs utilisateurs ont les mêmes privilèges, créer un groupe pour ces utilisateurs
2 - Dossiers partagés :
- Créer les dossiers principaux dans Dossiers partagés
Pour chaque dossier :
- cliquer sur "Configuration des privilèges" :
Dans Editer le dossier partagé...
- décocher toutes les cases du groupe users
- sélectionner "Utilisateurs locaux" dans le menu déroulant
- cocher les cases correspondantes aux privilèges de son(ses) utilisateur(s)
Voir : Nas-Forum.com - Gestion Des Privilèges
- Index : Synology, serveurs NAS et onduleurs
- Serveurs NAS Synology
- Achat
- Installation d'un DS216J sous DSM 6
- Installation de DSM 6 avec Web Assistant
- Configuration de DSM 6
- Anciens modèles
- DSM (DiskStation Manager)
- Mise à jour du DSM
- Installation
- Installation disque dur
- Mise à jour du firmware d'un disque dur
- Installation disque dur : Problèmes
- Changer de Synology / Ajouter un disque dur
- Connexion et réseau
- Sécurité - Accès à distance
- Installation et configuration DSM 5.2
- Installation et configuration DSM 4.3
- Installation et configuration DSM 3.2
- Installation DSM 2.3
- Utilisation
- Applications
- Applications : iTunes Server
- Sauvegarde
- Autres serveurs NAS
- Autres serveurs NAS
- Onduleurs
- Onduleurs et Synology