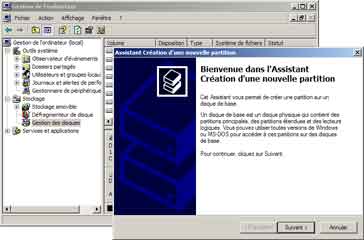Ajouter un disque dur dans un boîtier externe
- Ajouter un disque dur dans un boîtier externe (suite)
- - 2 Créer une partition logique
- - créer une seule partition
- - créer deux ou plusieurs partitions
- - 2bis Créer un nouveau lecteur logique
- Fin de l'installation

 Ajouter
un disque dur dans un boîtier externe (II) :
Ajouter
un disque dur dans un boîtier externe (II) :
Après avoir initialisé le disque et créé une partition étendue (voir
page précédente), il faut :
- créer une partition logique,
Et ensuite :
- formater la partition logique pour pouvoir l'utiliser.
On peut également, selon ses besoins et la taille du disque dur, créer deux ou plusieurs partitions logiques.
En tous les cas, on commence par créer une partition logique :
 Créer
une partition logique :
Créer
une partition logique :
- cliquer avec le bouton droit dans l'espace hachuré du nouveau disque,
- sélectionner "Créer un nouveau lecteur logique..."
La fenêtre Assistant Création d'une nouvelle partition s'affiche :
- cliquer sur Suivant
Dans la fenêtre Sélection du type de partition, Lecteur logique est le seul choix possible :
- cliquer sur Suivant
C'est maintenant que l'on peut choisir de créer une ou plusieurs partitions.
Dans la fenêtre Spécifier la taille de la partition, 2 choix sont possibles :
- créer une seule partition
- créer deux ou plusieurs partitions.
 1
- créer une seule partition :
1
- créer une seule partition :
 2
- créer deux ou plusieurs partitions :
2
- créer deux ou plusieurs partitions :
- remplacer la taille affichée en bleu par la taille de partition choisie (ex : 80000)
- cliquer sur Suivant.
Dans les deux cas, la procédure continue de la même façon :
Dans la fenêtre Attribuer une lettre de lecteur ou de chemin d'accès :
- sélectionner Attribuer la lettre de lecteur suivante,
- ne pas modifier la lettre attribuée,
- cliquer sur Suivant
Dans la fenêtre Formater une partition :
Système de fichiers : NTFS par défaut.
(Pour le modifier, il faut utiliser une initialisation simple)
- changer le nom de la partition (volume),
- cocher Effectuer un formatage rapide
- cliquer sur Suivant
Dans la fenêtre Fin de Assistant Création d'une nouvelle partition :
- cliquer sur Terminer
Attendre le formatage complet de la partition :
 2
- créer un nouveau lecteur logique :
2
- créer un nouveau lecteur logique :
Dans le cas où on créer deux ou plusieurs partitions :
- cliquer avec le bouton droit sur l'espace restant,
- sélectionner "Créer un nouveau lecteur logique".
...
Dans la fenêtre Spécifier la taille de la partition :
- laisser la taille restante,
- cliquer sur Suivant
Dans la fenêtre Attribuer une lettre de lecteur ou de chemin d'accès :
- sélectionner Attribuer la lettre de lecteur suivante,
- ne pas modifier la lettre attribuée,
- cliquer sur Suivant
Dans la fenêtre Formater une partition :
Système de fichiers : NTFS par défaut.
(Pour le modifier, il faut utiliser une initialisation simple)
- changer le nom de la partition (volume),
- cocher Effectuer un formatage rapide
- cliquer sur Suivant
Dans la fenêtre Fin de l'Assistant Création d'une nouvelle partition :
- cliquer sur Terminer
 Fin
de l'installation :
Fin
de l'installation :
Après le formatage de la seconde partition, les deux partitions sont créées :
On peut le constater en ouvrant le Poste de Travail :
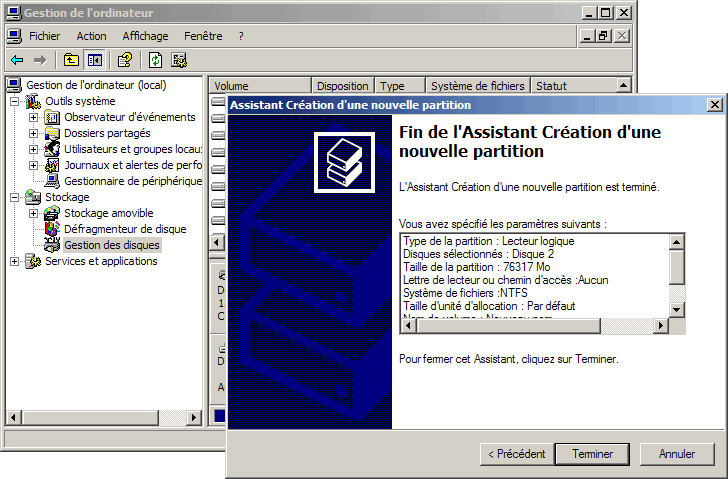
Si l'on n'a créé qu'une seule partition :
- une seule partition correspondant au disque entier sera visible dans le Gestionnaire de disque,
- un seul nouveau lecteur dans Poste de Travail.
![]() Ne pas s'inquiéter si on
ne retrouve pas la taille du disque spécifiée à l'achat (ex : 160 Go) mais
une taille inférieure. C'est uniquement dû à la façon de calculer la taille
d'un disque dur (1 Ko est égal, en fait à 1024 octets).
Ne pas s'inquiéter si on
ne retrouve pas la taille du disque spécifiée à l'achat (ex : 160 Go) mais
une taille inférieure. C'est uniquement dû à la façon de calculer la taille
d'un disque dur (1 Ko est égal, en fait à 1024 octets).
- Stockage externe : disque dur externe
- Carte USB 3.0
- Disque dur externe
- Disque dur externe de bureau 3.5 pouces
- Disque dur externe portable 2.5 pouces
- Lecteur SSD externe USB 3.0
- Boitier pour disque dur externe 3.5 pouces
- Boitier pour disque dur externe 2.5 pouces
- Adaptateur SATA vers USB 3.0
- Dock - Station d'accueil ICY BOX
- Ajouter un disque dur externe (1)
- Ajouter un disque dur externe (2)
- Ajouter un disque dur externe (3)
- Disque dur réseau : Ethernet et Wifi