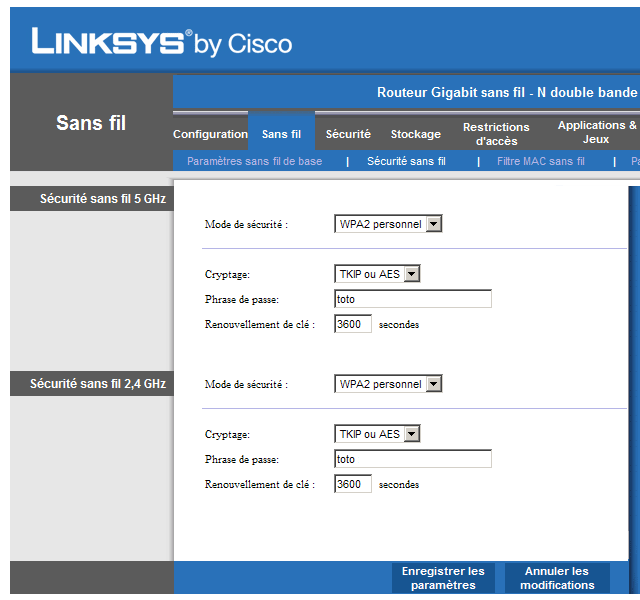Configuration d'un routeur Linksys
- 2013 : Linksys racheté par Belkin
- Configuration manuelle d'un routeur Linksys
 Informations
importantes
Informations
importantes- Procédure de configuration
- Préparation
- Accéder à l'interface du routeur
- Configuration de base
- Mettre l'ordinateur en IP fixe
- Configuration du Wifi
Page précédente :

Teq-faq.com - How to Setup a Linksys Router
 2013 : Linksys appartient à Belkin :
2013 : Linksys appartient à Belkin :
25/01/2013 : NextInpact.com - Belkin rachète Linksys et conservera la marque
"Le célèbre équipementier Linksys, qui appartenait jusqu'à présent à la firme Cisco, vient d'être racheté par un autre ténor du secteur : Belkin.
 Problème : EGHN,
Workgroup et WRT610N :
Problème : EGHN,
Workgroup et WRT610N :
Lors de l'utilisation d'un Linksys WRT610N, j'ai constaté les problèmes suivants :
Aussi bien sur Windows XP que sur Windows Vista (donc indépendemment du système d'exploitation).
1 - Impossible d'accéder au Groupe de travail :
Dans la fenêtre Réseau :
- lorsqu'on sélectionne : "Voir les ordinateurs du Groupe de Travail", un message d'erreur
s'affiche.
L'accès aux ordinateurs du Groupe de Travail est impossible.
2 - Disparition d'une partie des dossiers partagés dans la fenêtre Réseau :
Dans la fenêtre Réseau :
Tous les dossiers partagés sur les autres ordinateurs ne sont pas visibles.
3 - Affichage d'icônes "EGHN" dans la fenêtre Réseau :
Dans la fenêtre Réseau, il y a 3 icônes supplémentaires :
EGHN Qos Policy Holder Device
EGHN Qos Manager Device
EGHN QosDevice
Lorsqu'on double-clique dessus : cela ouvre le navigateur et dirige vers la page d'accueil Linksys
Sous Windows 7, décembre 2011, après mise à jour du firmware en 2.00.01, les icônes sont toujours là :
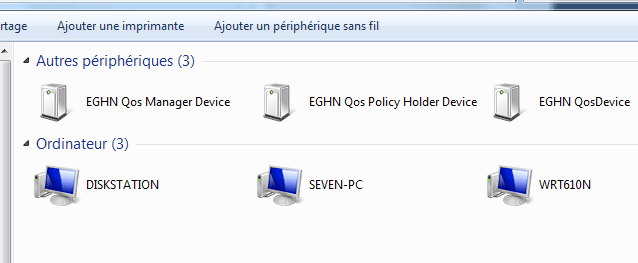
La solution :
Community.linksys.com - EGHN QOS Devices
17/05/2011 : La solution est donnée par burnduck en page 2 :
Dans le navigateur Internet :
- taper :
http://xxx.xxx.xxx.xxx/System.asp
(remplacer xxx.xxx.xxx.xxx par l'adresse IP du Linksys
Dans la page qui s'affiche :
- sélectionner "Disable" dans la partie EGHN
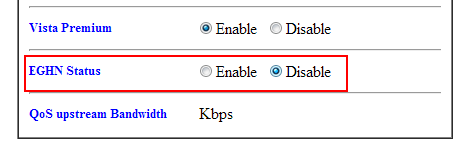
En bas de page :
- cliquer sur Sauver
Le Linksys redémarre pour effectuer la modification.
Obsolète :
J'ai posté une demande sur le forum : community.linksys.com :
09/09/2010 : Community.linksys.com - EGHN, Workgroup et WRT610N
Un contributeur m'a répondu qu'il avait résolu le problème (du Groupe de Travail)
en :
- remplaçant le nom du Groupe de Travail par un autre,
- débrancher / rebrancher le Linksys,
- etc (voir la page)
Problème : à refaire après coupure de courant ?
Un contributeur renvoie sur le fichier PDF : QoS in the home de Cisco à la page 12 :
On voit la signification de EGHN : Entertainment Grade Home Network
J'ai également posté une demande sur le forum :
08/09/2010 : Linksys.free.fr - EGHN, Workgroup et WRT610N [clos]
 Problème serveur NAS et Groupe de travail :
Problème serveur NAS et Groupe de travail :
Après divers problèmes avec un routeur Linksys WRT610N, j'ai constaté les choses suivantes.
Pour arriver à ces conclusions, j'ai comparé avec un routeur Netgear WNDR3700, avec plusieurs ordinateurs (3 PC et 1 Mac), en conservant exactement la même configuration.
Le Netgear fonctionne nickel, avec toutes les fonctionnalités.
Le Linksys n'a que des problèmes sur tous les ordis.
Avec le Linksys WRT610N :
- mon Synology DS110J n'apparaît pas (jamais) dans le panneau de configuration Réseau / Groupe de travail.
Je peux, par contre, y accéder avec l'adresse IP
- Sur un Mac (Leopard / Snow Leopard), les ordinateurs PC (Windows 7) n'apparaissent pas dans les partages d'une fenêtre de dossier
Mais on peut y accéder avec l'adresse IP.
Je vois que les symptômes sont les mêmes sur un E3000
25/09/2011 : Forum.linksys.free.fr - Parcours réseau Nas sur Linksys E3000 [clos]
L'activation / désactivation de EGHN n'y change rien :
08/09/2010 : Linksys.free.fr - EGHN, Workgroup et WRT610N [clos]
Tous ces problèmes avec le firmware du Linksys mis à jour évidemment.
Bref :
Inutile de bidouiller votre configuration en cas de problème : cela vient uniquement du Linksys.
La solution est peut-être de passer sur un autre firmware ?
Pour ma part, j'ai choisi définitivement le Netgear (il chauffe beaucoup moins avec ça)
J'ai posté mes observations sur le Forum Linksys France :
25/09/2011 : Forum.linksys.free.fr - Serveur NAS, Groupe de travail et Linksys
 Configuration
manuelle d'un routeur Linksys :
Configuration
manuelle d'un routeur Linksys :
Ici, j'explique comment configurer manuellement un routeur Linksys.
Cela est fait sur un routeur Linksys WRT610N, mais cela doit s'appliquer à tous les routeurs de
la gamme.
Installation automatique ou manuelle :
Si on a aucune connaissance (et une configuration simple), on peut faire l'installation avec le CD-ROM.
Cela permettra d'apprendre progressivement et de bénéficier de toutes les fonctionnalités
du routeur.
Je préfère utiliser la configuration manuelle. Utile, particulièrement lorsqu'on met à jour son matériel vers un matériel plus performant et que l'on souhaite conserver ses anciens réglages.
() Installation d'un Linksys WRT610N :
![]() Avis personnel : NE PAS INSTALLER
LE PROGRAMME DU CD
Avis personnel : NE PAS INSTALLER
LE PROGRAMME DU CD
Cela doit également s'appliquer au Linksys WRT320N :
Un concentré de lourdeur et d'inutilité.
Wizard ? Magicien ?
Plutôt une glute innommable et qui complique inutilement l'installation *simple* du routeur.
Une espèce de "didacticiel" pas à pas qui ne fait qu'embrouiller l'utilisateur.
 Informations
importantes :
Informations
importantes :
A savoir :
Adresse IP par défaut du routeur :
192.168.1.1
Login et mot de passe par défaut :
(pour accéder à l'interface du routeur : pas de login, uniquement un mot de passe
Login :
Mot de passe : admin
 Procédure
de configuration :
Procédure
de configuration :
L'adresse par défaut du Linksys est : 192.168.1.1. C'est également l'adresse de la Livebox
(si on est abonné chez Orange).
Dans ce cas, je suggère de conserver l'adresse IP de la Livebox, et de modifier l'adresse IP du
routeur.
Il faut qu'il y ait 2 sous-réseaux distincts :
| Sous-réseau | Prise | Adresse IP du routeur | Autres adresses IP |
| entre routeur et Box | prise WAN du routeur | 192.168.1.2 | Box = 192.168.1.1 |
| entre routeur et PCs | prises LAN du routeur | 192.168.0.1 | Ordinateurs = 192.168.0.xxx |
 Préparation
:
Préparation
:
- brancher un câble réseau entre le routeur et l'ordinateur à partir duquel on
efffectue la configuration,
- débrancher tout autre câble,
- configurer l'ordinateur en DHCP (pour que le routeur attribue une adresse à l'ordinateur afin
que l'on soit sûr que les 2 éléments soient sur le même réseau.
Lorsque les 2 éléments sont connectés, que l'ordinateur est configuré en
DHCP :
- allumer le routeur.
Normalement, le serveur DHCP attribue une adresse IP à l'ordinateur.
On peut, maintenant, accéder à l'interface du routeur à partir de l'ordinateur.
 Accéder
à l'interface du routeur :
Accéder
à l'interface du routeur :
A l'origine, le routeur possède l'adresse IP : 192.168.1.1
On peut s'y connecter si l'ordinateur est dans le même sous-réseau.
- ouvrir le navigateur Internet (Internet Explorer),
Dans la barre d'adresse :
- taper :
192.168.1.1
- appuyer sur Entrée

Dans la fenêtre de login :
- ne rien taper dans Nom d'utilisateur
- taper, dans Mot de passe :
admin
- appuyer sur Entrée.
 Configuration
de base :
Configuration
de base :
Sur un Linksys, tout se configure en même temps, dans la même fenêtre.
Dans Configuration, Configuration de base :
- sélectionner Français,
Configuration Internet :
- sélectionner "Adresse IP Statique"
- rentrer l'adresse IP Internet (adresse du routeur dans le sous-réseau WAN / Livebox : ici
: 192.168.1.2)
- rentrer le masque de sous réseau correspondant (ici : 255.255.255.0)
- rentrer la Passerelle et le serveur DNS (adresse de la Livebox : ici : 192.168.1.1)
MTU :
- laisser en auto, ou mettre Manuel, 1492
Configuration du réseau (LAN) :
- rentrer l'adresse IP du réseau LAN (ici : 192.168.0.1)
- configurer le masque de sous-réseau correspondant (ici : 255.255.255.0)
DHCP (facultatif) :
- configurer l'adresse de début (ici : 192.168.0.100) et le nombre d'adresses attribuables (ici
: 50)
- cliquer sur "Enregistrer les paramètres.
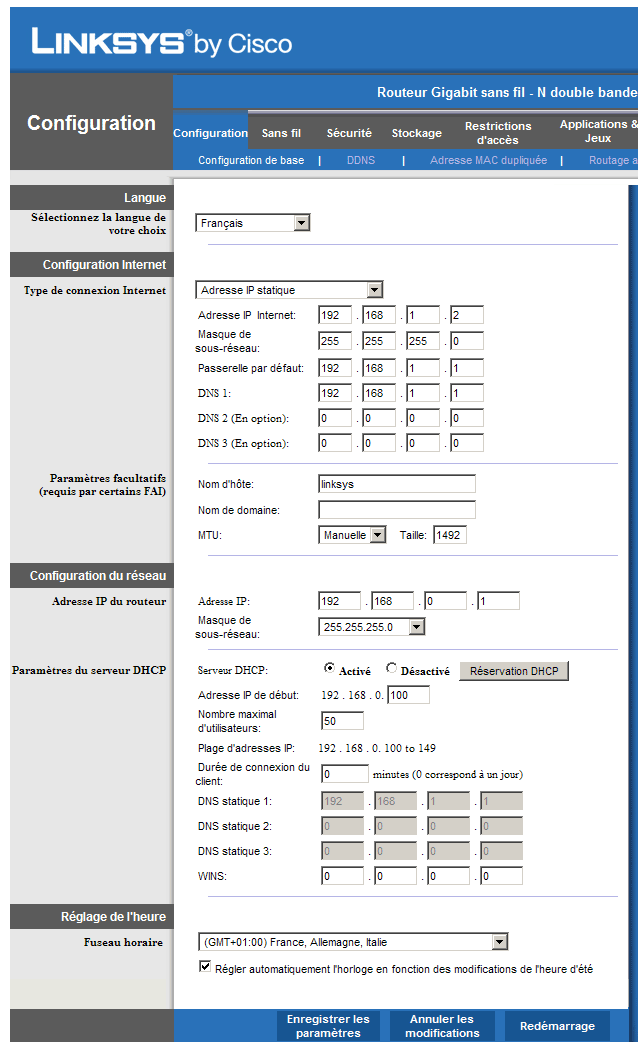
 Utiliser la
réservation DHCP :
Utiliser la
réservation DHCP :
Au lieu de mettre les ordinateurs en IP fixe, je préfère attribuer une adresse IP fixe à chaque ordinateur dans l'interface du Linksys :
Dans la page principale :
- cliquer sur Réservation DHCP
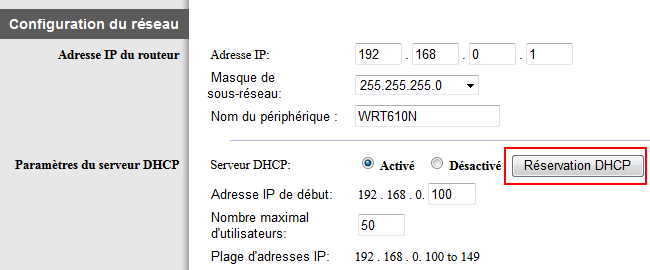
Pour ajouter un ordinateur (ou tout autre appareil) :
- choisir un nom,
- rentrer l'adresse IP choisie,
- rentrer l'adresse MAC de l'ordinateur
- cliquer sur "Enregistrer les paramètres"
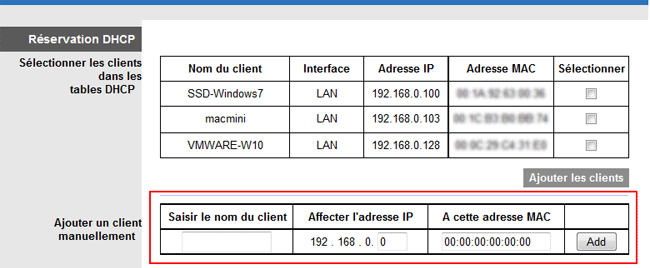
 Mettre
l'ordinateur en IP fixe :
Mettre
l'ordinateur en IP fixe :
Je préfère utiliser la Réservation DHCP (voir ci-dessus)
Maintenant que l'ordinateur fait partie du sous-réseau du routeur, on peut fixer (à nouveau) son adresse IP.
- aller dans Connexions Réseau,
- cliquer avec le bouton droit sur la carte réseau,
- sélectionner "Propriétés"
Dans les Propriétés de la carte :
- sélectionner "Protocole Internet (TCP/IP)" (IPV4 pour Windows Vista/7)
- cliquer sur "Propriétés..."
Dans les Propriétés :
- fixer l'adresse IP (exemple : 192.168. 0.100)
- rentrer le masque de sous-réseau (exemple : 255.255.255.0)
- rentrer la passerelle par défaut (adresse du routeur Netgear : 192.168.0.1)
- rentrer le serveur DNS (adresse de la Box : 192.168.1.1)
 Configurer
la connexion Wifi :
Configurer
la connexion Wifi :
Il faut ensuite configurer la connexion Wifi.
Je l'ai fait sans connaissance particulière. J'ai simplement :
- désactivé l'affichage du nom du réseau Wifi (SSID)
- choisi une sécurité WPA
Se renseigner sur Google pour plus d'informations.
- Utilisation de la fonction Wi-Fi Protected Setup (WPS, Configuration protégée par Wi-Fi)
- aller dans Sans fil, Paramètres sans fil de base
- sélectionner "Manuelle" (c'est ma configuration personnelle)
ou :
- sélectionner "Wi-Fi Protected Setup" (pour une connexion automatique avec le bouton WPS : voir lien ci-dessus)
Pour chaque fréquence (2.4 et 5 Ghz) :
- désactiver la difusion SSID
- choisir son canal standard (ou laisser en "Auto"
- cliquer sur "Enregistrer les paramètres"
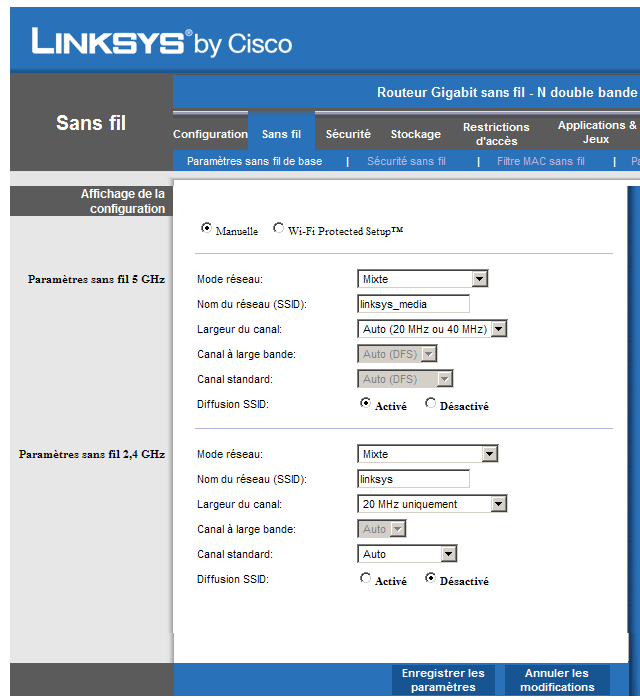
Configurer la sécurité :
- aller dans Sans fil, Sécurité sans fil
Pour chaque fréquence (2.4 et 5 Ghz) :
- choisir WPA2 Personnel, et TKIP en cryptage,
- rentrer un mot de passe (Phrase de passe)
- cliquer sur "Enregistrer les paramètres"
PS : Il faut que tous les appareils soient compatibles avec WPA