Installation d'un disque dur (3)
- Généralités
- Les partitions d'un disque dur
- Exemples de partitions
- Les lettres des lecteurs dans Windows
- Particularités des disques durs PATA / IDE
- Position des cavaliers
- Branchement de la nappe IDE
- Installation d'un disque dur
- 1 - ajouter un disque dur en complément
- - méthode
- 2 - remplacer le disque dur
- - sans données à sauvegarder
- - avec données à sauvegarder
- 3 - remplacer le disque dur et conserver l'ancien
- ajouter le nouveau disque en esclave
- ajouter le nouveau disque en maître
- mettre le nouveau disque à la place de l'ancien

 Généralités :
Généralités :
 Les
partitions d'un disque dur :
Les
partitions d'un disque dur :
Sur un PC sous Windows, il existe trois sortes de partitions :
- les partitions principales (ou primaires),
- les partitions étendues,
- les partitions logiques.
Les partitions étendues servent uniquement de contenant aux partitions logiques.
- elles ne sont pas comptabilisées en tant qu'espace de stockage.
Quand on crée une partition étendue, il y a obligatoirement une partition logique à l'intérieur.
Les partitions principales peuvent être actives ou non.
Pour pouvoir démarrer sur un disque, il faut :
- qu'il ait une partition principale,
- que cette partition soit activée.
Voir : http://jc.bellamy.free.fr/fr/theoriemultiboot1.html#organisation
 Exemples
de partitions :
Exemples
de partitions :
Pour comprendre le type et l'organisation des partitions, quelques exemples :
Disque dur avec une seule partition :
![]()
C'est le minimum : le disque dur d'origine sur un ordinateur.
- une partition primaire, active pour que le disque soit bootable.
Inconvénient :
En cas de réinstallation du système avec formatage,. toutes les données seront perdues.
Il faudra donc les sauvegarder auparavant sur un autre support.
Disque dur avec deux partitions :
![]()
Avec deux partitions, c'est déjà mieux :
- une partition primaire, active pour être bootable.
Elle contiendra le système d'exploitation et s'appellera C:
- une partition logique.
On y placera les documents et fichiers à conserver. Elle s'appellera D:
En cas de réinstallation du système, on effacera le contenu de la première partition, mais les données seront conservées sur la seconde partition.
Disque dur avec plusieurs partitions :

Plusieurs partitions permettent de gérer encore mieux son disque dur :
- C: contiendra le système d'exploitation,
- D: pourra être consacrée aux documents,
- E: aux applications,
- F: aux sauvegardes.
Chaque partition pourra être défragmentée séparément (voir ma page).
 Les
lettres des lecteurs dans Windows :
Les
lettres des lecteurs dans Windows :
Dans Windows, chaque partition d'un disque dur, chaque lecteur ou graveur de CD-ROM, lecteur zip ou autre, est désigné par une lettre.
Des règles existent quant à l'affectation de ces lettres :
Le disque de démarrage porte toujours la lettre C:
- il est placé en maître sur le premier port IDE (obsolète sur les disques actuels SATA)
Les lettres suivantes sont affectées dans l'ordre :
1 aux autres partitions principales, s'il y en a (ex : 2ème disque dur),
2 aux partitions logiques (celles du premier disque dur, puis du second)
3 aux lecteurs et graveur de CD-ROM.
On remarquera que les lettres des lecteurs et graveurs de CD-ROM viendront immédiatement après
celles du ou des disque(s) dur(s).
Elles seront décalées suite à l'ajout d'un disque dur. Il sera donc préférable
de les fixer (voir ma page).
Sous Windows XP, Vista et 7, on pourra, dans certaines conditions, modifier les lettres des lecteurs.
 Spécificités
des disques durs PATA / IDE :
Spécificités
des disques durs PATA / IDE :
En 2009 :
- les disques durs SATA (Serial ATA) sont de plus en plus utilisés.
- Les disques durs PATA (Parrallel ATA) sont en voie de disparition.
Certaines spécificités sont particulières aux disques durs PATA / IDE :
- les cavaliers = déterminant la position du disque (maître ou esclave)
- la nappe = ruban qui relie le disque à la carte mère
 Position
des cavaliers :
Position
des cavaliers :
Les cavaliers (ou jumpers) sont aussi présents sur les lecteurs ou graveurs
de CD/DVD-ROM
Il faudra les positionner en fonction de l'emplacement du périphérique sur le connecteur
IDE (maître ou esclave et quelquefois, maître seul)
Suivant la marque du disque, il pourra y avoir plusieurs choix possibles :
| maître seul (single drive) | disque dur isolé sur un connecteur IDE, |
| maître (master) | disque dur isolé, ou accompagné d'un périphérique en esclave |
| esclave | un autre périphérique est placé en maître |
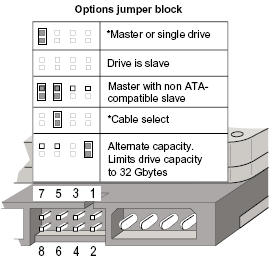
Position des cavaliers sur un disque dur Seagate Barracuda
Pour connaître la position du(des) cavalier(s) :
- consulter le schéma présent sur le disque dur,
- noter la référence exacte du disque dur et faire une recherche sur le site du fabricant
ou sur Google.
 Branchement
de la nappe IDE :
Branchement
de la nappe IDE :
Pour brancher un disque dur ou un lecteur ou un graveur de CD-ROM, on utilise une nappe.
- nappe simple, si un seul périphérique est présent sur le connecteur,
- nappe double, si deux périphériques sont branchés.
Sens de branchement de la nappe :
Il faudra faire attention au sens de branchement de la nappe :
- le fil rouge devra être placé du côté de l'alimentation du disque ou du lecteur.
Ne pas débrancher la nappe de la carte mère, sinon :
- le fil rouge doit être placé du côté du chiffre le plus petit marqué sur
la carte mère.
En cas de nappe double :
Dans la plupart des cas, la position des périphériques sur la nappe n'aura pas d'importance :
- on pourra placer indifféremment le maître ou l'esclave en milieu ou en bout de nappe.
Cable Select :
C'est un système avec lequel l'état des périphériques (maître ou esclave)
n'est pas déterminé par les cavaliers, mais d'après leur position sur la nappe.
- il faudra alors placer le périphérique en esclave au milieu.
Nappes 40 ou 80 fils :
Les disques et périphériques en UDMA33 utilisent une nappe 40 fils ordinaire.
Les disques durs en UDMA66, UDMA100, ou UDMA-133 nécessitent une nappe 80 fils.
Merci à JMST pour les précisions trouvées sur ses contributions.
 Installation
d'un disque dur :
Installation
d'un disque dur :
Lorsqu'on installe un disque dur, on peut se trouver dans plusieurs situations :
1 - ajouter un disque dur en complément,
2 - remplacer le disque dur,
3 - remplacer le disque dur, et conserver l'ancien pour stocker des données.
![]() Les informations ci-dessus concernent les anciennes configurations : disques durs IDE sous Windows XP ou 98
Les informations ci-dessus concernent les anciennes configurations : disques durs IDE sous Windows XP ou 98
 1
- ajouter un disque dur en complément :
1
- ajouter un disque dur en complément :
On dispose déjà d'un disque dur performant.
On veut avoir un espace de sauvegarde supplémentaire.
On se contente alors de rajouter un disque dur "à la suite" de l'ancien.
C'est le plus simple.
- pas de données à sauvegarder. Elles restent sur l'ancien disque dur et on pourra les
transférer ensuite.
- pas de problème pour installer le nouveau disque dur. Il faut simplement utiliser une nappe
double, et positionner correctement les cavaliers des disques durs.
- pas de problème pour configurer le nouveau disque dur. Il suffit de faire une partition étendue
(avec une ou plusieurs partitions logiques à l'intérieur), et de le formater, pour le rendre
utilisable.
 Il
faudra :
Il
faudra :
Pour l'installation matérielle :
Dans le Bios :
- s'assurer que le Bios est configuré en reconnaissance automatique,
- qu'il est suffisamment récent pour reconnaître le nouveau disque dur.
Pour l'installation matérielle :
- disposer d'une nappe double, pour connecter les disques durs,
- connaître la position des cavaliers pour chaque disque dur et les positionner.
Pour l'installation logicielle :
Sous Windows XP :
Après avoir installé le nouveau disque dur dans l'unité centrale :
- démarrer l'ordinateur,
- s'assurer, au démarrage de l'ordinateur, que le nouveau disque dur est bien reconnu (il doit
s'afficher dans le premier écran du Bios),
- cliquer avec le bouton droit sur Poste de Travail,
- sélectionner Gérer *
- cliquer avec le bouton droit sur le nouveau disque,
- sélectionner "Initialiser le disque",
Après initialisation :
- cliquer avec le bouton droit sur le nouveau disque (couleur noire),
- sélectionner "Nouvelle partition",
Dans l'Assistant :
- choisir de créer une partition étendue,
- laisser la taille définie par défaut.
Dans la partition nouvellement créée :
- cliquer avec le bouton droit sur la nouvelle partition (couleur verte),
- sélectionner "Créer un nouveau lecteur logique..."
Dans l'Assistant :
- choisir la taille de la partition si on désire créer plusieurs partitions sur le disque,
- ou laisser tel quel,
- accepter la lettre de lecteur proposée,
- sélectionner le type de partition (NTFS le plus courant, FAT32 s'il s'agit de faire une partition
de swap ou visible sous Windows 98)
A la fermeture de l'Assistant, le formatage de la partition commence.
On peut, ensuite, créer une nouvelle partition logique si l'on n'a pas utilisé tout l'espace disponible du disque
* Ou :
- menu Démarrer, Exécuter...,
- taper :
DISKMGMT.MSC
Sous Windows 98 :
Aprés avoir installé le nouveau disque dur dans l'unité centrale :
- démarrer l'ordinateur avec une disquette de démarrage,
- s'assurer, au démarrage de l'ordinateur, que le nouveau disque dur est bien reconnu (il doit
s'afficher dans le premier écran du Bios),
- lancer le programme fdisk pour partitionner le nouveau disque dur,
![]() Faire attention de bien sélectionner
le nouveau disque dans fdisk (voir),
Faire attention de bien sélectionner
le nouveau disque dans fdisk (voir),
- créer une (ou plusieurs) partition étendue sur le disque.
- redémarrer l'ordinateur avec la disquette,
- lancer le programme format pour formater le nouveau disque dur,
- retirer la disquette et redémarrer l'ordinateur.
 2
- remplacer le disque dur :
2
- remplacer le disque dur :
L'ancien disque dur est défectueux, ou trop petit.
On veut simplement le remplacer par le nouveau.
On aura simplement à débrancher l'ancien, et à mettre le nouveau à la place.
C'est simple, si on n'a pas de données à sauvegarder, et que l'on est prêt à réinstaller Windows et ses programmes sur le disque neuf.
C'est un peu plus compliqué, si on a des données à sauvegarder.
- Si on dispose d'un graveur de CD-ROM, on pourra recopier sur un cd le contenu de l'ancien disque dur.
- Sinon, il faudra brancher les deux disques ensemble dans un premier temps, afin de récupérer
les données présentes sur l'ancien.
On peut souhaiter recopier intégralement le contenu de l'ancien disque dur sur le nouveau, afin de ne pas avoir à réinstaller Windows, et de retrouver exactement la configuration précédente.
 Sans
données à sauvegarder, il faudra :
Sans
données à sauvegarder, il faudra :
Dans le Bios :
- s'assurer que le Bios est configuré en reconnaissance automatique (et qu'il ne soit pas configuré spécialement
pour l'ancien disque dur)
- qu'il est suffisamment récent pour reconnaître le nouveau disque dur.
Pour l'installation matérielle :
- placer correctement le cavalier sur le nouveau disque dur (en général, c'est déjà fait),
- débrancher l'ancien disque et le retirer,
- remettre le nouveau à la même place, en branchant la nappe de la même façon.
Pour l'installation logicielle :
Sous Windows XP :
Après avoir installé le nouveau disque dur dans l'unité centrale :
- démarrer l'ordinateur sur le CD-ROM de Windows
- s'assurer, au démarrage de l'ordinateur, que le nouveau disque dur est bien reconnu (il doit
s'afficher dans le premier écran du Bios),
Faire une installation "classique" de Windows XP :
- modifier la taille de partition proposée, sil on veut diviser le disque dur en plusieurs partitions,
- formater la partition sur laquelle on installe Windows en NTFS
- poursuivre l'installation...
Si on choisit de créer plusieurs partitions :
- on crée seulement la partition de Windows à l'installation,
- on utilisera ultérieurement le Gestionnaire de disque sous Windows pour créer les autres
partitions et les formater.
Sous Windows 98 :
Aprés avoir installé le nouveau disque dur dans l'unité centrale :
- démarrer l'ordinateur avec une disquette de démarrage,
- s'assurer, au démarrage de l'ordinateur, que le nouveau disque dur est bien reconnu (il doit
s'afficher dans le premier écran du Bios),
- lancer le programme fdisk pour partitionner le nouveau disque dur (voir),
- créer une partition principale, et activer la partition,
- créer une ou plusieurs partitions étendues...
- redémarrer l'ordinateur,
- lancer le programme format pour formater le nouveau disque dur,
- réinstaller Windows.
 Avec
des données à sauvegarder :
Avec
des données à sauvegarder :
Tout dépend si on veut simplement pouvoir recopier ses données de l'ancien disque sur le nouveau, ou si on veut conserver l'intégralité de sa configuration, donc conserver Windows.
Disposer de l'ancien disque pour recopier ses données :
Disposer de l'ancien disque dur pour recopier l'intégralité de son contenu :
On veut conserver sa configuration, retrouver le même espace de travail.
Il faudra donc que les deux disques soient branchés en même temps, et qu'on recopie l'ancien
sur le nouveau.
D'abord :
1 - Créer une partition principale active sur le nouveau disque.
Cela se fait en deux temps :
A - Créer une partition principale :
- installer le nouveau disque en esclave,
- démarrer l'ordinateur avec la disquette,
- lancer fdisk et créer une partition principale sur ce disque (afin de pouvoir
démarrer ensuite avec),
- redémarrer sur la disquette,
- lancer format pour formater le nouveau disque.
Comme on ne peut pas activer la partition principale que l'on vient de créer, tant que l'autre disque est branché, il faudra donc débrancher ce dernier.
B - Activer la partition principale du nouveau disque :
- éteindre l'ordinateur,
- débrancher temporairement l'ancien disque,
- démarrer l'ordinateur avec la disquette,
- lancer fdisk pour activer la partition qui vient d'être créée
et formatée sur le nouveau disque,
- éteindre l'ordinateur,
- rebrancher l'ancien disque,
- retirer la disquette,
- redémarrer l'ordinateur.
A ce stade, on démarre toujours sur l'ancien disque, mais le nouveau dispose maintenant d'une
partition principale active.
On peut copier le contenu de l'ancien disque sur le nouveau.
2 - Copier le contenu de l'ancien disque sur le nouveau.
En deux temps :
A - Désactiver la mémoire virtuelle :
On ne pourra effectuer cette copie si la mémoire virtuelle est activée. En effet, le
fichier Win386.swp ne peut être copié quand il est en activité.
Il faudra donc :
- désactiver la mémoire virtuelle (voir plus bas),
- redémarrer l'ordinateur.
B - Copier le contenu de l'ancien disque dur sur le nouveau :
- menu Démarrer, Programmes, Commandes MS-DOS,
- taper XCOPY C:\*.* D:\*.* /s/c/h/e/r/k
D: étant la lettre du nouveau disque dur
Redémarrer
Autre méthode d'explication :
- éteindre l'ordinateur,
- enlever l'ancien DD, remettre le nouveau à sa place,
- redémarrer l'ordinateur avec la disquette de démarrage,
- lancer fdisk, pour partitionner le nouveau disque dur et rendre sa partition active,
- lancer format, pour formater le nouveau disque dur.
- éteindre l'ordinateur,
- brancher les deux disques durs, l'ancien en maître, le nouveau en esclave,
- redémarrer l'ordinateur sans la disquette,
Reconnaissance du Bios
Désactiver la mémoire virtuelle :
- cliquer avec le bouton droit sur Poste de Travail,
- sélectionner "Propriétés ",
- onglet " Performances ",
- cliquer sur " Mémoire virtuelle ",
- cocher " Me permettre de spécifier mes propres paramètres de mémoire virtuelle ",
- cocher " Désactiver la mémoire virtuelle "
Copier le contenu de l'ancien disque dur sur le nouveau :
- menu Démarrer, Programmes, Commandes MS-DOS,
XCOPY C:\*.* D:\*.* /s/c/h/e/r/k/y
(dans le cas ou D: est la lettre du second disque)
![]() Explication des paramètres
:
Explication des paramètres
:
/s : conserve l'arborescence initiale mais détruit les répertoires
vides. Si on veut les conserver, utiliser /e
/c : demande de continuer l'opération même si des erreurs surviennent
/h : copie les fichiers systèmes et les fichiers cachés
/e : copie les répertoires vides
/r : écrase les fichiers prévus pour être en lecture seule
/k : conserve les attributs de fichiers
/y : écrase les anciens fichiers sans demander de confirmation
- éteindre l'ordinateur,
- débrancher l'ancien disque dur et installer le nouveau en maître,
- redémarrer et faire reconnaître par le Bios.
Réactiver la mémoire virtuelle.
Programme alternatif à xcopy :
http://www.odi.ch/prog/lfn/index.php
 3
- remplacer le disque dur, et conserver l'ancien pour stocker des données.
3
- remplacer le disque dur, et conserver l'ancien pour stocker des données.
 Ajouter
le nouveau disque en esclave :
Ajouter
le nouveau disque en esclave :
C'est la situation la plus simple.
- vérifier la reconnaissance automatique du disque dans le Bios,
- installer le nouveau disque en esclave, en plaçant correctement le cavalier, en vérifiant
la position du cavalier sur le disque placé en maître (pas obligatoire), en reliant les
deux disques avec une nappe double.
- démarrer l'ordinateur avec une disquette de démarrage,
- taper fdisk
- choisir "activer la gestion des disques de grande capacité",
- sélectionner le disque qu'on vient d'ajouter,
- partitionner le disque.
- redémarrer l'ordinateur avec la disquette,
- taper format
- formater le nouveau disque.
- retirer la disquette du lecteur,
- redémarrer l'ordinateur.
- vérifier la configuration du Bios (reconnaissance auto)
- éteindre l'ordinateur.
- installer le disque dur à l'intérieur de l'unité centrale :
- positionner le cavalier du disque en esclave,
- voir la position du cavalier du disque en maître,
- brancher la nappe double en prenant garde au sens (fil rouge côté
alimentation. L'emplacement des disques sur la nappe n'a pas d'importance, sauf en cas de cable select.
- branche le fil d'alimentation sur le nouveau disque.
- introduire la disquette de démarrage,
- allumer l'ordinateur,
Le nouveau disque doit apparaître dans le premier écran du Bios, à la suite de l'ancien.
- fdisk,
- choisir la gestion des grands disques,
- sélectionner le nouveau disque dur,
- créer une partition étendue sur le disque (et des partitions logiques)
- redémarrer l'ordi avec la disquette,
- formater le nouveau disque.
 Ajouter
le nouveau disque en maître :
Ajouter
le nouveau disque en maître :
Il faudra :
- copier les données de l'ancien disque sur le nouveau,
- créer une partition primaire sur le nouveau disque (indispensable pour qu'il puisse être
utilisé comme disque de démarrage).
 Mettre
le nouveau disque à la place de l'ancien :
Mettre
le nouveau disque à la place de l'ancien :
- Disque dur
- Disque dur 3.5 pouces
- Disque dur 2.5 pouces
- Disque dur SSHD
- Disque dur : 3 To et plus
- Disque dur : Velociraptor
- Techniques : AHCI, NCQ, PWR, AAM
- Liens fabricants
- Liens et actualités
- Le disque dur
- Systèmes de fichiers - Formatage
- Systèmes de fichiers : Format NTFS
- Systèmes de fichiers : Format NTFS : La MFT
- Systèmes de fichiers : Format exFAT
- Systèmes de fichiers : Format EXT de Linux
- Installer un disque dur (1)
- Installer un disque dur (2)
- Installer un disque dur (3)

