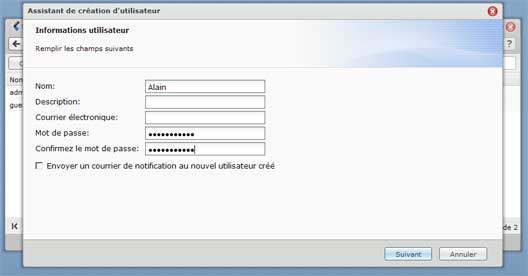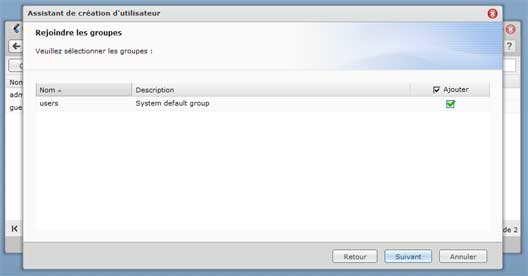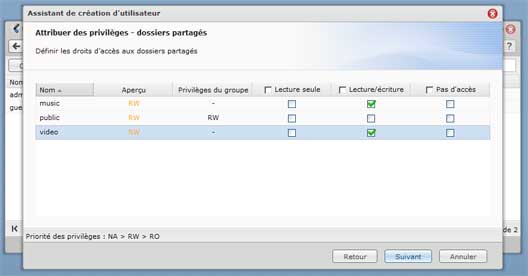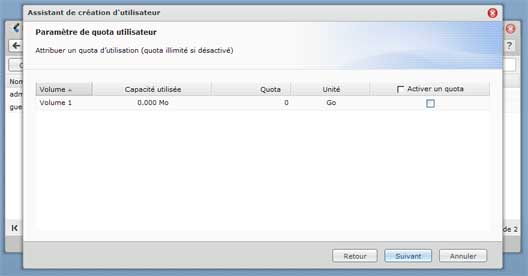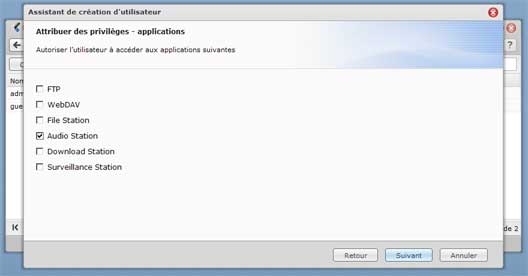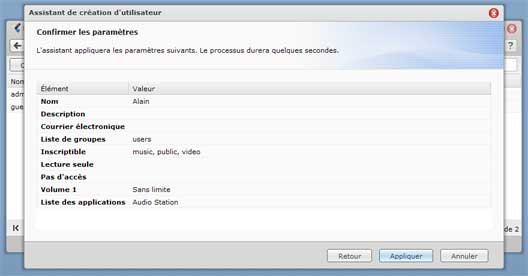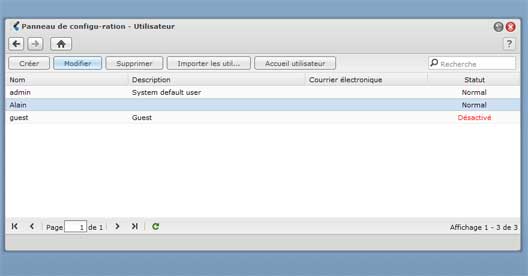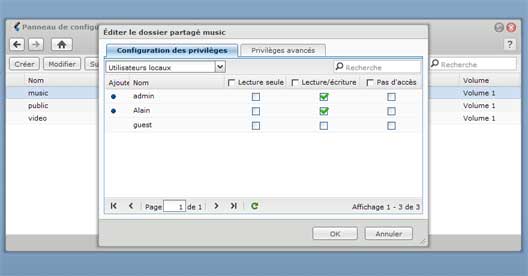Synology : Configuration DSM 3.2
- Premiers paramétrages
- Modifier l'adresse IP
- Mettre un mot de passe à l'utilisateur admin
- Désactiver l'hibernation
- Dossiers partagés et utilisateurs
- Dossiers par défaut du système
- Création d'un Dossier partagé
- Création d'un utilisateur
Déplace page suivante :
- Présentation
- Démarrage rapide
- Le Menu principal
- Les entrées importantes du Menu principal
- Le Panneau de configuration
- Les entrées importantes du Panneau de configuration
Page précédente :

Guide de l'utilisateur de Synology DiskStation
Basé sur DSM 3.1 (fichier pdf)
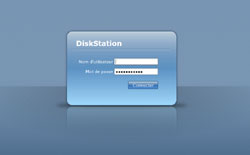 -
- 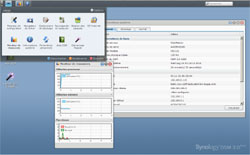
Lorsque l'installation est effectuée avec Synology Assistant : voir page précédente on peut intervenir directement dans l'interface du Synology pour effectuer les premier réglages : voir page suivante
 Accéder au Synology :
Accéder au Synology :
On peut accéder à l'interface du Synology (DiskStation Manager) de deux façons
:
- Avec le programme Synology Assistant
- Avec le navigateur Internet
 1
- avec Synology Assistant :
1
- avec Synology Assistant :
Cette méthode (à proscrire) peut être utilisée lorsqu'on ne dispose pas de l'adresse du Synology.
- lancer Synology Assistant
Dans Synology Assistant :
- sélectionner le Synology à administrer (si besoin)
- cliquer sur Connecter
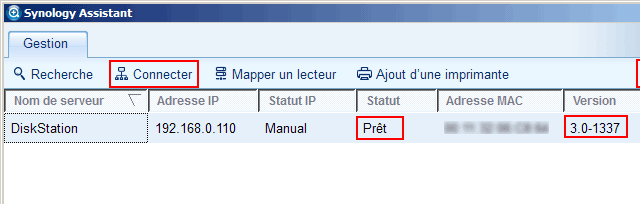
Mais le plus simple est d'utiliser le navigateur.
Synology Assistant n'a plus d'utilité spécifique après l'installation du Synology.
On peut tout faire à partir de n'importe quel ordinateur faisant partie du réseau
 2
- avec le navigateur Internet :
2
- avec le navigateur Internet :
C'est la méthode la plus pratique et la plus usuelle pour accéder à l'interface
de configuration du Synology.
On peut y accéder à partir de n'importe quel ordinateur, quel que soit le système
d'exploitation (Windows, Mac, Linux)
- aller dans le navigateur,
- taper l'adresse du Synology dans la Barre d'adresse du navigateur :
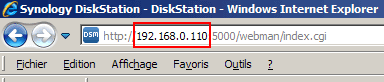
Normalement, la simple adresse IP du Synology suffit.
Au besoin, ajouter deux points (:) puis le numéro du port : 5000
Exemple : http://192.168.0.110:5000/
(l'adresse IP du Synology, suivie du port utilisé)
PS : On remarque qu'il est plus pratique de choisir soi-même l'adresse IP (dans la configuration). Ainsi, on est sûr de connaître l'adresse du Synology.
Conseil : Ajouter l'adresse du Synology à ses Favoris, afin d'y accéder facilement par la suite.
L'écran de login du Synology s'affiche
- rentrer le mot de passe choisi lors de la configuration,
- cliquer sur la flèche droite.
 Premiers
paramétrages :
Premiers
paramétrages :
Si on n'a pas choisi l'installation pas à pas, il est utile / nécessaire, d'effectuer
les paramétrages de base.
Cela se fait dans l'interface web : DiskStation Manager
Ces paramétrages se font dans le Panneau de configuration (voir ci-dessus) :
 -
Configurer l'adresse IP :
-
Configurer l'adresse IP :
Si l'adresse ne convient pas où si on veut une adresse IP fixe.
- aller dans Système, Réseau
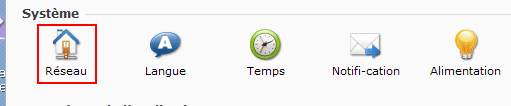
Dans le Panneau de configuration Réseau :
Dans l'onglet LAN :
- sélectionner "Utiliser la configuration manuelle"
- rentrer l'adresse IP et le masque de sous-réseau,
- rentrer (si besoin), serveur DNS et Passerelle par défaut (adresse du routeur ou de la Box)
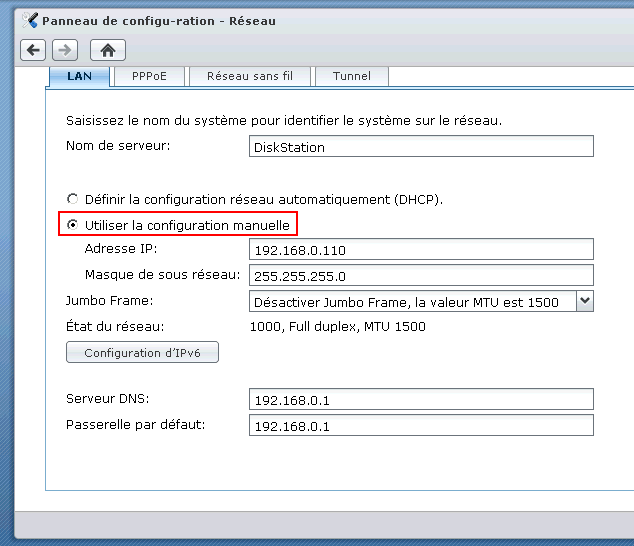
 -
Mettre un mot de passe à l'utilisateur admin :
-
Mettre un mot de passe à l'utilisateur admin :
"Au premier démarrage le syno crée automatiquement un utilisateur appelé "admin" qui est intégré dans le groupe "users". Ceci pour qu'au démarrage au moins une personne puisse accéder au syno pour les réglages."
A l'installation du Synology, il n'y a pas de mot de passe à l'utilisateur Administrateur : admin
Il est préférable d'en mettre un aussi tôt que nécessaire.
- aller dans Partage de fichiers et privilèges, Utilisateur
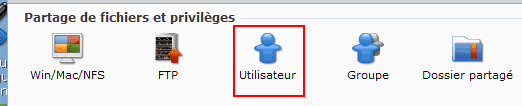
Dans le Panneau de configuration Utilisateur :
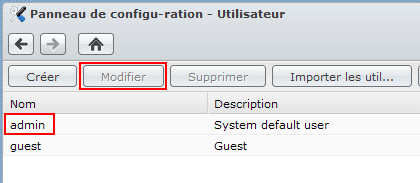
- sélectionner l'utilisateur "admin",
- cliquer sur "Modifier",
- rentrer le mot de passe, confirmer en le rentrer à nouveau en dessous,
- cliquer sur OK
 -
Désactiver l'Hibernation :
-
Désactiver l'Hibernation :
Par défaut, l'arrêt du(des) disque(s) est paramétré à 20 minutes.
Il est recommandé, sur les forums, de désactiver l'hibernation.
- aller dans Système, Alimentation
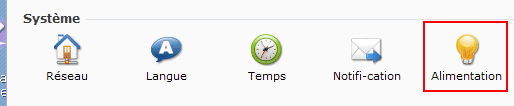
Dans le Panneau de configuration Alimentation :
Dans Hibernation du disque dur :
- sélectionner "Aucun" au lieu de "20 minutes",
- cliquer sur OK.
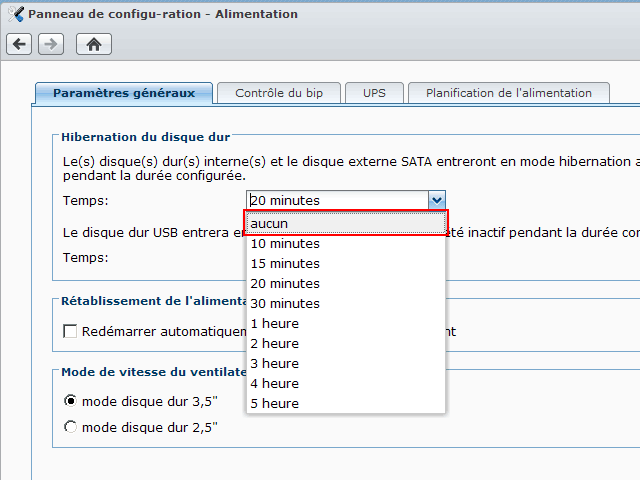
PS : Cette configuration est recommandé sur le forum Nas.synology.com
Elle est justifiée par le risque d'endommagement du disque dur, à cause de fréquents
allumages / extinction quand le Synology se met en veille alors qu'on l'utilise encore.
Planification de l'alimentation :
Certains préconisent de programmer une période d'activité du Synology (exemple
: allumé pendant la journée)
- onglet Planification de l'alimentation,
- cliquer sur Créer,
- sélectionner une fréquence : Quotidienne, Week-end, Jours de la semaine, etc.
- sélectionner l'heure d'allumage et l'heure d'extinction.
Personnellement, je n'ai pas d'heure pour utiliser mon Synology. Je le laisse donc allumé 24
/ 24
Conclusion : tout dépend de sa propre utilisation.
WOL (Wake on LAN) :
Certains modèles de Synology peuvent être activés par le réseau.
C'est une solution intéressante: accéder au Synology par le réseau, sans qu'il soit
allumé.
Voir aussi ma page : Wake on LAN
 Dossiers
partagés et utilisateurs :
Dossiers
partagés et utilisateurs :
Ceci constitue la véritable configuration du Synology pour son utilisation :
- créer un ou plusieurs dossiers partagés
- créer un ou plusieurs utilisateur(s) avec des droits en lecture et / ou en écriture sur
les dossiers partagés
 Les
dossiers par défaut du système :
Les
dossiers par défaut du système :
En dehors du dossier : public
Trois noms de dossiers sont utilisés (donc reconnus) par le Synology : photo,
video, music
Voir notamment dans :
Paramètres de l'application :
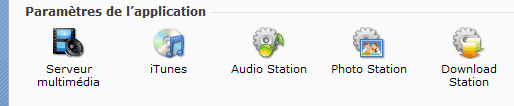
 Création
de dossiers partagés :
Création
de dossiers partagés :
Certains dossiers seront immédiatement reconnus et utilisés par les programmes.
Ce sont les dossiers comportant des noms spécifiques (sans majuscule) : video, music et photo
Le seul dossier créé par défaut est le dossier public (normalement accessible à tous
les utilisateurs, quels que soient leurs privilèges.
On créera d'abord les dossiers système donc on aura l'utilité : video (mieux vaut sans accent), music et photo.
- aller dans Partage de fichiers et privilèges, Dossier partagé
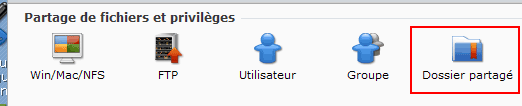
Dans le Panneau de configuration Dossier partagé:
- cliquer sur "Créer"
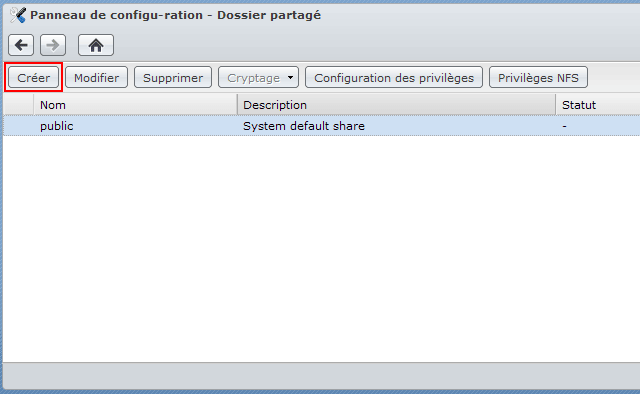
Le bouton "Configuration des privilèges" permettra d'accorder des droits d'accès à certains
utilisateurs (voir plus bas)
Dans Informations du dossier partagé :
- rentrer un nom de dossier (exemple : video)
- cliquer sur OK
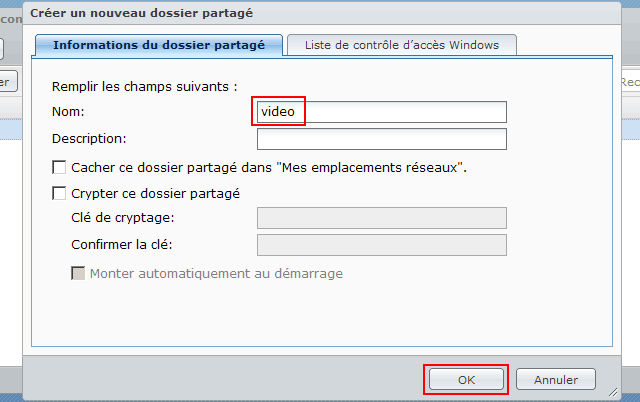
Dans la fenêtre suivante, il est proposé d'attribuer des droits à des utilisateurs.
Ci-dessous, aucun utilisateur n'est encore créé (sauf l'utilisateur admin)
Il faut d'abord :
- créer un utilisateur (voir ci-dessus),
- attribuer des droits à l'utilisateur en cochant les cases "Lecture seule" ou "Lecture
/ écriture"
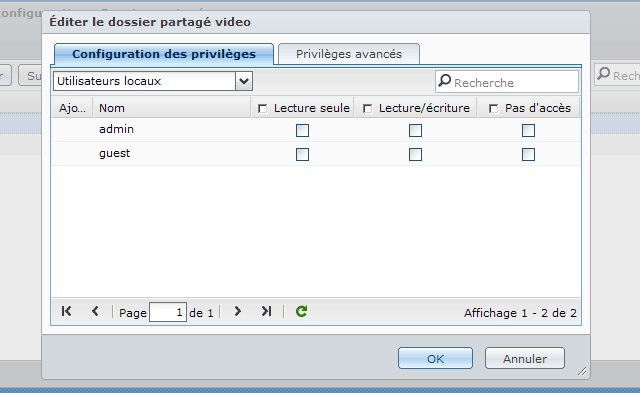
 Création
d'un utilisateur :
Création
d'un utilisateur :
En dehors du compte 'admin" configuré lors de l'installation du Synology, il faut créer un ou plusieurs comptes utilisateurs, qui auront accès aux dossiers mis en partage.
Lorsque ce(s) compte(s) sera(seront) créé(s), on pourra leur accorder plus ou moins de "Privilèges"
afin d'accéder au contenu du Synology.
Cela est particulièrement important, car on est en réseau.
- aller dans Partage de fichiers et privilèges, Utilisateur
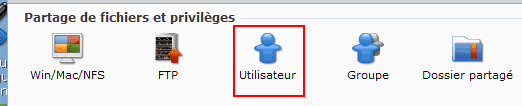
Dans le Panneau de configuration Utilisateur :
- cliquer sur "Créer"
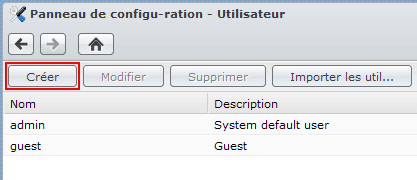
Dans l'Assistant de création d'utilisateur :
- donner un nom à l'utilisateur,
- choisir un mot de passe
(on peut également rentrer une adresse mail, à condition de configurer la partie mail
du Synology)
- cliquer sur Suivant
- sélectionner un groupe auquel joindre l'utilisateur
(le seul groupe existant au départ est : users)
- cliquer sur Suivant
- cocher les cases correspondants aux droits (lecture / écriture) que l'on veut donner à l'utilisateur
sur les dossiers existants.
Exemple : ci-dessus : Lecture et écriture sur les dossiers music et video
Remarquer le dossier public dont l'utilisateur a les droits, par défaut, en lecture et écriture
On peut donner des droits en lecture uniquement :
Exemple, pour un utilisateur sur Mac : pour éviter qu'il ne pollue les dossiers avec des fichiers
.DS_Store
- cliquer sur Suivant
On peut attribuer un quota d'utilisation du disque (facultatif)
- cliquer sur Suivant
- cocher les applications auxquelles l'utilisateur pourra accéder
Exemple : Audio Station (si on compte utiliser cette application)
- cliquer sur Suivant
Un récapitulatif s'affiche.
On peut, à tout moment, revenir en arrière (Retour) pour modifier la configuration.
- cliquer sur Appliquer.
L'utilisateur est maintenant créé. Il apparaît dans la liste.
On peut :
- sélectionner l'utilisateur,
- cliquer sur "Modifier" ou sur "Supprimer"
On peut :
- cliquer sur "Importer les util..." pour importer un fichier .dds (sauvegarde précédente)
 Modification
des privilèges de l'utilisateur :
Modification
des privilèges de l'utilisateur :
Maintenant que l'utilisateur est créé, on peut modifier ses droits dans le Panneau de configuration Dossier partagé :
- sélectionner un dossier partagé,
- cliquer sur "Configuration des privilèges"
- on peut modifier ou interdire l'accès au dossier pour un utilisateur
PS : Privilèges avancés concerne les droits par l'intermédiaire des applications FTP, FileStation et WebDav.
Quel est le nom d'utilisateur et le mot de passe par défaut pour accèder à un produit
Synology par Telnet/SSH ?
http://www.synology.com/support/faq_show.php?lang=fre&q_id=393
- Le nom d'utilisateur est: root. Le mot de passe est identique à celui du compte admin. Vous
ne pouvez laisser le mot de passe vierge.
1 - Utilisateurs et groupes :
- Chaque nouvel utilisateur est inscrit dans le groupe users
- Le groupe users a tous les privilèges sur tous les dossiers du Synology
- On ne peut pas désinscrire un utilisateur de ce groupe
- On ne peut pas supprimer ce groupe
- Il faut commencer par inscrire les utilisateurs devant utiliser le Synology
- Si plusieurs utilisateurs ont les mêmes privilèges, créer un groupe pour ces utilisateurs
2 - Dossiers partagés :
- Créer les dossiers principaux dans Dossiers partagés
Pour chaque dossier :
- cliquer sur "Configuration des privilèges" :
Dans Editer le dossier partagé...
- décocher toutes les cases du groupe users
- sélectionner "Utilisateurs locaux" dans le menu déroulant
- cocher les cases correspondantes aux privilèges de son(ses) utilisateur(s)
Voir : Nas-Forum.com - Gestion Des Privilèges
 Changer
le disque dur interne :
Changer
le disque dur interne :
- Voir ma page : Changer de Synology / Ajouter un disque dur
Je parle ici particulièrement des Synology à 1 disque dur.
Pour diverses raisons, on peut avoir besoin de changer le disque dur d'un Synology
Exemple : mettre un disque de taille plus grande.
On peut utiliser la méthode suivante (non testée) :
- retirer le disque dur, le mettre dans un boitier externe,
- mettre le nouveau disque dur dans le Synology,
- installer le nouveau disque dur,
- brancher l'ancien disque dur en externe (USB ou eSATA)
- etc.
PS : Sans garantie de résultat. Je ne l'ai pas testée.
Voir le détail de la procédure sur le lien ci-dessous.
Blog.code-promo.com - Tutoriel: Changer le disque dur interne de son Synology (DS101, DS106, DS109…)
 Ext3
ou Ext4 :
Ext3
ou Ext4 :
Les disques durs installés dans un Synology sont formatés en format EXT :
- EXT3, jusqu'à DSM 2.3
- EXT4 disponible à partir de la version 3.0
On peut continuer à utiliser le format EXT3 avec DSM 3.0, mais on ne bénéficie
pas des améliorations apportées par le nouveau système de fichiers.
Cependant, si on veut remplacer le format EXT3 par le format EXT4, on est obligé de formater (donc
d'effacer) le(s) disque(s) dur(s).
Voir aussi ma page : Systèmes de fichiers : Format EXT et Linux
Voir notamment les utilitaires / pilotes permettant de lire ou écrire les partitions en format
EXT sur Windows.
- Index : Synology, serveurs NAS et onduleurs
- Serveurs NAS Synology
- Achat
- Installation d'un DS216J sous DSM 6
- Installation de DSM 6 avec Web Assistant
- Configuration de DSM 6
- Anciens modèles
- DSM (DiskStation Manager)
- Mise à jour du DSM
- Installation
- Installation disque dur
- Mise à jour du firmware d'un disque dur
- Installation disque dur : Problèmes
- Changer de Synology / Ajouter un disque dur
- Connexion et réseau
- Sécurité - Accès à distance
- Installation et configuration DSM 5.2
- Installation et configuration DSM 4.3
- Installation et configuration DSM 3.2
- Installation DSM 2.3
- Utilisation
- Applications
- Applications : iTunes Server
- Sauvegarde
- Autres serveurs NAS
- Autres serveurs NAS
- Onduleurs
- Onduleurs et Synology