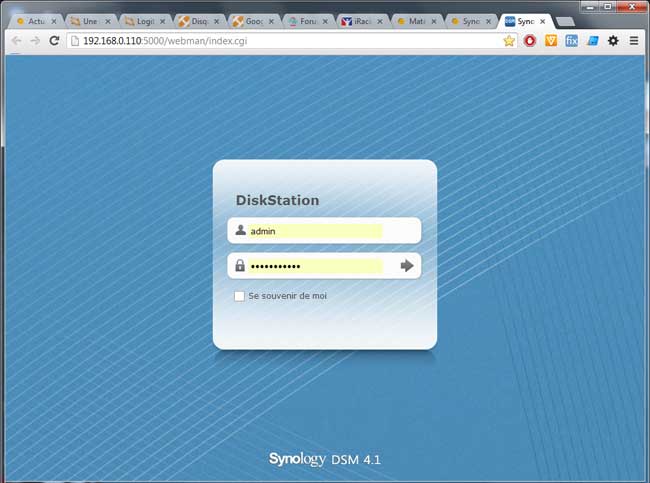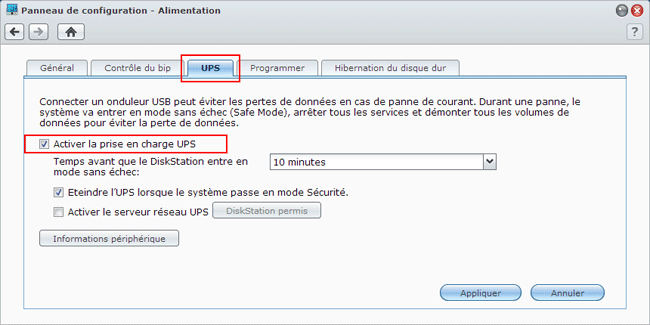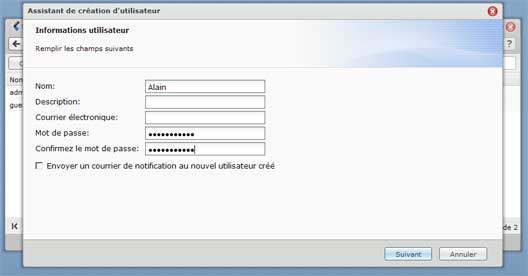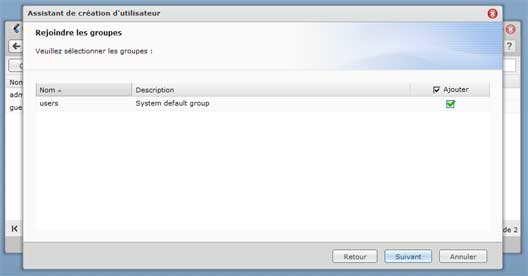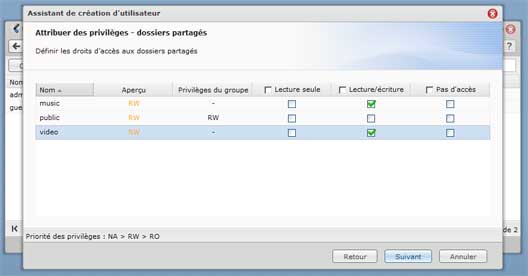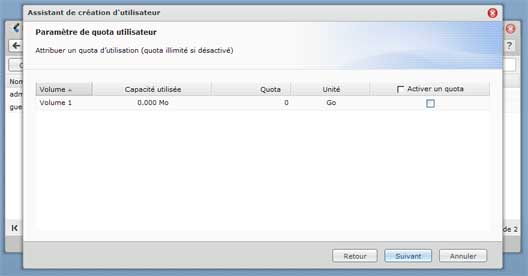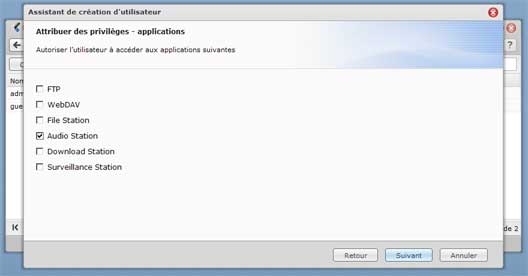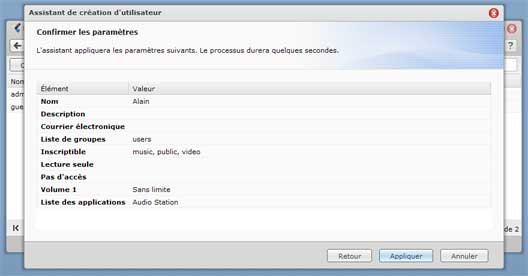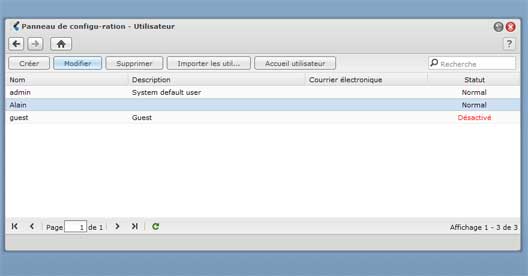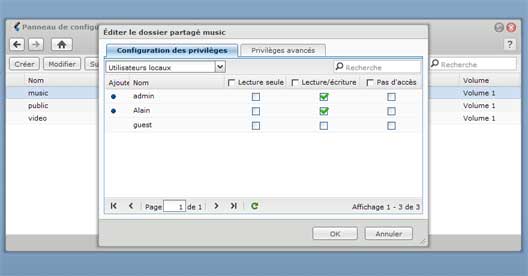Synology : Configuration DSM 4.3
- Configuration du Synology avec DiskStation Manager
- Avec Synology Assistant
- Avec le navigateur Internet
- Présentation
- Démarrage rapide
- Le Menu principal
- Les entrées importantes du Menu principal
- Le Panneau de configuration
- Les entrées importantes du Panneau de configuration
- Premiers paramétrages
- Modifier l'adresse IP
- Mettre un mot de passe à l'utilisateur admin
- Désactiver l'hibernation
- Dossiers partagés et utilisateurs
- Dossiers par défaut du système
- Création d'un Dossier partagé
- Création d'un utilisateur
Voir aussi ma page :

Guide de l'utilisateur de Synology DiskStation
Basé sur DSM 4.2 (fichier pdf)
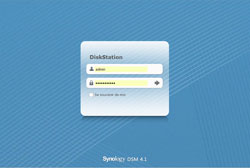 -
- 
 Configuration
d'un Synology avec DiskStation Manager :
Configuration
d'un Synology avec DiskStation Manager :
Après l'installation du Synology (voir page précédente) on peut procéder à la configuration
On peut utiliser le Démarrage rapide pour accéder aux principales configurations
On peut configurer manuellement.
On peut accéder à l'interface du Synology (DiskStation Manager) de deux façons
:
- Avec le programme Synology Assistant
- Avec le navigateur Internet
 1
- avec Synology Assistant :
1
- avec Synology Assistant :
Cette méthode peut être utilisée lorsqu'on ne dispose pas de l'adresse du Synology.
- lancer Synology Assistant
Dans Synology Assistant :
- sélectionner le Synology à administrer
- cliquer sur Connecter
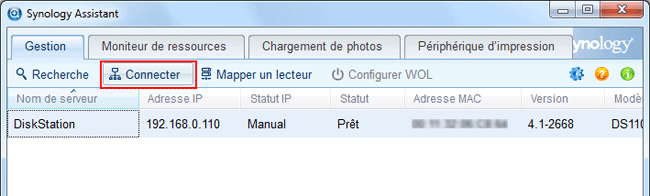
Mais le plus simple est d'utiliser le navigateur.
Synology Assistant n'a plus d'utilité spécifique après l'installation du Synology
On peut tout faire à partir de n'importe quel ordinateur faisant partie du réseau
 2
- avec le navigateur Internet :
2
- avec le navigateur Internet :
C'est la méthode la plus pratique et la plus usuelle pour accéder à l'interface
de configuration du Synology.
On peut y accéder à partir de n'importe quel ordinateur, quel que soit le système
d'exploitation (Windows, Mac, Linux)
- aller dans le navigateur,
- taper l'adresse du Synology dans la Barre d'adresse du navigateur :

Normalement, la simple adresse IP du Synology suffit.
Au besoin, ajouter deux points (:) puis le numéro du port : 5000
Exemple : http://192.168.0.110:5000/
(l'adresse IP du Synology, suivie du port utilisé)
PS : On remarque qu'il est plus pratique de choisir soi-même l'adresse IP (dans la configuration). Ainsi, on est sûr de connaître l'adresse du Synology.
Conseil : Ajouter l'adresse du Synology à ses Favoris, afin d'y accéder facilement par la suite.
L'écran de login du Synology s'affiche
- rentrer le mot de passe choisi lors de la configuration,
- cliquer sur la flèche droite.
 Présentation du DSM 4 :
Présentation du DSM 4 :
Sur DSM 4.x, on trouve :
- En haut, à gauche = les commandes d'accès aux applications, à la configuration, au redémarrage et à l'extinction
- En haut, à droite = les commandes spécifiques à l'utilisateur (déconnexion) et les messages.
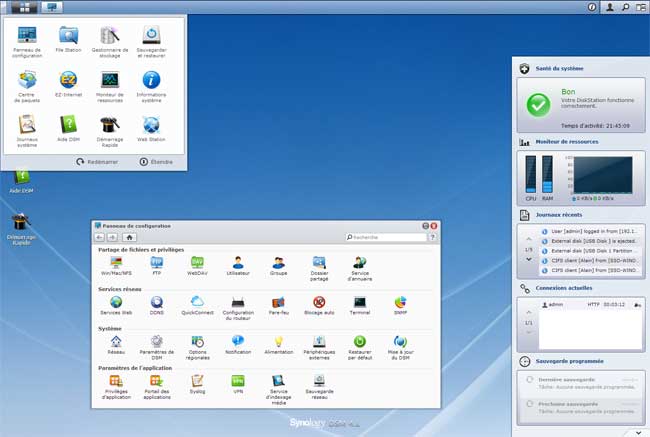
 Démarrage
rapide :
Démarrage
rapide :
La fenêtre démarrage rapide est un assistant qui redirige vers les sections importantes du DSM.
Elle permet d'effectuer rapidement la configuration du Synology.
Sur le Bureau du Synology :
- cliquer sur Démarrage rapide
- cliquer sur Démarrer

Les principaux réglages du Synology sont accessibles avec le Démarrage rapide :
| Entrée du menu | Utilisation |
| Gestionnaire de stockage | Accéder à la liste des disques durs |
| Dossier partagé | Accéder au Panneau de configuration : Dossier partagé Pour créer des dossiers et les partager. Voir ci-dessous : Dossiers partagés et utilisateurs |
| Accéder à vos fichiers | Accéder au Panneau de configuration : Win / Mac / NFS Accéder à File Station |
| Centre de paquets | Accéder au Centre de paquets Pour ajouter des applications au Synology (Audio Station, etc.) Voir ci-dessous : Installer des applications avec le Centre de paquets |
| Cloud Station | Télécharger et installation l'application Cloud Station. Pour synchroniser les fichiers entre plusieurs ordinateurs. |
| EZ-Internet | Accéder à EZ-Internet Pour accéder au Synology à partir d'Internet |
A chaque entrée, on obtient une description succinte, et on peut accéder
au Panneau de configuration correspondant.
Ne pas oublier l'aide, très claire et toujours accessible, en haut à droite de chaque fenêtre.
 Le
menu principal :
Le
menu principal :
Le menu principal permet d'accéder aux principales fonctionnalités du Synology :
Pour accéder au menu principal :
- cliquer sur le carré noir, en haut à gauche
Remarquer les commandes :
- Redémarrer = pour redémarrer le Synology
- Eteindre = pour éteindre le Synology (on peut utiliser également le bouton en façade)
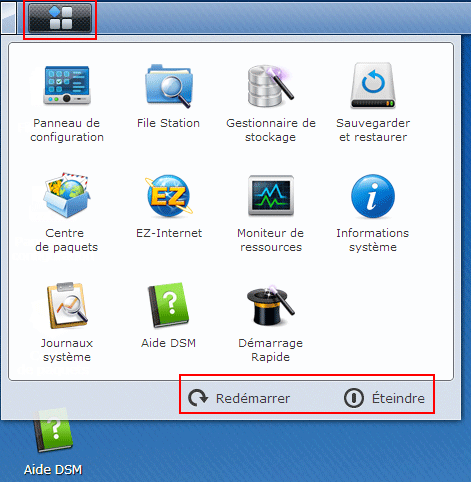
 Les
entrées importantes du menu principal :
Les
entrées importantes du menu principal :
Les entrée importantes du menu principal sont également en raccourci sur le Bureau.
| Entrée du menu | Utilisation |
| Panneau de configuration | Accéder à l'ensemble des réglages du Synology |
| File Station | Copier des données vers ou à partir d'un disque externe (par exemple) |
| Gestionnaire de stockage | Accéder aux informations sur le(s) disque(s) dur(s). Notamment les informations S.M.A.R.T. |
| Sauvegarder et restaurer | Sauvegarder ou restaurer : - les données du Synology - la configuration du Synology (notamment utilisateurs et dossiers partagés) |
| Centre de paquets | Installer ou mettre à jour des applications (Audio Station, Photo Station, etc.) |
| EZ-Internet | Configurer l'accès au Synology à partir d'Internet |
| Moniteur de ressources | Afficher l'utilisation des ressources (Processeur, Disque, Mémoire, Réseau) Afficher les processus en cours (équivalent du Gestionnaire des tâches sous Windows) |
| Informations système | Afficher les informations sur le Synology : Numéro de série, adresse IP, connexions en cours, services activés, etc. |
| Journaux système | Affichers les journaux des événements sur le Synology |
| Aide DSM | Manuel d'aide (voir également les points d'interrogation, en haut, à droite de chaque fenêtre) |
| Démarrage rapide | Aide de base pour découvrir le Synology |
Le menu principal est complété par les applications que l'on a installées et qui sont lancées.
Epingler une application à la barre des tâches :
Lorsqu'une application est lancée, on peut l'ajouter à la barre des tâches (barre supérieure)
- cliquer avec le bouton droit sur l'icône de l'application,
- sélectionner "Epingler à la barre des tâches"
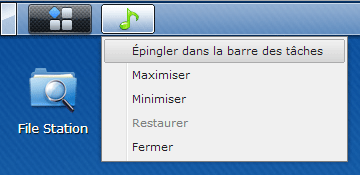
 Le
Panneau de configuration :
Le
Panneau de configuration :
Le Panneau de configuration permet d'accéder à l'ensemble des réglages du Synology
Pour accéder au Panneau de configuration :
- cliquer sur l'icône Panneau de configuration sur le Bureau du Synology,
ou :
- cliquer sur le carré bleu, et sélectionner Panneau de configuration dans la fenêtre
qui s'affiche :
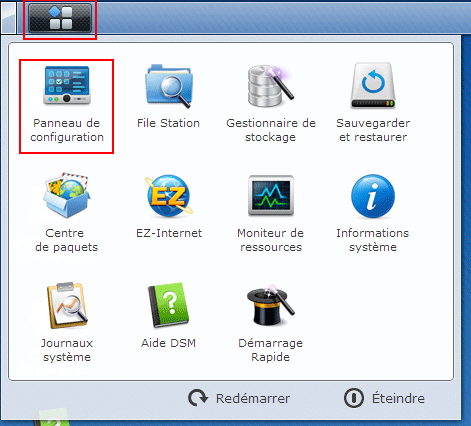
 Les
entrées importantes du Panneau de configuration :
Les
entrées importantes du Panneau de configuration :
Parmi les principales entrées :
Dans Partage de fichiers et privilèges :
- Utilisateur = pour créer des utilisateurs et leur accorder des permissions d'accès
(lecture, écriture)
- Groupe = pour créer des groupes d'utilisateurs
- Dossier partagé = pour créer des dossiers de partage (exemple : video, music)
Dans Système :
- Réseau = pour choisir / fixer l'adresse IP du Synology
- Alimentation = pour désactiver l'hibernation
- Périphériques externes = pour gérer les disques externes, utiliser la fonction USBCopy
- Mise à jour du DSM = pour rechercher les mises à jour du DSM
Paramètres de l'application :
- Service d'indexage média = pour gérer l'indexation des fichiers média du Synology
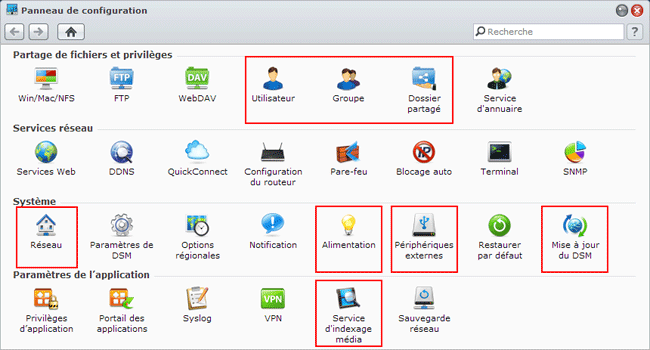
 Premiers
paramétrages :
Premiers
paramétrages :
Certaines de ces configurations de base se font lors de l'installation.
On peut les modifier ensuite.
Ces paramétrages se font dans le Panneau de configuration (voir ci-dessus) :
 Configurer l'adresse IP :
Configurer l'adresse IP :
Si l'adresse ne convient pas où si on veut une adresse IP fixe.
- aller dans Système, Réseau
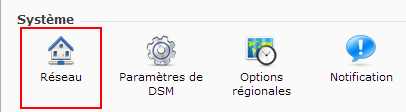
Dans le Panneau de configuration Réseau :
Dans l'onglet Interface réseau :
- sélectionner "Utiliser la configuration manuelle"
- rentrer l'adresse IP et le masque de sous-réseau,
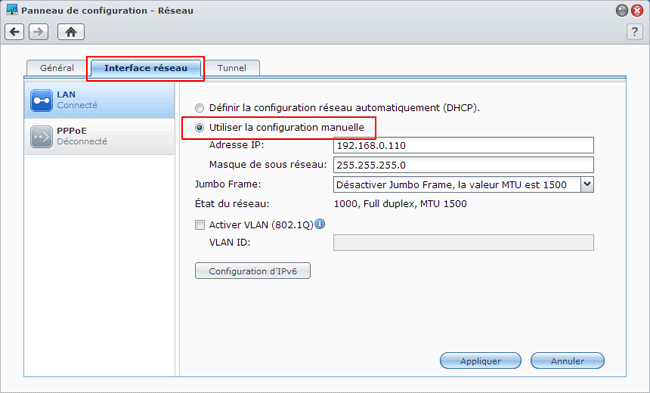
 Mettre un mot de passe à l'utilisateur admin :
Mettre un mot de passe à l'utilisateur admin :
Au premier démarrage le syno crée automatiquement un utilisateur appelé "admin" qui est intégré dans le groupe "users". Ceci pour qu'au démarrage au moins une personne puisse accéder au syno pour les réglages.
A l'installation du Synology, on est invité à mettre un mot de passe à l'utilisateur admin
On peut modifier ce mot de passe
- aller dans Partage de fichiers et privilèges, Utilisateur

Dans le Panneau de configuration Utilisateur :
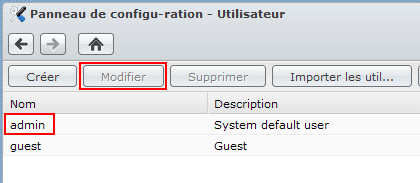
- sélectionner l'utilisateur "admin",
- cliquer sur "Modifier",
- rentrer le mot de passe, confirmer en le rentrer à nouveau en dessous,
- cliquer sur OK
 Désactiver l'hibernation :
Désactiver l'hibernation :
On conseille souvent de désactiver l'hibernation. Pour éviter les arrêts et relances du(des) disque(s) trop fréquents.
Par défaut, l'arrêt du(des) disque(s) est paramétré à 20 minutes.
Il est recommandé, sur les forums, de désactiver l'hibernation.
- aller dans Système, Alimentation
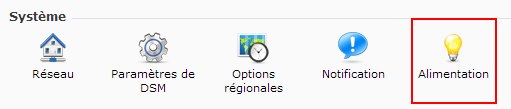
Dans Hibernation du disque dur :
- sélectionner "Aucun" au lieu de "20 minutes",
- cliquer sur OK.
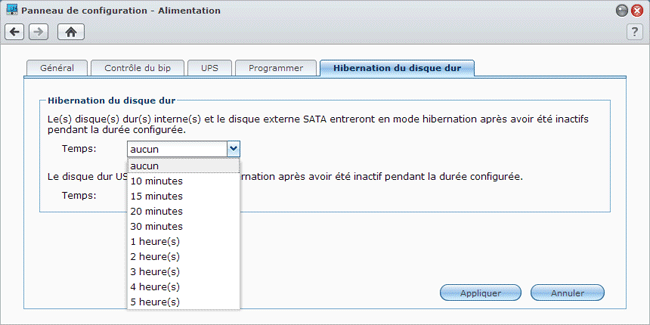
PS : Cette configuration est recommandé sur le forum Nas.synology.com
Elle est justifiée par le risque d'endommagement du disque dur, à cause de fréquents
allumages / extinction quand le Synology se met en veille alors qu'on l'utilise encore.
Planification de l'alimentation :
Certains préconisent de programmer une période d'activité du Synology (exemple : allumé pendant la journée)
Personnellement, je n'ai pas d'heure pour utiliser mon Synology. Je le laisse donc allumé 24 / 24
Conclusion : tout dépend de sa propre utilisation.
Dans Panneau de configuration - Alimentation
- onglet "Programmer"
- cliquer sur Créer,
Dans Date :
- sélectionner une fréquence : Quotidienne, Week-end, Jours de la semaine, etc.
Dans Temps :
- sélectionner l'heure d'allumage et l'heure d'extinction.
Activation de l'onduleur :
L'utilisation d'un onduleur est indispensable.
Le Synology est fragile lors d'une interruption brutale de courant, et on peut perdre toutes ses données.
Dans Panneau de configuration - Alimentation
- onglet "UPS"
- cocher "Activer la prise en charge UPS",
- choisir le temps avant que le Synology entre en mode sans échec (exemple : 10 minutes)
- cocher "Eteindre l'UPS lorsque le système passe en mode Sécurité"
PS : Les deux derniers paramètres sont à configurer selon son utilisation personnelle.
Voir aussi mes pages :
- Matériel - Onduleurs
- Onduleurs et Synology
WOL (Wake on LAN) :
Certains modèles de Synology peuvent être activés par le réseau.
C'est une solution intéressante: accéder au Synology par le réseau, sans qu'il soit
allumé.
Voir aussi ma page : Wake on LAN
 Dossiers
partagés et utilisateurs :
Dossiers
partagés et utilisateurs :
Ceci constitue la véritable configuration du Synology pour son utilisation :
- créer un ou plusieurs dossiers partagés
- créer un ou plusieurs utilisateur(s) avec des droits en lecture et / ou en écriture sur
les dossiers partagés
 Les
dossiers par défaut du système :
Les
dossiers par défaut du système :
En dehors du dossier : public
Trois noms de dossiers sont utilisés (donc reconnus) par le Synology : photo,
video, music
Il est préférable de créer des dossiers portant ces noms (sans majuscules, sans accents)
 Création
de dossiers partagés :
Création
de dossiers partagés :
Certains dossiers seront immédiatement reconnus et utilisés par les programmes.
Ce sont les dossiers comportant des noms spécifiques (sans majuscule) : video, music et photo
Le seul dossier créé par défaut est le dossier public (normalement accessible à tous
les utilisateurs, quels que soient leurs privilèges.
On créera d'abord les dossiers système donc on aura l'utilité : video (mieux vaut sans accent), music et photo.
- aller dans Partage de fichiers et privilèges, Dossier partagé

Dans le Panneau de configuration Dossier partagé:
- cliquer sur "Créer"
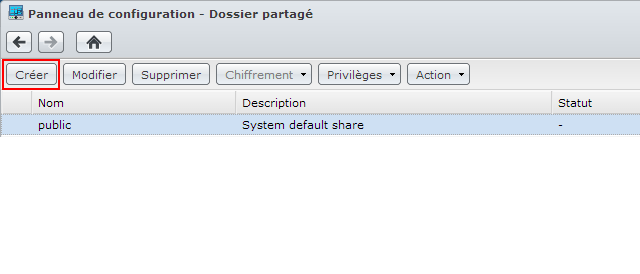
Le bouton "Privilèges" permettra d'accorder des droits d'accès à certains
utilisateurs (voir plus bas)
Dans Informations du dossier partagé :
- rentrer un nom de dossier (exemple : video)
- cliquer sur OK
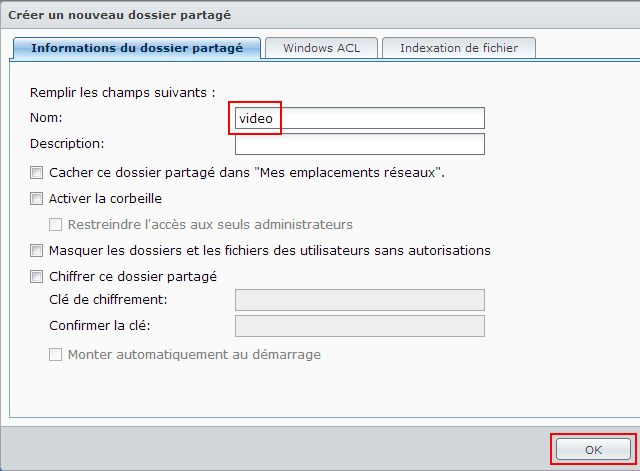
Dans la fenêtre suivante, il est proposé d'attribuer des droits à des utilisateurs.
Ci-dessous, aucun utilisateur n'est encore créé (sauf l'utilisateur admin)
Il faut d'abord :
- créer un utilisateur (voir ci-dessus),
- attribuer des droits à l'utilisateur en cochant les cases "Lecture seule" ou "Lecture
/ écriture"
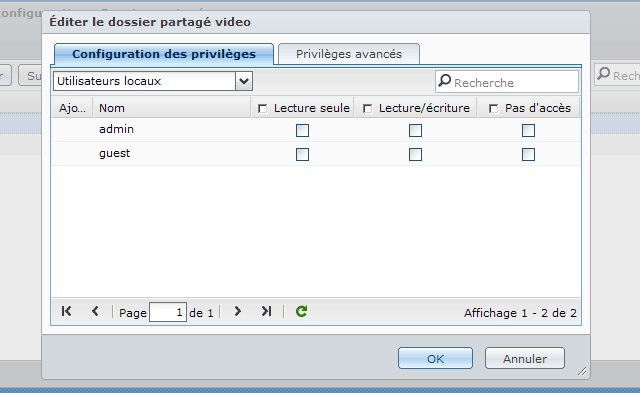
 Création
d'un utilisateur :
Création
d'un utilisateur :
En dehors du compte 'admin" configuré lors de l'installation du Synology, il faut créer un ou plusieurs comptes utilisateurs, qui auront accès aux dossiers mis en partage.
Lorsque ce(s) compte(s) sera(seront) créé(s), on pourra leur accorder plus ou moins de "Privilèges"
afin d'accéder au contenu du Synology.
Cela est particulièrement important, car on est en réseau.
- aller dans Partage de fichiers et privilèges, Utilisateur

Dans le Panneau de configuration Utilisateur :
- cliquer sur "Créer"
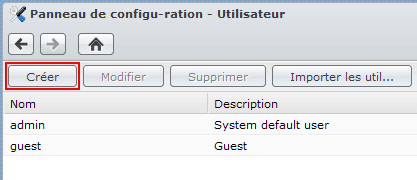
Dans l'Assistant de création d'utilisateur :
- donner un nom à l'utilisateur,
- choisir un mot de passe
(on peut également rentrer une adresse mail, à condition de configurer la partie mail
du Synology)
- cliquer sur Suivant
- sélectionner un groupe auquel joindre l'utilisateur
(le seul groupe existant au départ est : users)
- cliquer sur Suivant
- cocher les cases correspondants aux droits (lecture / écriture) que l'on veut donner à l'utilisateur
sur les dossiers existants.
Exemple : ci-dessus : Lecture et écriture sur les dossiers music et video
Remarquer le dossier public dont l'utilisateur a les droits, par défaut, en lecture et écriture
On peut donner des droits en lecture uniquement :
Exemple, pour un utilisateur sur Mac : pour éviter qu'il ne pollue les dossiers avec des fichiers
.DS_Store
- cliquer sur Suivant
On peut attribuer un quota d'utilisation du disque (facultatif)
- cliquer sur Suivant
- cocher les applications auxquelles l'utilisateur pourra accéder
Exemple : Audio Station (si on compte utiliser cette application)
- cliquer sur Suivant
Un récapitulatif s'affiche.
On peut, à tout moment, revenir en arrière (Retour) pour modifier la configuration.
- cliquer sur Appliquer.
L'utilisateur est maintenant créé. Il apparaît dans la liste.
On peut :
- sélectionner l'utilisateur,
- cliquer sur "Modifier" ou sur "Supprimer"
On peut :
- cliquer sur "Importer les util..." pour importer un fichier .dds (sauvegarde précédente)
 Modification
des privilèges de l'utilisateur :
Modification
des privilèges de l'utilisateur :
Maintenant que l'utilisateur est créé, on peut modifier ses droits dans le Panneau de configuration Dossier partagé :
- sélectionner un dossier partagé,
- cliquer sur "Configuration des privilèges"
- on peut modifier ou interdire l'accès au dossier pour un utilisateur
PS : Privilèges avancés concerne les droits par l'intermédiaire des applications FTP, FileStation et WebDav.
Quel est le nom d'utilisateur et le mot de passe par défaut pour accèder à un produit
Synology par Telnet/SSH ?
http://www.synology.com/support/faq_show.php?lang=fre&q_id=393
- Le nom d'utilisateur est: root. Le mot de passe est identique à celui du compte admin. Vous
ne pouvez laisser le mot de passe vierge.
1 - Utilisateurs et groupes :
- Chaque nouvel utilisateur est inscrit dans le groupe users
- Le groupe users a tous les privilèges sur tous les dossiers du Synology
- On ne peut pas désinscrire un utilisateur de ce groupe
- On ne peut pas supprimer ce groupe
- Il faut commencer par inscrire les utilisateurs devant utiliser le Synology
- Si plusieurs utilisateurs ont les mêmes privilèges, créer un groupe pour ces utilisateurs
2 - Dossiers partagés :
- Créer les dossiers principaux dans Dossiers partagés
Pour chaque dossier :
- cliquer sur "Configuration des privilèges" :
Dans Editer le dossier partagé...
- décocher toutes les cases du groupe users
- sélectionner "Utilisateurs locaux" dans le menu déroulant
- cocher les cases correspondantes aux privilèges de son(ses) utilisateur(s)
Voir : Nas-Forum.com - Gestion Des Privilèges
 Indexation :
Indexation :
Si le Synology contient beaucoup de fichiers (photos notamment), la durée d'indexation peut être longue (plusieurs jours)
Voir dans Panneau de configuration - Service d'indexage média
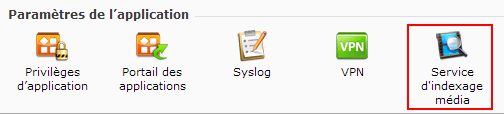
Dans Service d'indexage média :
L'indexation est en cours : "Indexation des fichiers multimédias..."
En cas d'absence de fichiers :
- cliquer sur "Ré-indexation
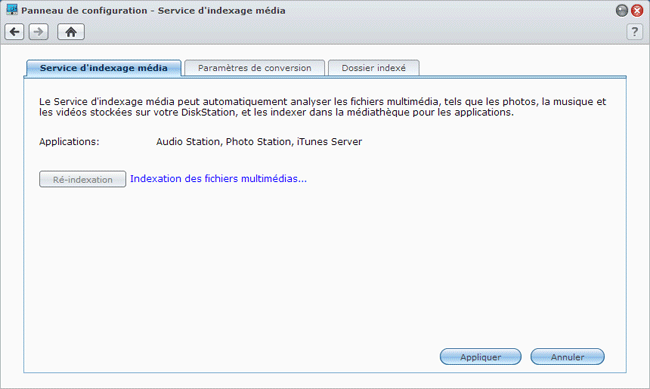
En cas de problème, on peut relancer l'indexation
 Installer une application avec le Centre de paquets :
Installer une application avec le Centre de paquets :
C'est la façon la plus simple de choisir et d'installer une application.
Sur le Bureau :
- cliquer sur l'icône "Centre de paquets"
Dans Centre de paquets :
- onglet "Disponible"
Pour installer une application :
- cliquer sur "Installation"
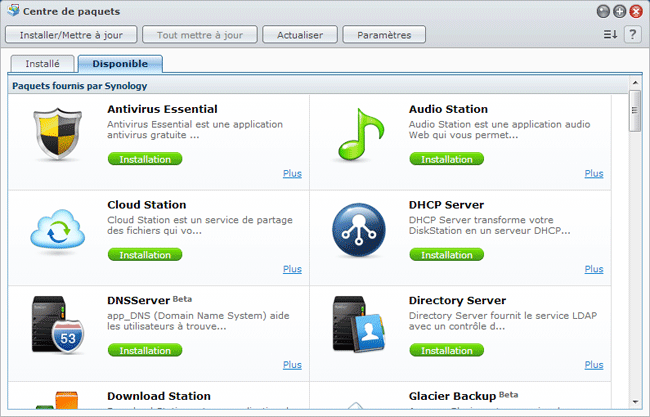
Les applications sont nombreuses.
Au dessus = Paquets fournis par Synology
En bas = Paquets fournis par un tiers
Régulièrement, il faut mettre à jour des applications :
- cliquer sur le bouton "Mise à jour"
 Changer
le disque dur interne :
Changer
le disque dur interne :
Je parle ici particulièrement des Synology à 1 disque dur.
Pour diverses raisons, on peut avoir besoin de changer le disque dur d'un Synology
Exemple : mettre un disque de taille plus grande.
On peut utiliser la méthode suivante :
1 - Sauvegarder les paramètres utilisateur :
- aller dans "Sauvegarder et restaurer", onglet Sauvegarde de configuration
- cliquer sur "Sauvegarder la configuration"
- cliquer sur OK
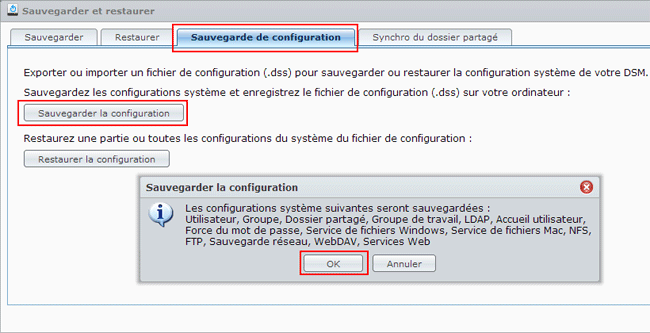
Cela crée un fichier .dds que l'on sauvegarde sur l'ordinateur.
2 - Remplacer le disque dur / Réinstaller le Synology
- éteindre le Synology
- retirer l'ancien disque dur, le mettre dans un boitier externe,
- mettre le nouveau disque dur dans le Synology,
- installer le nouveau disque dur, et le DSM
Après installation :
3 - Restaurer les paramètres utilisateur :
- aller dans "Sauvegarder et restaurer", onglet Sauvegarde de configuration
- cliquer sur "Restaurer la configuration"
- cliquer sur Choisissez un fichier"
- sélectionner le fichier dds sur le disque dur,
- etc.
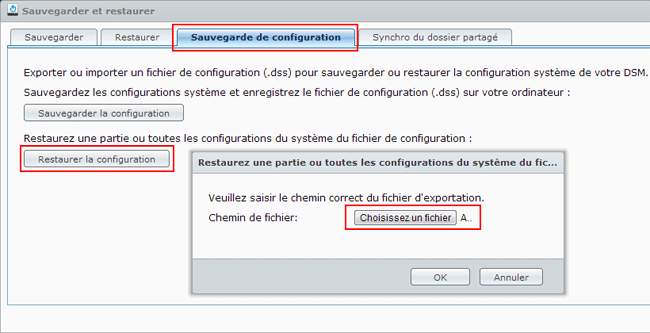
4 - Restaurer les données :
- brancher l'ancien disque dur en externe sur un port USB (ou eSATA) du Synology
- aller dans File Station,
- aller dans le dossier "usbshare..."
- recopier les dossier d'usbshare dans les dossiers respectifs du Synology
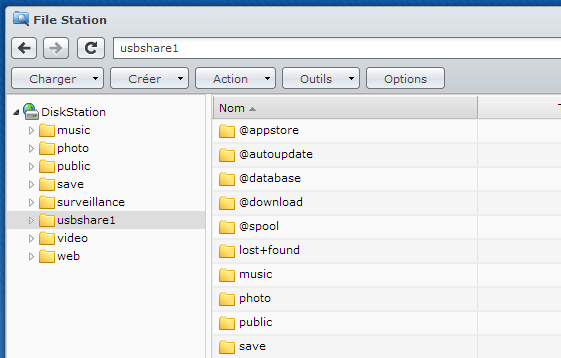
Autre méthode : Utilisation de Sauvegarder et Restaurer, onglet Sauvegarder :
Il est plus simple de sauvegarder d'abord les données dans Sauvegarder et Restaurer, onglet Sauvegarder
Mais il faut disposer d'un disque de sauvegarde.
Voir aussi :
Blog.code-promo.com - Tutoriel: Changer le disque dur interne de son Synology (DS101, DS106, DS109…)
En cas de problème :
- consulter le forum Nas.forum.com où des utilisateurs compétents pourront aider à résoudre
la situation.
- consulter le manuel d'aide,
- consulter la page wiki (anglais) :
http://forum.synology.com/wiki/index.php/Quick_Install_Guide:_Installing_the_Synology_Server
- Index : Synology, serveurs NAS et onduleurs
- Serveurs NAS Synology
- Achat
- Installation d'un DS216J sous DSM 6
- Installation de DSM 6 avec Web Assistant
- Configuration de DSM 6
- Anciens modèles
- DSM (DiskStation Manager)
- Mise à jour du DSM
- Installation
- Installation disque dur
- Mise à jour du firmware d'un disque dur
- Installation disque dur : Problèmes
- Changer de Synology / Ajouter un disque dur
- Connexion et réseau
- Sécurité - Accès à distance
- Installation et configuration DSM 5.2
- Installation et configuration DSM 4.3
- Installation et configuration DSM 3.2
- Installation DSM 2.3
- Utilisation
- Applications
- Applications : iTunes Server
- Sauvegarde
- Autres serveurs NAS
- Autres serveurs NAS
- Onduleurs
- Onduleurs et Synology