Configuration sous Windows (2)
- Affichage des icônes sur le Bureau :
- 1 disposer les icônes librement sur le Bureau
- 2 créer des raccourcis des lecteurs sur le Bureau
- 3 ranger les icônes sur le Bureau
- Affichage des fenêtres des dossiers
- Options des dossiers
- Affichage Détails
Pour Windows 98 : cliquer ici
 Affichage
des icônes sur le Bureau :
Affichage
des icônes sur le Bureau :
Le Bureau est l'endroit où les programmes, fichiers, dossiers sont le plus facilement accessibles.
On pourra y placer des raccourcis (voir) vers les dossiers, programmes
ou documents que l'on utilise le plus souvent. A condition de ne pas trop l'encombrer bien sûr.
- Pour une meilleure utilisation de l'espace du Bureau, il faut pouvoir disposer librement les icônes
qui y figurent.
- Pour accéder facilement aux lecteurs (disque dur, CD-ROM), on peut créer un raccourci
de chacun d'eux sur le Bureau.
- Pour conserver un minimum d'ordre sur le Bureau, il faudra ranger les icônes suivant leur importance.
Ceci se fait en 3 étapes :
 1
- disposer les icônes librement sur le Bureau :
1
- disposer les icônes librement sur le Bureau :
Il vaut mieux pouvoir disposer librement les icônes sur le Bureau. Le repérage visuel sera
plus efficace.
On pourra, ainsi, utiliser toute la surface du Bureau pour disposer ses icônes suivant leur utilisation.
- cliquer avec le bouton droit sur le Bureau,
- dans le menu "Réorganiser les icônes par",
- décocher "Réorganisation automatique".
![]()
On peut disposer les icônes suivant son choix.
Pour parfaire la disposition des icônes :
- sélectionner "Aligner sur la grille ".
Voir aussi : Afficher les icônes Poste de Travail et Mes Documents sous Windows XP
PS : Suivant la résolution de l'écran (1024x768, 1280x1024, 1680x1050, etc.), la disposition des icônes pourra se trouver modifiée.
Pierre Torris a conçu un utilitaire IcoSauve, pour enregistrer et restaurer la position des icônes : voir ma page
Pour connaître la résolution de l'écran :
Sous Windows XP :
- cliquer avec le bouton droit sur le Bureau,
- sélectionner "Propriétés",
Dans les Propriétés Affichage :
- onglet "Paramètres",
- vérifier la résolution affichée dans "Résolution de l'écran"
Sous Windows Vista et Windows 7 :
- cliquer avec le bouton droit sur le Bureau,
- sélectionner "Personnaliser"
 2
- créer des raccourcis pour les lecteurs sur le Bureau :
2
- créer des raccourcis pour les lecteurs sur le Bureau :
Il est bien plus pratique d'avoir accès au disque dur, au lecteur de CD-ROM ou à tout
autre lecteur directement depuis le Bureau de Windows, sans être obligé d'ouvrir le Poste
de Travail.
Pour cela, il faut créer des raccourcis des lecteurs sur le Bureau.
 |
Créer des raccourcis sur le Bureau :- double-cliquer sur Poste de Travail, Comme il est impossible de créer un raccourci dans Poste de Travail, la fenêtre suivante s'affiche :
- cliquer sur Oui. - faire la même chose pour le lecteur de CD-ROM, ou pour toute partition du disque dur.
Renommer les raccourcis créés :- cliquer sur le nom du raccourci du disque dur, - faire la même chose avec le lecteur CD- ROM et les autres raccourcis. |
Désormais, on peut accéder à ses données directement depuis le Bureau, sans ouvrir Poste de Travail.
C'est très pratique pour accéder au lecteur de CD-ROM :
- cliquer avec le bouton droit sur l'icône du lecteur de CD-ROM,
- sélectionner "Ejecter".
 3
- ranger les icônes sur le Bureau :
3
- ranger les icônes sur le Bureau :
Il vaut mieux disposer les icônes sur le Bureau en partant de la partie supérieure gauche de l'écran. On commencera par les icônes les plus importantes.
On peut adopter l'ordre suivant, de haut en bas :
- Poste de Travail,
- Mes documents,
- Disque dur,
- CD-ROM,
- Porte-documents,
- Corbeille,
Les autres icônes seront placés à la suite de ceux-ci.
Ainsi, les icônes qui vont se créer ensuite sur le Bureau s'ajouteront sans modifier l'ordre établi.
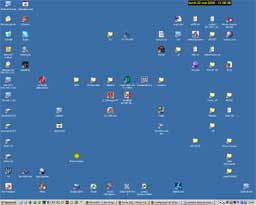
Exemple d'organisation du Bureau :
- les icônes importantes à gauche,
- un espace libre pour les icônes ajoutées automatiquement,
- les autres icônes groupées suivant son utilisation.
 Affichage
des fenêtres des dossiers :
Affichage
des fenêtres des dossiers :
Windows XP est bien plus ergonomique que Windows 98 pour lequel j'avais conçu cette disposition.
Cette partie n'est donc plus qu'un simple récapitulatif de la configuration d'origine et de ses
particularités.
L'affichage des dossiers se configure dans Options des dossiers
L'affichage Détails permet de visualiser plus facilement les caractéristiques des fichiers.
 Options
des dossiers :
Options
des dossiers :
Sous Windows XP, la configuration n'a pas besoin d'être modifiée.
"Options des dossiers..." est accessible de deux façons :
- menu Démarrer, Panneau de configuration, Options des dossiers...
ou dans une fenêtre de dossier :
- menu Outils, Options des dossiers...
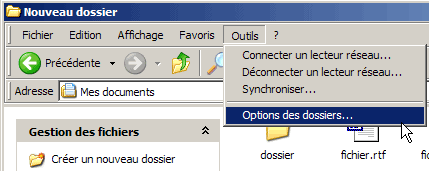
Dans les Options des dossiers : Les réglages d'origine à conserver sont : Dans Tâches : Dans Parcourir les dossiers : Dans Cliquer les éléments de la manière suivante : |
Si on ne trouve pas "Options des dossiers", voir ici :
Options des dossiers disparu
 Affichage
Détails :
Affichage
Détails :
- Voir aussi ma page : Configurer l'affichage détails sous Windows Vista et Windows 7
- cliquer sur l'icône d'affichage,
- sélectionner l'affichage Détails
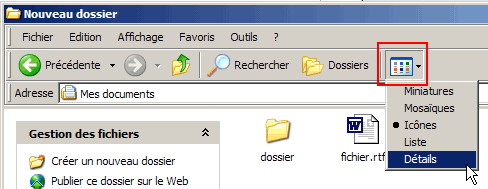
Les affichage Icônes et Mosaïques sont pratiques pour déplacer des
icônes.
Mais ils ne permettent pas de connaître les informations essentielles d'un fichier :
- la taille,
- le type
- la date de modification.
L'affichage Détails permet, en cliquant sur le titre des colonnes, de classer les fichiers par nom, taille, type, date de modification.
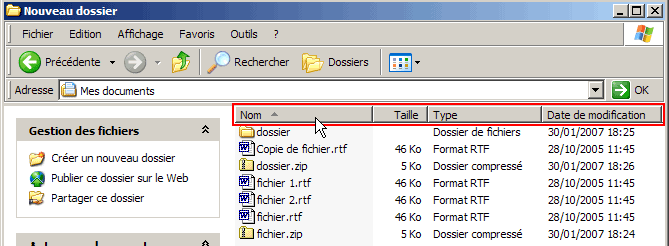
- Un premier clic classera les fichiers suivant le critère défini par la colonne.
- Un deuxième clic classera les fichiers dans l'ordre inverse.
En général, on sélectionne le classement par "Date de modification".
Les fichiers les plus récents étant souvent les plus utilisés.
Régler la largeur des colonnes en mode Détails :
Pour cela, il faut déplacer les lignes de séparation des colonnes.
- placer le curseur sur la ligne de séparation des colonnes,
Quand on voit le curseur se transformer en double flèche ![]() :
:
- double cliquer, pour régler automatiquement la largeur de la colonne,
ou :
- cliquer, maintenir le bouton appuyé, et déplacer la ligne de séparation.
![]() Après création ou
modification d'un fichier, il faudra "Actualiser" l'affichage de la fenêtre :
Après création ou
modification d'un fichier, il faudra "Actualiser" l'affichage de la fenêtre :
- menu Affichage, Actualiser (ou F5).
 Taille
et emplacement des fenêtres :
Taille
et emplacement des fenêtres :
A l'origine destiné à Windows 98, cette section n'a plus trop d'intérêt avec Windows XP.
On peut la retrouver sur ma page Windows 98 : cliquer ici
- Index : Débuter sur Windows - II
- Le Bureau, les raccourcis
- La barre des tâches, le menu Démarrer
- Configuration (1)
- Configuration (2)
- Copier, déplacer ou supprimer un fichier
- Les raccourcis clavier
- La fonction Rechercher
- Ajouter ou supprimer des programmes
- Les programmes résidents
- Les programmes envahissants



