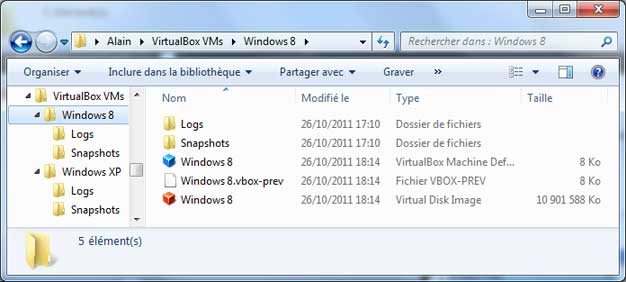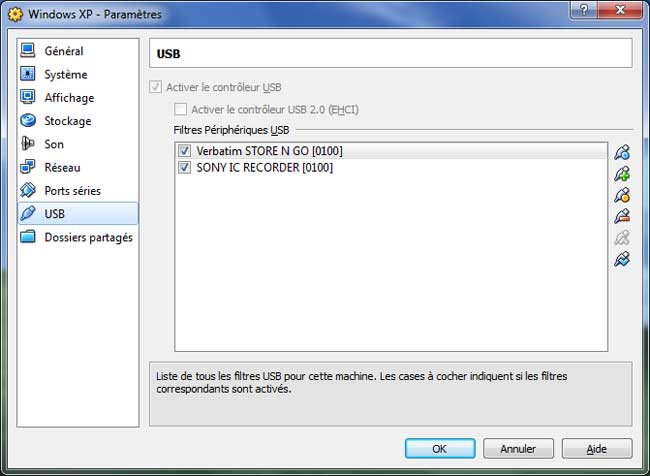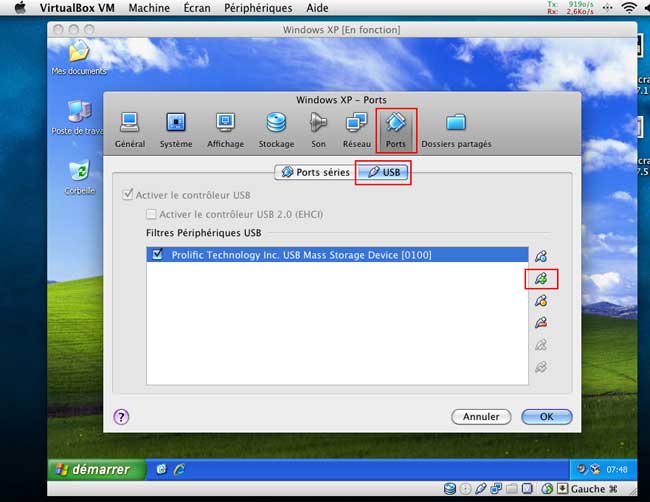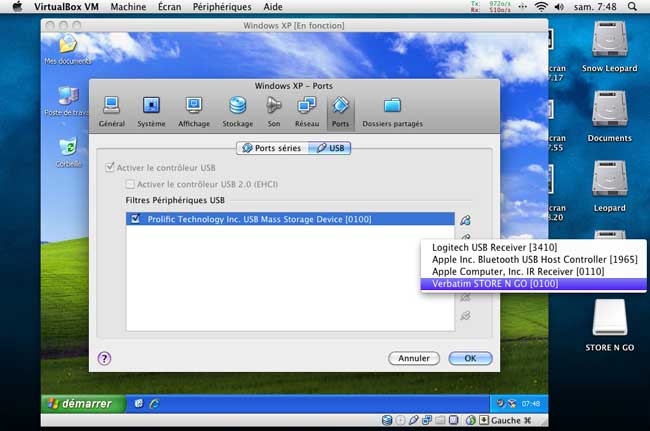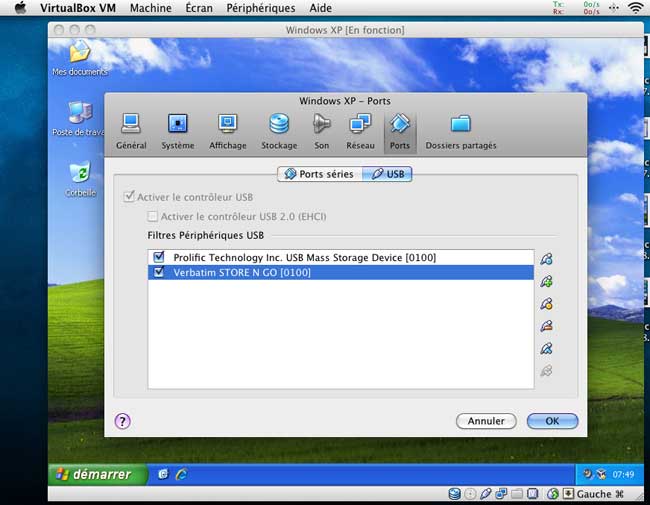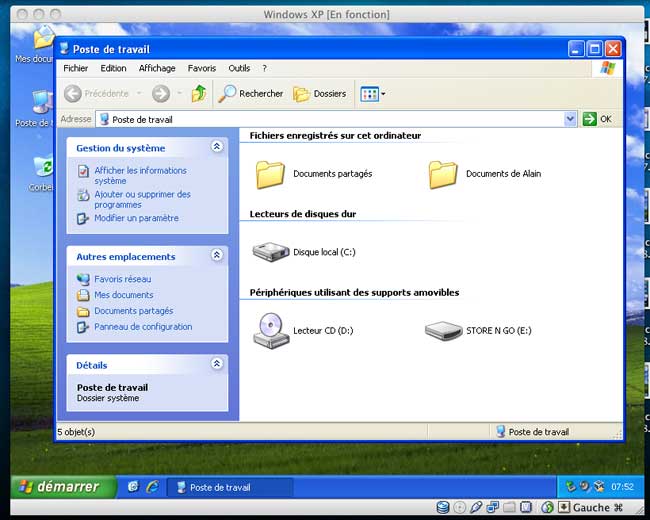VirtualBox : Utilisation
- Utilisation de VirtualBox
- Documentation, Problèmes
- Support : système Host et système Guest
- Tests - Utilisation
- Emplacement des dossiers
- Le fichier .VDI
- Le programme VirtualBox (et VBoxManage)
- Utilisation de périphériques USB

 Utilisation de VirtualBox :
Utilisation de VirtualBox :
 Documentation - Problèmes :
Documentation - Problèmes :
En cas de problème, il existe des forums officiels (en anglais) :
Accès global :
https://forums.virtualbox.org/
Howtos and Tutorials :
https://forums.virtualbox.org/viewforum.php?f=23
 Support : système Host et système Guest :
Support : système Host et système Guest :
VirtualBox fonctionne sur beaucoup de systèmes d'exploitation.
Pour chercher de l'aide, il est important de distinguer :
- Le système Host = celui sur lequel est installé VirtualBox
- Le système Guest = celui qui est installé dans le programme VirtualBox
La distinction est particulièrement importante sur les forums de support de VirtualBox :
Exemple :
VirtualBox on Windows Hosts
https://forums.virtualbox.org/viewforum.php?f=6
Windows Guests :
https://forums.virtualbox.org/viewforum.php?f=2
Linux Guests :
https://forums.virtualbox.org/viewforum.php?f=3
VirtualBox on Mac OS X Hosts :
https://forums.virtualbox.org/viewforum.php?f=8
 Tests
- Utilisation :
Tests
- Utilisation :
28/08/2009 : Generation-nt.com - VirtualBox
ou la virtualisation facile pour tous
Les plus : Gratuit et facile d'utilisation * Installer et exploiter un OS rapidement * Compatible Windows,
Mac OS X et Linux * Images VDI pré-installées * Pack VBoxGuest Addition
29/02/2008 : Zebulon.fr - Tutoriel VirtualBox : créer une machine virtuelle
20/02/2007 : NextInpact.com - Virtual Box : Windows XP/Vista sous Linux !
http://www.nextinpact.com/a-243-1-VirtualBox-Linux-Vista.htm
 Emplacement
des dossiers :
Emplacement
des dossiers :
VirtualBox utilise 2 emplacements :
Le dossier contenant le programme : Oracle\VirtualBox\VirtualBox.exe
Le dossier contenant les fichiers de la (des) machine(s) virtuelle(s) : VirtualBox VMs
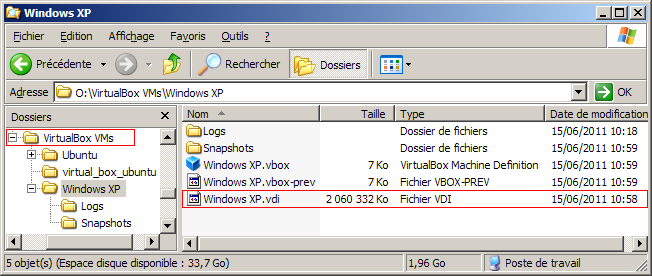
Normalement, le dossier du programme est dans : Programmes (Windows Vista et Windows 7) ou Program Files
(Windows XP).
Les dossiers contenant la machine virtuelle sont placés, par défaut, dans le dossier de
l'utilisateur. Mais on peut les mettre où on veut.
Sous Windows 7 :
Pour chaque machine virtuelle :
- un dossier Logs et un dossier Snapshots
- un fichier .DEF = VirtualBox Machine Definition
- un fichier .VDI = Virtul Disk Image, que l'on peut créer à un autre endroit.
 Le
fichier .vdi :
Le
fichier .vdi :
C'est le fichier image disque du système d'exploitation émulé.
Il en existe un par machine virtuelle installée.
Il peut être de taille fixe ou de taille variable.
Sauvegarde et remplacement :
On peut sauvegarder le fichier .vdi pour l'utiliser sur une autre installation.
On peut remplacer le disque virtuel par un disque plus grand avec la commande : VBoxManage
Voir sur Commentcamarche.net :
http://www.commentcamarche.net/forum/affich-3423304-virtualbox-augmenter-disque-virtuel
Conversion .VDI vers .VHD :
On peut convertir un fichier .VDI au format .VHD pour le lire avec Microsoft Virtual PC
1) Il est recommandé de déinstaller les Additions invité auparavant.
Explications en anglais :
VDI to VHD – Convert VirtualBox Virtual Machines to Virtual PC
http://www.sysprobs.com/vdi-vhd-convert-virtualbox-virtual-machines-virtual-pc
 Le
programme VirtualBox :
Le
programme VirtualBox :
Le dossier du programme se trouve dans :
C:\Programmes\Oracle\VirtualBox = Sous Windows Vista et Windows 7
ou :
C:\Program Files\Oracle\VirtualBox = Sous Windows XP
Pour accéder au dossier contenant le programme VirtualBox (Windows Vista et Windows 7) :
- cliquer avec le bouton droit sur l'icône VirtualBox,
- sélectionner "Ouvrir l'emplacement du fichier"
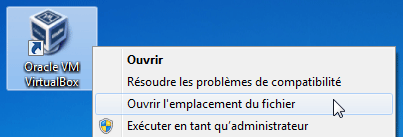
Pour utiliser VBoxManage :
VBoxManage est une commande accessible en Invite de commande et qui permet d'effectuer différentes opérations : exemple : cloner un fichier .VDI
- menu Démarrer, Tous les programmes, Accessoires, Invite de commandes
Dans Invite de commandes :
- taper :
C:\Program Files\Oracle\VirtualBox
pour aller dans le dossier de VirtualBox
- puis taper la commande :
Exemple :
VBoxManag clonehd ...
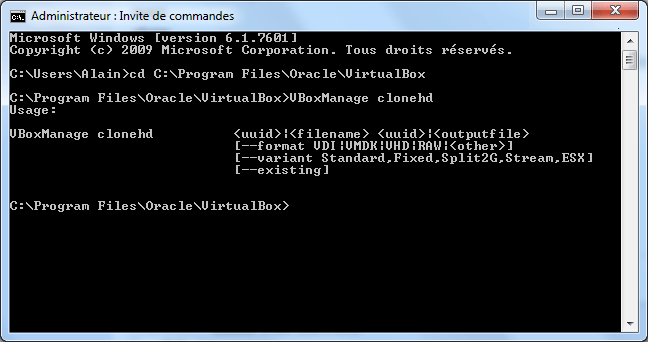
Le problème : la longueur du chemin d'accès au fichier .VDI quand il est dans le dossier VirtualBox VMs de l'utilisateur.
Pour cette raison, il est préférable de place le fichier .VDI sur une autre partition à l'installation (voir plus bas)
Voir :
Commentcamarche.net - VirtualBOX augmenter disque virtuel
 Utilisation de périphériques USB :
Utilisation de périphériques USB :
Sous un environnement Windows ou un environnement Mac OS X, il faut "jongler" au départ pour utiliser les ports USB.
En fait :
Un périphérique USB (clé USB ou disque dur externe par exemple), ne peut être utilisé en même temps par la machine Host et la machine Guest.
Il faut donc créer un "filtre" dans la configuration de la machine Guest pour que le périphérique USB soit "réservé" à la machine Guest.
Cependant. Ca ne fonctionne pas toujours comme on le voudrait.
C'est une partie encore en brouillon...
Je teste.
Voir ici (en anglais) :
USB drives not attached to guest VM
https://forums.virtualbox.org/viewtopic.php?f=8&t=45349
Sous Windows Host et Windows Guest :
- insérer le périphérique USB
Ne rien faire sous Windows Host
Dans la machine virtuelle :
- menu Machine, Configuration...
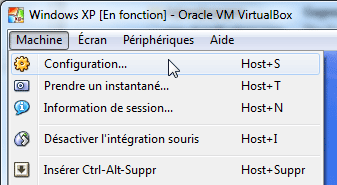
Dans la fenêtre Paramètres :
- sélectionner USB
- cliquer sur l'icône verte pour ajouter le périphérique USB
Maintenant que le filtre a été créé.
Sous Windows Guest :
Dans la fenêtre VirtualBox, en bas, à droite :
- cliquer avec le bouton droit sur l'icône USB, sélectionner "Generic Mass Storage" ou toute autre inscription représentant la clé USB insérée.
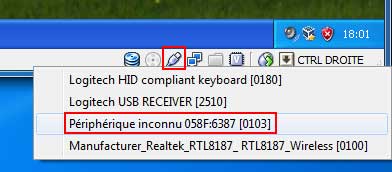
La clé monte automatiquement sur le Bureau de Windows de la machine virtuelle.
La clé n'apparaît pas sous le système hôte
On retire la clé de la même façon que si elle se trouvait sur le système hôte.
Sous Mac OS X Host et Windows Guest :
Si la ligne USB est grisée :
Il faut d'abord activer la reconnaissance USB dans la configuration
Voir : Détection clé usb virtual box
http://www.commentcamarche.net/forum/affich-11158892-detection-cle-usb-virtual-box
Sous Windows (machine virtuelle éteinte) :
- sélectionner la machine virtuelle,
- cliquer sur Configuration
Dans la fenêtre Paramètres :
- sélectionner USB
Dans USB :
- "Activer le contrôleur USB" est sélectionné
Sur la droite, les icônes :
- Icône bleue = Ajouter un filtre vide (Ins) dont tous les champs sont vides
- Icône verte = Ajouter un périphérique depuis un filtre (Alt + Ins) dont tous les champs correspondent aux valeurs du périphérique voulu de l'hôte
Sous Mac OS X (machine virtuelle Windows allumée) :
- insérer la clé USB
Remarquer qu'elle apparaît sur le Finder
- cliquer sur l'icône USB de VirtualBox
Remarquer que la clé USB est grisée.
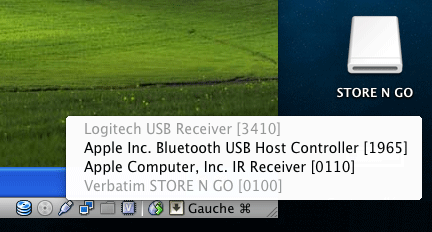
Dans VirtualBox :
- menu Machine, Configuration... (Host + S)
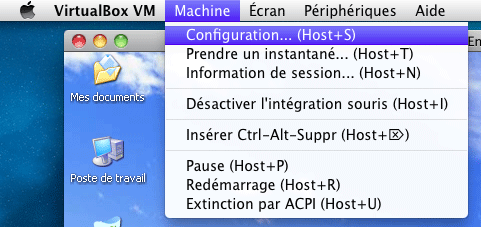
Dans la fenêtre Configuration :
- cliquer sur "Ports"
- onglet USB
- cliquer sur l'icône verte,
- sélectionner la clé USB
- cliquer sur OK
La clé USB est maintenant présente et cochée dans la fenêtre USB :
Elle se trouve détectée par le système d'exploitation Guest (ici Windows XP)
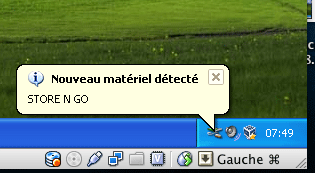
La clé USB est maintenant accessible dans Poste de Travail :
 Problème USB :
Problème USB :
Sous Mac OS X (machine Host) et Windows XP (machine Guest), un Sony ICD U60 n'est pas reconnu
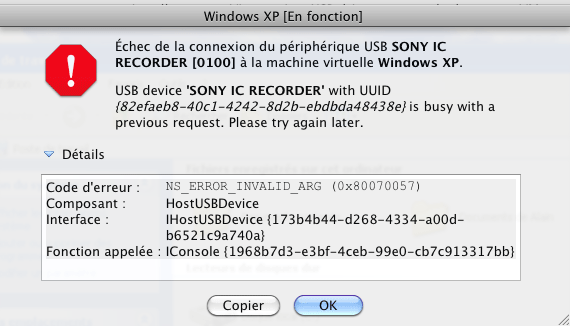
J'ai évoqué le problème sur le forum officiel :
https://forums.virtualbox.org/viewtopic.php?f=8&t=46017
- Index : Windows Divers
- Les comptes d'utilisateurs
- Windows Essentials
- Virtual PC et Emulateurs PC
- VMware Player - Installation de Windows 10 Preview
- VirtualBox : Téléchargement et installation
- VirtualBox : Utilisation
- Autres émulateurs
- Utiliser le Porte-documents avec une clé USB
- Windows Live Messenger
- Windows / MSN Messenger