Les programmes résidents sous Windows
- Les programmes résidents
- La zone de notification
- Le dossier Démarrage du menu Démarrer
- Le Gestionnaire des tâches
- L'utilitaire de configuration système
- Informations système
- La Base de registre
 Les
programmes résidents :
Les
programmes résidents :
Appelés en anglais : terminate-and-stay-resident (TSR)
Au démarrage de l'ordinateur, un ensemble de programmes sont lancés et placés en
mémoire.
On dit qu'ils tournent en "tâche de fond".
Ce sont des programmes qui ajoutent des fonctionnalités qui doivent (normalement) être accessibles tout le temps.
Exemples :
Un antivirus se lance en tant que programme résident car il doit surveiller constamment, et dès l'allumage de l'ordinateur, l'intrusion de virus ou programmes malsains.
Un gestionnaire de son ou d'affichage : il permet de configurer la puissance sonore ou les paramètres d'affichage.
Emplacement des programmes résidents :
On peut identifier (et au besoin désactiver) les programmes résidents de différentes façons.
- Dans la zone de notification
- Dans le menu Démarrage
- Dans le Gestionnaire des tâches
- Dans l'Utilitaire de configuration système
- Dans Informations système
- Dans la Base de Registre
- Dans les Services
Les programmes résidents peuvent être dans l'un ou / et l'autre de ces emplacements.
Il n'y a pas de règle.
Utilité, inutilité ou nocivité des programmes résidents :
Les programmes résidents, qui se lancent au démarrage de l'ordinateur, peuvent être plus ou moins utiles, voir nocifs.
Un antivirus est indispensable.
Un Lanceur d'application (permet de lancer rapidement un programme) est souvent superflu
Un virus, qui se place comme programme résident pour infecter l'ordinateur.
Il faut avoir une bonne connaissance de son ordinateur et de Windows pour juger de l'utilité ou de la nocivité d'un programme résident.
Dès l'installation de l'ordinateur, il est utile d'identifier les icônes de la zone de notification. On pourra, plus facilement, remarquer l'ajout d'une icône inconnue.
Pour identifier les malwares, on pourra utiliser Malwarebytes (voir ma page) ou AdwCleaner (voir ma page).
 La zone de notification :
La zone de notification :
La zone de notification est l'emplacement situé en bas, à droite, dans la barre des tâches.
C'est l'endroit le plus visible, le plus pratique, le plus accessible pour les programmes résidents.
Il n'est pas souhaitable qu'un grand nombre d'icônes soient présentes à cet endroit
: cela veut dire qu'un grand nombre de programmes résidents se sont installés (parfois à l'insu
de l'utilisateur) et qu'ils peuvent consommer de la mémoire)
Certains ordinateurs de grande marques sont fournit avec des tas de logiciels qui peuvent encombrer la barre des tâches.
Cependant, il faudra d'abord connaître l'utilité de ces icônes avant de vouloir en supprimer.
Afficher toutes les icônes :
Il est préférable d'afficher toutes les icônes présentes dans la zone de notification :
- cliquer sur le triangle (voir image),
- sélectionner Personnaliser...
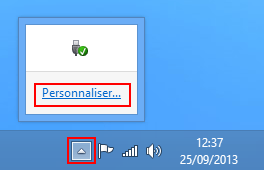
- cocher "Toujours afficher toutes les icônes et les notifications sur la barre des tâches"
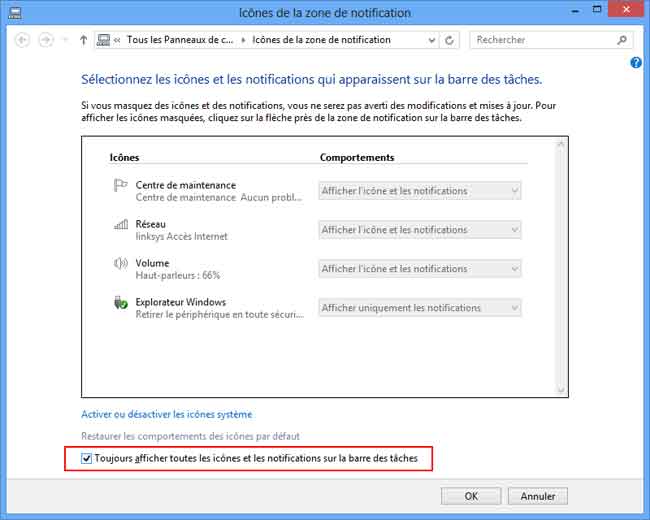
La zone de notification sous Windows 7 :

La zone de notification sous Windows Vista :

(voir)
Configurer - désactiver un programme résident dans la zone de notification :
On peut quitter un programme dans la zone de notification.
Mais il se relancera au démarrage suivante.
Pour qu'il ne se lance plus, il faudra intervenir dans les Paramètres / Options du programme :
Exemple : désactiver "Démarrer avec Windows"
Généralité sur les icônes de la zone de notification :
Plusieurs façons d'agir sur ces icônes :
- cliquer,
- cliquer avec le bouton droit
Plus rarement :
- double-cliquer
Cliquer sur une icône de la zone de notification peut afficher:
- une fenêtre
Exemple : icône son = permet de régler le volume du son)
- ou un menu
Exemple : icône de souris Logitech
- cliquer avec le bouton droit sur une icône de la zone de notification affiche un menu
Cela permet de configurer le programme
correspondant ou de fermer le programme.
PS : fermer un programme de cette façon (Quitter) n'empêchera pas ce programme de se lancer au prochain démarrage de l'ordinateur.
Exemple :
Icône Son :
| - cliquer sur l'icône Son pour modifier le volume : | - cliquer avec le bouton droit pour accéder au menu |
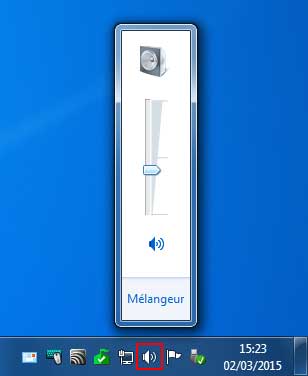 |
 |
Icone réseau :
- cliquer sur l'icône pour afficher les réseaux disponibles :

Icône Maintenance :
- cliquer avec le bouton droit sur l'icône Maintenance pour accéder au menu
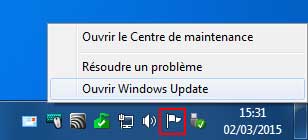
 Le dossier Démarrage :
Le dossier Démarrage :
Le dossier Démarrage est accessible par le menu Démarrer.
On peut ajouter ou supprimer des raccourics dans le dossier Démarrage.
Certains programmes ajoutent des entrées dans le dossier Démarrage
Exemple : Lancement rapide d'Adober Reader
Ce sont de simples raccourcis que l'on peut supprimer facilement et sans risque.
On peut également ajouter soi-même le raccourci d'un programme ou d'un document dans le dossier Démarrage (par cliquer-glisser)
- menu Démarrer, Tous les programmes, Démarrage

Le menu Démarrage pour chaque utilisateur (obsolète)
Il y a un menu Démarrage pour l'utilisateur / un menu Démarrage pour tous les utilisateurs :
Auparavant (sous Windows 98 et XP) on pouvait y accéder de la manière suivante.
- cliquer avec le bouton droit sur le bouton Démarrer, sélectionner Explorer
Dans Documents and Settings
- sélectionner All Users, Menu Démarrer, Programmes, Démarrage
C:\Documents and Settings\All Users\Menu Démarrer\Programmes\Démarrage
Ajouter un programme ou un fichier au démarrage de l'ordinateur :
- créer un raccourci du programme ou du fichier à lancer au démarrage de l'ordinateur,
- le placer sur le Bureau.
- menu Démarrer, Tous les programmes,
- cliquer avec le bouton droit sur Démarrage,
- sélectionner Ouvrir.
- faire glisser l'icône du programme ou fichier à l'intérieur du dossier Démarrage.
 Le Gestionnaire des tâches :
Le Gestionnaire des tâches :
Dans le Gestionnaire des tâches, on peut consulter la listes des programmes actifs et les quitter.
Mais on l'utilise essentiellement à fin de consultation.
Accéder au Gestionnaire des tâches :
- cliquer avec le bouton droit sur un endroit vide de la Barre des tâches,
- sélectionner (Démarrer le) Gestionnaire des tâches.
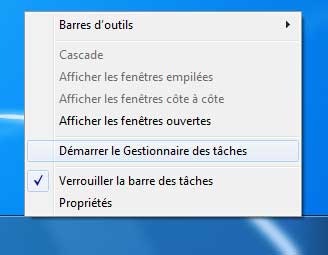
Dans le Gestionnaire des tâches :
- onglet "Processus"
Si l'ordinateur est bloqué, on peut également accéder au Gestionnaire des tâches de la façon suivante :
- appuyer une fois sur les touches Ctrl+Alt+Suppr,
- sélectionner "Ouvrir le Gestionnaire des tâches"
Dans le Gestionnaire des tâches, on trouve tous les programmes en cours, programmes résidents, invisibles, mais aussi les programmes "classiques" ouverts sur l'ordinateur.
Le Gestionnaire des tâches sous Windows 7 :
C'est l'onglet Processus le plus important
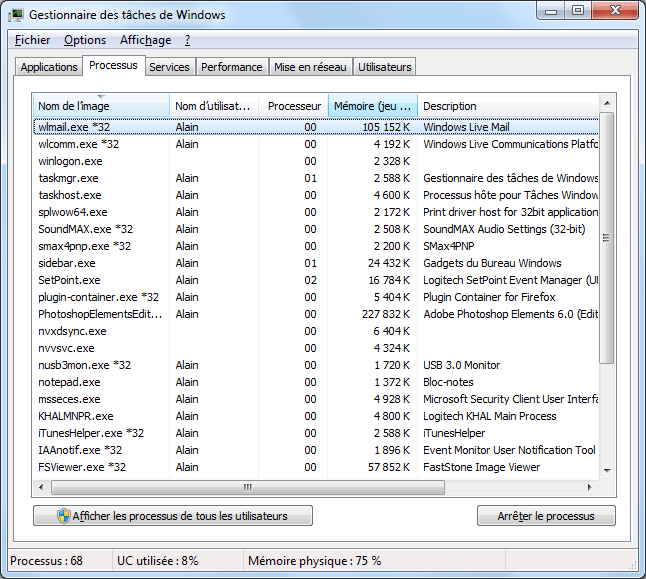
Remarquer le nombre de processus en bas à droite.
Pour afficher, en premier, les processus qui consomment le plus de mémoire :
- cliquer deux fois sur l'en-tête de colonne Memoire
On peut afficher tous les processus :
- cliquer sur Afficher les processus de tous les utilisateurs
Voir aussi l'onglet Services :
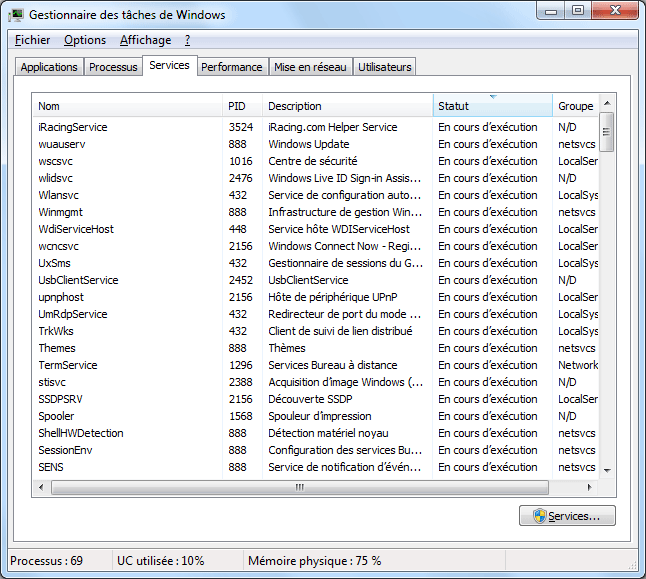
Le Gestionnaire des tâches sous Windows XP :
Sous Windows XP, la fenêtre suivante apparaît :
5 onglets : Applications, Processus, Performances, Mise en réseau, Utilisateurs.
C'est l'onglet Processus le plus important
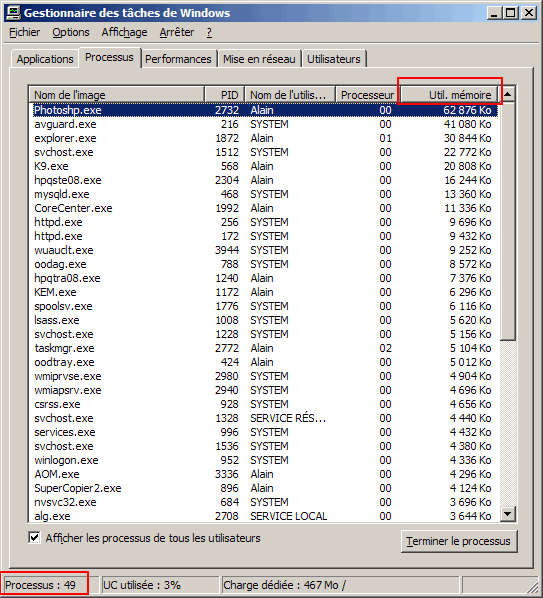
Remarquer le nombre de processus en bas à droite.
Pour afficher, en premier, les processus qui consomment le plus de mémoire :
- cliquer deux fois sur l'en-tête de colonne Util. mémoire
Le Gestionnaire des tâches sous Windows 98 :
Ici, sont également visibles, les programmes en cours d'exécution.

 Avec
msconfig :
Avec
msconfig :
- menu Démarrer, Exécuter...,
- taper msconfig
Dans la fenêtre de msconfig :
- onglet Démarrage.
Sous Windows XP :
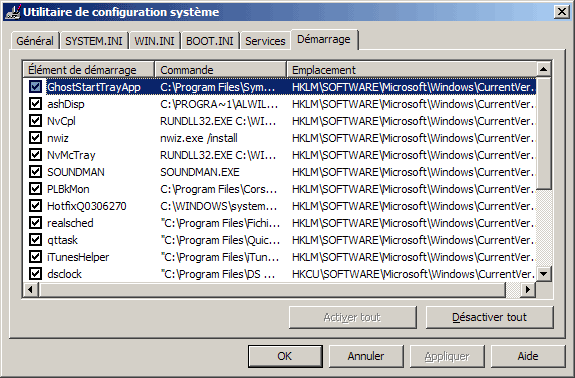
Remarquer la colonne Emplacement qui indique l'endroit où est notifiée l'élément de démarrage (ex : Startup = Dossier Démarrage)
L'onglet Services est également important.
Sous Windows 98 :
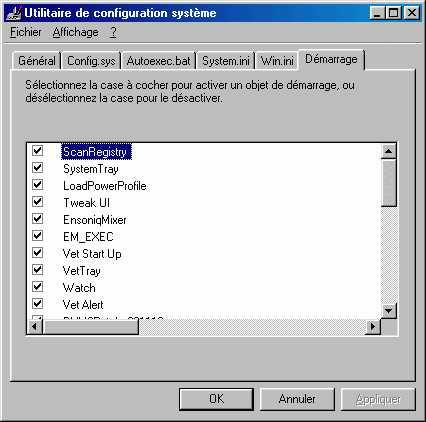
Remarquer, par rapport à Windows XP :
- la présence de l'onglet Autoexec.bat
- l'absence de l'onglet Services
 Informations système :
Informations système :
- menu Démarrer, Tous les programmes, Accessoires, Outils système,
- sélectionner Informations système.
Sous Windows XP :

Sous Windows 98 :

Dans Informations système :
- aller dans Environnement logiciel, Programmes de démarrage
Sous Windows XP :
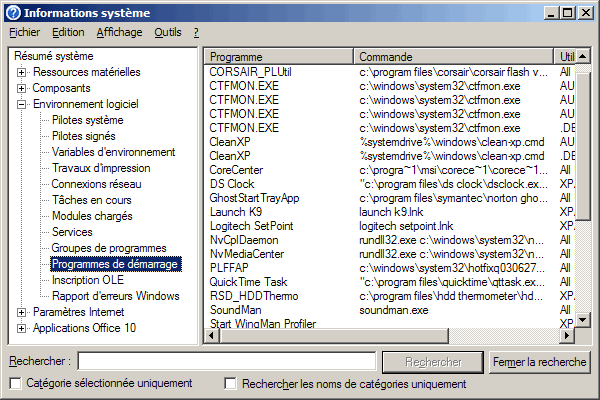
Sous Windows 98 :
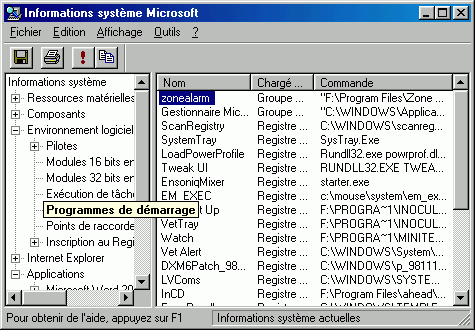
 Dans
la Base de Registre :
Dans
la Base de Registre :
- menu Démarrer, Exécuter...,
- taper regedit
Dans l'Editeur du Registre :
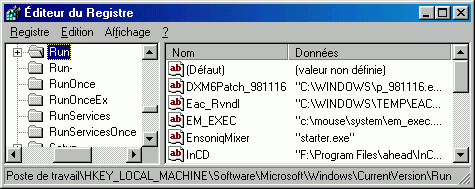
Consulter les clés :
HKEY_LOCAL_MACHINE\Software\Microsoft\Windows\CurrentVersion\Run
HKEY_LOCAL_MACHINE\Software\Microsoft\Windows\CurrentVersion\RunOnce
HKEY_LOCAL_MACHINE\Software\Microsoft\Windows\CurrentVersion\RunServices
HKEY_LOCAL_MACHINE\Software\Microsoft\Windows\CurrentVersion\RunServicesOnce
HKEY_CURRENT_USER\Software\Microsoft\Windows\CurrentVersion\Run
HKEY_CURRENT_USER\Software\Microsoft\Windows\CurrentVersion\Runonce
HKEY_CURRENT_USER\Software\Microsoft\Windows\CurrentVersion\RunServices
HKEY_CURRENT_USER\Software\Microsoft\Windows\CurrentVersion\RunServicesOnce
Run est la clé qui contient les programmes à
lancer au démarrage, après le lancement de l'Explorateur Windows.
RunOnce concerne des programmes qui ne se lancent qu'une fois (la clé est supprimée
après le démarrage).
RunService contient les programmes à lancer avant l'affichage du Bureau.
RunOnceService contient les programmes à lancer avant l'affichage du Bureau.
Programmes qui ne servent qu'une fois, comme les scripts d'installation.
OFFXP : Description et utilisation de CTFMON :
http://support.microsoft.com/kb/282599/fr
- Index : Débuter sur Windows - II
- Le Bureau, les raccourcis
- La barre des tâches, le menu Démarrer
- Configuration (1)
- Configuration (2)
- Copier, déplacer ou supprimer un fichier
- Les raccourcis clavier
- La fonction Rechercher
- Ajouter ou supprimer des programmes
- Les programmes résidents
- Les programmes envahissants

