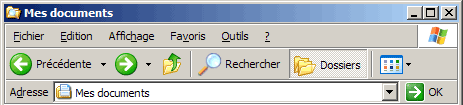Les fenêtres de Windows
- Afficher les fenêtres de Windows
- Changer de fenêtre active
- Afficher et masquer les fenêtres
- Les fenêtres de Windows
- La barre de titre
- La barre des menus
- La barre d'outils
- La barre d'adresse
- Utilisation des ascenseurs
 Afficher
les fenêtres de Windows :
Afficher
les fenêtres de Windows :
Quand on utilise Windows, on ouvre plusieurs documents, dossiers ou programmes en même temps.
Il faudra :
- changer de fenêtre active (pour passer d'un programme à un autre programme ou à un
document ou à un dossier)
- masquer les fenêtres dont on ne se sert pas pour dégager le Bureau.
 Changer
de fenêtre active :
Changer
de fenêtre active :
La fenêtre active est celle qui est présente au premier plan.
On la reconnaît par la couleur de la barre de titre :
- fenêtre active : bleu foncé (sur Windows XP)
- fenêtre non active : gris.
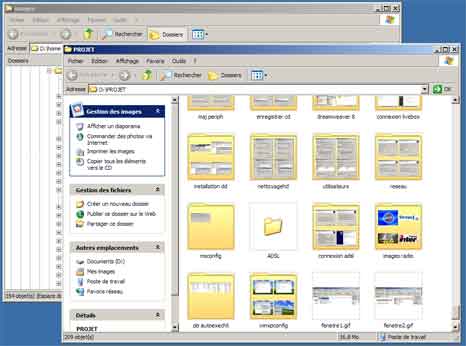
Pour changer de fenêtre active, on dispose de trois possibilités :
1 - cliquer sur une fenêtre visible à l'arrière-plan.
Lorsqu'on clique sur une fenêtre, elle devient active et passe au premier plan.
La barre de titre d'une fenêtre qui n'est pas active est affichée en gris :
![]()
Pour activer une fenêtre :
- cliquer sur la barre de titre,
ou :
- cliquer sur une partie de la fenêtre de l'arrière-plan.
![]() Il faudra placer les fenêtres
de façon à ce qu'elles soient toutes visibles à l'écran.
Il faudra placer les fenêtres
de façon à ce qu'elles soient toutes visibles à l'écran.
Il suffit qu'une petite partie d'une fenêtre soit visible pour pouvoir cliquer dessus et l'afficher
au premier plan.
On parlera :
- d'affichage en "cascade" : lorsque les fenêtres seront placées l'une au dessus
de l'autre avec un décalage permettant de les voir toutes,
- d'affichage en "mosaïque" : lorsque les fenêtres seront placées les unes à côté des
autres.
2 - cliquer sur le bouton correspondant à la fenêtre dans la barre des tâches :
Chaque fenêtre ouverte est représenté par un bouton dans la Barre des tâches.
![]()
- cliquer sur le bouton d'une fenêtre pour la faire passer au premier plan,
Ensuite :
- cliquer de nouveau sur le bouton pour masquer la fenêtre,
ou :
- cliquer sur le bouton d'une autre fenêtre.
Menu contextuel :
- cliquer avec le bouton droit sur un bouton pour accéder au menu de la fenêtre.
3 - utiliser Alt+Tab :
- appuyer sur la touche Alt avec le pouce, et la maintenir enfoncée,
- appuyer sur la touche Tab, et la relâcher aussitôt.
La fenêtre suivante apparaît, avec les fenêtres actives :
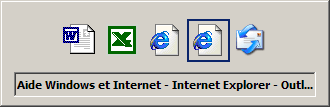
- appuyer à nouveau sur la touche Tab et la relâcher, pour sélectionner le programme ou la fenêtre
que l'on veut afficher en premier plan.
Quand la bonne fenêtre est sélectionnée :
- relâcher la touche Alt.
PS : En maintenant appuyée la touche Majuscule, on fait défiler la sélection dans l'ordre inverse.
 Afficher
et masquer les fenêtres :
Afficher
et masquer les fenêtres :
Pour éviter d'avoir trop de fenêtres affichées en même temps, on pourra les masquer, et n'afficher que la ou les fenêtres dont on se sert.
On dispose de deux moyens pour le faire :
1 - Utiliser l'icône Bureau, à côté du bouton Démarrer :
(Sous Windows XP, il faut d'abord afficher la zone de lancement rapide (voir))
- cliquer sur l'icône pour masquer toutes les fenêtres,
- cliquer une nouvelle fois pour afficher les fenêtres.
Sous Windows 7 et Windows 8
Il n'y a plus d'icône Bureau. Il faut cliquer en bas, à droite de l'écran
![]()
Sous Windows Vista :
![]()
Sous Windows XP :
![]()
Sous Windows 98 :
![]()
2 - Utiliser la touche Windows :
- Win+D pour masquer et afficher toutes les fenêtres,
ou :
- Win+M pour masquer toutes les fenêtres,
- Win+Majuscule+M pour rétablir l'affichage des fenêtres.
 Les
fenêtres de Windows :
Les
fenêtres de Windows :
Une fenêtre dans Windows (que ce soit un programme ou un dossier) est constituée des parties
suivantes :
- la barre de titre,
- la barre des menus,
- la barre d'outils ou Boutons standard (constitués d'icônes, elle n'est pas toujours présente)
- la barre d'adresses (dans les fenêtres de dossier, dans une fenêtre d'Internet Explorer),
et également :
- la barre d'état ou de statut (en bas de la fenêtre).
|
de haut en bas : - barre de titre, - barre des menus, - barre d'outils, - barre d'adresse. |
La barre d'outils et la barre d'adresses peuvent être masquées ou affichées :
- cliquer avec le bouton droit dans la partie grise de la barre des menus,
- sélectionner ou désélectionner Boutons standard ou Barre d'adresses
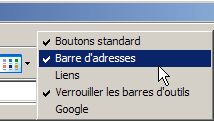
Pour placer les barres d'outils à sa convenance :
- désélectionné "Verrouiller les barres d'outils",
- cliquer sur la barre verticale précédent la barre d'outils pour la déplacer.
 La barre de titre :
La barre de titre :
Sous Windows XP :
Généralement en bleu (si la fenêtre est active), ou en gris si la fenêtre
n'est pas active (voir plus haut).
La barre de titre contient (de gauche à droite)
- l'icône correspondant au type de fenêtre,
- le nom de la fenêtre en cours,
- trois îcones agissant sur la fenêtre : réduction, agrandissement, fermeture.
![]()
| Réduction | masque la fenêtre (elle restera disponible dans la barre des tâches), |
| Agrandissement | agrandit la fenêtre à la surface de l'écran, ou rétablit la taille précédente, |
| Fermeture (Alt+F4) | ferme la fenêtre. |
On utilise généralement les trois icônes situées à l'extrême droite de la fenêtre.
- placer le pointeur de la souris au-dessus de ces icônes, pour connaître leur fonction
respective :
Réduire - Agrandir / Restaurer - Fermer : ![]()
![]() Remarquer que l'icône du
milieu change d'aspect selon la taille de la fenêtre.
Remarquer que l'icône du
milieu change d'aspect selon la taille de la fenêtre.
Ces commandes sont également accessibles par le menu Système :
- cliquer sur l'icône, en haut à gauche, de la fenêtre,
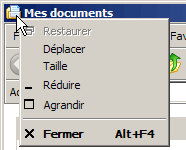
ou :
- cliquer avec le bouton droit sur la barre de titre,
- cliquer avec le bouton droit sur le bouton de la fenêtre dans la barre des tâches.
- utiliser le raccourci clavier Alt+Barre espace.
 La barre des menus :
La barre des menus :
Elle comporte (presque toujours) les menus suivants :
Fichier, Edition... et Affichage qui permet de régler l'affichage de la fenêtre.
Les autres menus varient suivant les applications utilisées.
![]()
Pour des compléments sur l'utilisation des menus, voir ma page : Les menus de Windows
 La barre d'outils (ou boutons standard) :
La barre d'outils (ou boutons standard) :
PS : je l'appelle improprement "Barre d'outils" car sous Windows XP, il s'agit de boutons standards.
Elle est située juste au-dessous de la barre des menus.
Elle est constituée d'icônes.
Elle n'est pas présente dans toutes les fenêtres.
Elle est plus facile et plus rapide d'utilisation que la barre des menus
Remarque : en faisant glisser le pointeur de la souris au-dessus des icônes, leur signification
s'affiche.
Dans une fenêtre de dossier, elle est différente sous Windows XP et Windows 98 :
Sous Windows XP
:![]()
Ci-dessus, de gauche à droite :
Icônes de navigation :
- Précédente = pour revenir au dossier précédent,
- Suivant = pour aller au dossier suivant,
- Dossier parent = pour aller au dossier supérieur.
- Rechercher = pour accéder à la fonction rechercher (voir),
- Dossiers = pour afficher la liste des dossiers dans la partie gauche de la fenêtre (voir),
- Affichage = pour modifier l'affichage de la fenêtre (présentation par icônes, par
liste, etc.)
L'icône Affichage est particulièrement important :
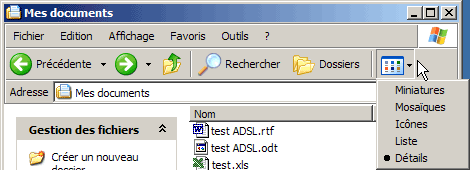
Voir également ma page : Présentation de Windows XP
Sous Windows 98 :
![]()
Ci-dessus, de gauche à droite :
Icônes de navigation :
- Précédent (flèche gauche) = pour revenir au dossier précédent,
- Suivant (flèche droite) = pour aller au dossier suivant,
- Dossier parent (icône de dossier avec flèche haut) = pour aller au dossier supérieur.
Icônes de copier-coller (voir) :
(utilisables après avoir sélectionner un ou des éléments)
- Couper (ciseaux) = pour couper l'élément sélectionné et le mettre dans
le presse-papier,
- Copier = pour copier l'élément sélectionné dans le presse-papier,
- Coller = pour coller l'élément présent dans le presse-papier,
- Annuler = pour annuler la dernière action effectuée,
- Supprimer = pour placer l'élément sélectionné dans la Corbeille,
- Propriétés = pour afficher les propriétés de l'élément sélectionné.
- Affichage = pour modifier l'affichage du contenu de la fenêtre.
Autres barres d'outils :
Chaque programme dispose de sa (ou ses) barre(s) d'outils.
Exemple : barre d'outils dans Word :
![]()
 Modifier les icônes de la barre d'outils :
Modifier les icônes de la barre d'outils :
On peut parfois ajouter ou supprimer des icônes dans la barre d'outils :
- cliquer avec le bouton droit à l'intérieur de la barre d'outils,
- sélectionner "Personnaliser..."

Pour les fenêtres et les autres applications, on peut également cliquer avec le bouton droit pour modifier la barre d'outils.
 La barre d'adresses :
La barre d'adresses :
Elle est présente dans les fenêtres de dossiers et dans les fenêtres du navigateur Internet Explorer.
- dans une fenêtre de dossier, ça sera le nom du dossier affiché :
![]()
- dans une fenêtre d'Internet Explorer, ça sera l'adresse Internet du site affiché :
![]()
Le principe est toujours le même :
- taper le texte (ou le coller) dans la barre d'adresse,
Utiliser le menu de la barre d'adresses :
A droite de la barre d'adresses, cliquer sur le triangle noir permet d'accéder :
- aux pages web visitées précédemment (sous Internet Explorer),
- aux autres dossiers accessibles (dans une fenêtre de dossier)
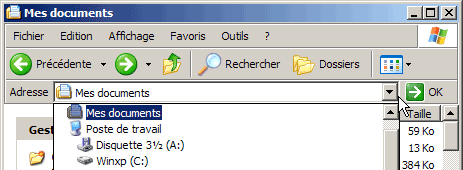
 La barre d'état :
La barre d'état :
La Barre d'état (ou de statut) est située en bas de toutes les fenêtres.
Pour afficher / masquer la barre d'état :
- menu Affichage,
- sélectionner ou désélectionner Barre d'état
 Utilisation
des ascenseurs :
Utilisation
des ascenseurs :
Dans beaucoup de fenêtres (fenêtre de dossier ou de fichier), on a souvent affaire à des ascenseurs.
Les ascenseurs apparaissent quand le contenu de la fenêtre ne peut être affiché en
entier.
- à droite de la fenêtre (le plus souvent) : ascenseur vertical,
ou :
- au dessous de la fenêtre : ascenseur horizontal
L'utilisation de la molette de la souris peut remplacer celle de l'ascenseur vertical.
Les ascenseurs sont aussi appelés : barres de défilement (horizontale ou verticale).
Les différentes parties de l'ascenseur :
Un ascenseur est composé de trois parties :
- les flèches,
- l'ascenseur,
- les parties vides.
![]()
Il y a trois façons d'utiliser les ascenseurs :
Elles sont essentielles à connaître :
1 - cliquer sur la flèche du haut ou sur celle du bas : 2 - cliquer sur la partie vide au-dessus ou au-dessous de l'ascenseur : 3 - cliquer sur l'ascenseur en maintenant le bouton appuyé et le déplacer : |
Correspondance avec le clavier :
Si on veut se déplacer à l'intérieur d'une fenêtre en utilisant le clavier :
| ligne par ligne | utiliser les flèches de direction haut et bas, |
| page par page | utiliser les touches Pgup et Pgdown, |
| haut et bas de page | utiliser les touches Home et Fin. |
- Index : Débuter sur Windows - I
- Conseils de lecture
- Conseils pour débutant
- Conseils importants
- Utilisation de la souris
- Les touches du clavier
- Utilisation du clavier
- Le traitement de texte
- Utilisation de logiciels
- PowerPoint
- Programmes et documents
- Format d'un document
- Fenêtres de Windows
- Menus de Windows
- Le copier coller