La fonction rechercher dans Windows
- La fonction Rechercher
- Accéder à la fonction Rechercher
- Rechercher un texte dans un document
- Désactiver l'assistant de recherche sous Windows XP
- L'indexation
- Désactiver l'indexation
- Rechercher un fichier
- La fenêtre de résultat
- Enregistrer un fichier de recherche
- Problème avec la fonction rechercher
Voir aussi ma page :
 Fonction
Rechercher :
Fonction
Rechercher :
Fichier perdu, égaré ?...
La fonction Rechercher de Windows est très utile pour retrouver rapidement un fichier présent
sur le disque dur ou sur un CD-ROM.
On peut faire une recherche en sélectionnant un ou plusieurs critères :
- nom ou partie du nom du fichier (le plus courant),
- date de création ou de modification du fichier,
- type de fichier,
- texte contenu à l'intérieur du fichier.
exemple : on peut rechercher un fichier de comptabilité :
- par son nom (ex : compta),
- par sa date de modification (ex : la dernière fois qu'on l'a enregistré)
- par son type (ex : document Excel)
 Accéder à la
fonction Rechercher :
Accéder à la
fonction Rechercher :
La fonction Rechercher est accessible de plusieurs manières :
Avec la souris :
1 - Par le menu Démarrer :
- menu Démarrer, Rechercher,
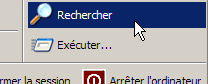
2 - Par le menu contextuel d'un dossier :
- cliquer avec le bouton droit sur un dossier,
- sélectionner "Rechercher"
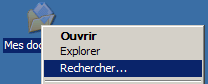
Très utile, car elle permet de limiter la recherche au dossier sélectionné.
3 - Par la barre d'outils d'une fenêtre de dossier :
- cliquer sur rechercher
![]()
Avec le clavier :
4 - Win+F
|
Celle que je recommanderais, car elle est utilisable même quand on est à l'intérieur d'un programme. |
5 - F3
|
Utilisable sur Windows ou dans certains programmes (exemple : regedit). |
 Rechercher
un texte dans un document :
Rechercher
un texte dans un document :
La fonction Rechercher ne sert pas uniquement à rechercher fichiers ou dossiers dans Windows. Elle sert également à recherche un texte (mot ou groupe de mots) dans un document.
Le document peut être un texte ou une page web.
Pour rechercher un texte (mot ou partie de mot) dans une page web ou dans un document texte :
- menu Edition, Rechercher... (ou : Ctrl+F)
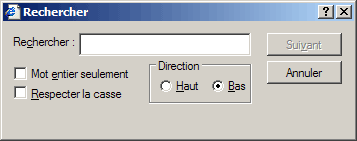
exemple : recherche dans Internet Explorer.
 Désactiver
l'assistant de recherche sous Windows XP :
Désactiver
l'assistant de recherche sous Windows XP :
Sous Windows XP, la fenêtre Rechercher n'est pas très pratique pour une utilisation avancée. On peut revenir à un affichage classique par une intervention dans la Base de Registre.
![]() Attention : La modification de
la Base de Registre réclame certaines précautions : voir ici
Attention : La modification de
la Base de Registre réclame certaines précautions : voir ici
Ouvrir regedit :
- menu Démarrer, Exécuter…,
- taper :
regedit
- cliquer sur OK
Dans Regedit :
- aller à :
HKEY_CURRENT_USER\Software\Microsoft\Windows\CurrentVersion\Explorer\
CabinetState
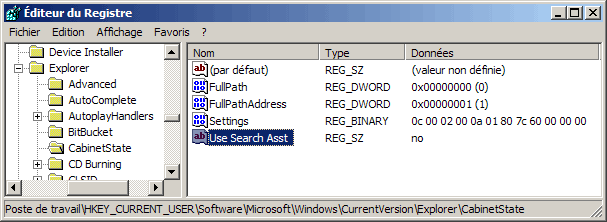
Dans la fenêtre de droite :
- cliquer avec le bouton droit, sélectionner Nouveau, Valeur chaîne,
- rentrer le nom : Use Search Asst
- double-cliquer sur la nouvelle valeur,
Dans Données de la valeur :
- taper :
no
- cliquer sur Ok
- refermer regedit,
- redémarrer l'ordinateur.
On dispose maintenant d"une fonction rechercher classique :
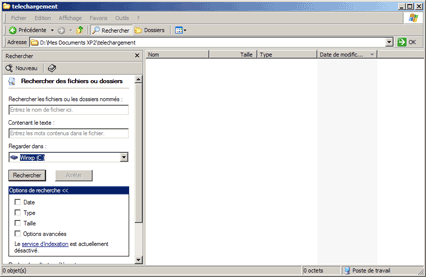
Pour revenir à l'état précédent :
- supprimer la valeur Use Search Asst
Configurer la fonction Rechercher sous Windows 98 :
- menu Affichage : s'assurer que "Détails" est sélectionné,
- cocher "Inclure les sous-dossiers",
- menu Options : cocher "Enregistrer les résultats".
 L'indexation
:
L'indexation
:
L'indexation permet d'accélérer la recherche de fichier.
Cependant, elle se révèle gourmande en ressources pour un résultat moyen.
On peut donc la désactiver.
 -
Désactiver l'indexation :
-
Désactiver l'indexation :
Deux opérations à effectuer :
1 - Dans les Propriétés du disque :
- aller dans Poste de travail,
- cliquer avec le bouton droit sur l'icône du disque dur,
- sélectionner Propriétés
Dans Propriétés du disque dur :
- décocher "Autoriser l'indexation de ce disque pour la recherche rapide des fichiers"
2 - Désactiver le service de Recherche Windows :
- aller dans Panneau de configuration, Outils d'administration, Service
ou :
- menu Démarrer, Exécuter...,
- taper :
services.msc
Dans la fenêtre Services :
- cliquer avec le bouton droit sur Services d'indexation,
- sélectionner Propriétés,
Dans Propriétés :
- cliquer sur Arrêter,
- sélectionner "Désactivé" dans Type de démarrage
 -
Emplacement des fichiers d'indexation :
-
Emplacement des fichiers d'indexation :
Sous Windows XP, les fichiers d'indexation sont ici :
C:\Documents and Settings\All Users\Application data\Microsoft\Search\data\applications\Windows\Windows.edb
 Rechercher
un fichier :
Rechercher
un fichier :
La fonction Rechercher est essentielle à connaître et à savoir utiliser.
C'est très pratique :
- pour retrouver un document égaré,
- pour rechercher un fichier sur un CD-ROM,
- pour rechercher un fichier sur le disque dur, afin d'en créer un raccourci, ou de le copier,
- pour retrouver les fichiers modifiés dans la journée,
- etc.
On peut faire une recherche :
- sur le nom du fichier ou du dossier,
- sur la date de modification du fichier,
- sur un mot contenu à l'intérieur d'un document.
Sous Windows XP, je conseille d'utiliser la recherche classique (voir plus haut).
La fenêtre de recherche (classique) dans Windows XP : Rechercher les fichiers ou les dossiers nommés : Contenant le texte : (recherche en texte intégral ou plain text) Regarder dans : |
Utiliser le caractère "joker" :
On peut utiliser le caractère * (étoile)
pour étendre la recherche.
C'est un caractère "joker" qui remplacera une partie du nom du(des) fichier(s) recherché(s).
exemples :
doc* = tous les fichiers commençant par doc,
*doc* = tous les fichiers contenant "doc",
*.txt = tous les fichiers de format .txt,
etc.
Rechercher un fichier d'après sa date de création ou modification sous Windows XP : - cliquer sur "Options de recherche", Paramétrer l'étendue de la recherche : |
Rechercher un fichier caché sous Windows XP : - cliquer sur "Options de recherche", |
Rechercher un fichier (ou un dossier) d'après son nom :
Quand on ne retrouve pas un fichier, mais que l'on connaît son nom, ou une partie de son nom...
- taper Win+F
- dans "Nommé", rentrer le nom du fichier,
- dans "Rechercher dans", sélectionner le support (disque C: ou lecteur de CD-ROM),
- cliquer sur "Rechercher maintenant".
Rechercher un fichier d'après sa date de modification :
Quand on recherche un fichier que l'on a modifié dans la journée...
- taper Win+F
- dans "Rechercher dans", sélectionner le support (disque C: ou lecteur de CD-ROM),
- cliquer sur l'onglet "Date",
- cliquer sur "Entre le",
- cliquer sur le triangle de la première case contenant une date, et sélectionner "Aujourd'hui",
- cliquer sur "Rechercher maintenant".
On obtiendra tous les fichiers modifiés dans la journée.
PS : On peut évidemment sélectionner des dates différentes.
Rechercher un mot contenu à l'intérieur d'un document :
On peut avoir enregistré un document texte... et ne plus se rappeler du nom du document.
Dans ce cas, on pourra faire une recherche sur le texte contenu
à l'intérieur du document (nom du destinataire, sujet du document, mot contenu à l'intérieur
du document, etc.).
- taper Win+F,
- Dans "Contenant le texte", taper le mot recherché,
- Dans "Rechercher dans", sélectionner le dossier où
se trouvent les documents,
- cliquer sur "Rechercher maintenant".
 La
fenêtre de résultat :
La
fenêtre de résultat :
Après avoir lancé la recherche, les résultats apparaissent :
- dans la partie droite de la fenêtre (Windows XP),
- dans la partie inférieure de la fenêtre (Windows 98).
On peut agrandir cette fenêtre en cliquant sur son bord inférieur droit.
On peut classer les résultats en cliquant sur les en-têtes de colonnes (régler la
largeur des colonnes si nécessaire)
![]()
La colonne "Dans le dossier" indique l'emplacement du (des) fichier(s).
Ouvrir le dossier contenant le fichier :
On peut ouvrir le dossier contenant un fichier présent dans le résultat de la recherche :
- sélectionner le fichier,
- menu Fichier, "Ouvrir le dossier contenant"
Créer un raccourci ou copier un fichier :
On peut créer un raccourci sur le Bureau d'un fichier présent dans le résultat
de la recherche.
On peut aussi utiliser cette procédure pour déplacer un fichier ou le copier :
- disposer la fenêtre de recherche pour que le Bureau soit visible derrière,
- cliquer avec le bouton droit sur le fichier,
- maintenir le bouton appuyé,
- faire glisser le fichier jusque sur le Bureau,
- relâcher le bouton et sélectionner : "Créer un ou des raccourci(s) ici",
ou "Copier", ou "Déplacer".
 Enregistrer
un fichier de recherche :
Enregistrer
un fichier de recherche :
On peut souhaiter conserver le résultat de la recherche.
- pour conserver la liste des fichiers ajoutés ou modifiés après l'installation
d'un logiciel (ou de Windows),
- pour accéder facilement à tous les fichiers d'un certain type (tous les fichiers *.mid
présents sur l'ordinateur par exemple).
- etc.
Pour conserver le résultat de la recherche :
Après affichage des résultats,
sous Windows XP :
- menu Fichier, Enregistrer la recherche.
ou, sous Windows 98 :
- menu Options, sélectionner "Enregistrer les résultats"
Un fichier *.fnd sera créé sur le Bureau avec le résultat de la recherche.
![]() Attention : les informations contenues
dans ce fichier risquent d'être rapidement erronées.
Attention : les informations contenues
dans ce fichier risquent d'être rapidement erronées.
En effet, la date et la taille des fichiers peuvent se trouver modifiées au cours de l'utilisation
de l'ordinateur.
On pourra néanmoins réactualiser ce fichier ultérieurement :
- en cliquant sur le bouton "Rechercher maintenant".
 Problème
avec la fonction Rechercher :
Problème
avec la fonction Rechercher :
Symptôme : Disparition de la fonction "Rechercher" du menu "démarrer" et bouton "Rechercher" de l'Explorer inactif.
La fenêtre recherche s'ouvre au lieu du dossier :
Lorsqu'on double-clique sur un dossier ou un fichier, ce n'est pas le dossier ou le fichier qui s'ouvre
mais la fenêtre Rechercher de Windows
voir
ici
Cela peut être dû à l'action d'un virus :
Recherche
sur google
Voir également si une clé NoFind n'a pas été ajouté dans :
HKEY_CURRENT_USER\Software\Microsoft\Windows\CurrentVersion\Policies\Explorer
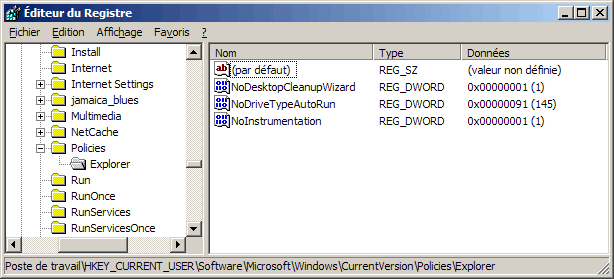
- Index : Débuter sur Windows - II
- Le Bureau, les raccourcis
- La barre des tâches, le menu Démarrer
- Configuration (1)
- Configuration (2)
- Copier, déplacer ou supprimer un fichier
- Les raccourcis clavier
- La fonction Rechercher
- Ajouter ou supprimer des programmes
- Les programmes résidents
- Les programmes envahissants

 +
+ 




