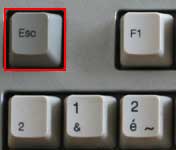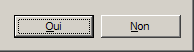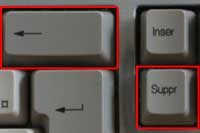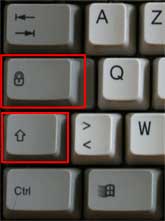Les touches du clavier
Voir aussi mes pages :
 Les
touches principales du clavier :
Les
touches principales du clavier :
Le clavier est composé de trois zones principales : On peut également considérer les touches supérieures : |
|
Touche FN sur les ordinateurs portables :
Sur les ordinateurs portables, il existe également une touche FN (fonction) en bas, à gauche.
Elle permet d'utiliser les commandes de son, de luminosité, etc.
 Essentiel à connaître :
Essentiel à connaître :
Celles-ci sont essentielles à connaître
| A gauche : | |
| Echap | Pour revenir en arrière - annuler une action |
| Tabulation | Pour passer au champ suivant dans un formulaire (exemple : passer de Nom à Adresse) |
| Au milieu : | |
| Entrée (Retour chariot) | Pour valider une action (même fonction que la touche Entrée du pavé numérique) C'est l'ancienne touche pour revenir à la ligne des machines à écrire. |
| 4 touches fléchées | Pour se diriger dans un document ou dans un dossier. |
| A droite : | |
| Entrée | Pour valider une action (même fonction que la touche Entrée (Retour chariot) C'est la touche Entrée du pavé numérique. |
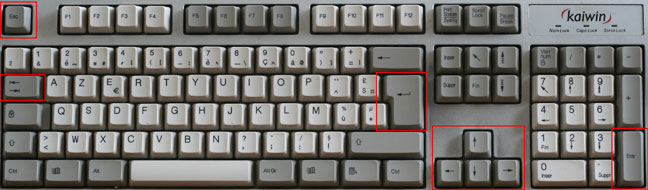
A gauche : Echap et Tabulation - Au centre : Entrée et touches fléchées - A droite : Entrée du pavé numérique
 Entrée
et Echap :
Entrée
et Echap :
Ce sont les touches les plus utilisées :
- Avec la touche Entrée, on valide une action.
- Avec la touche Echap, on annule une action
Entrée, Entr
|
On distingue 2 touches Entrée : Entrée = valider une commande ou confirmer une action. La touche Entrée sert également à :
|
Echap, Ech
|
La touche Echap est située en haut à gauche du clavier. Echap = revenir en arrière ou annuler une action. Elle correspond : Elle sert également à : |
Correspondance dans une fenêtre de dialogue : |
|
|
- appuyer sur Entrée pour valider (remarquer le Oui qui est entouré) |
 La
touche Impr écran = faire une copie d'écran
La
touche Impr écran = faire une copie d'écran
La touche Impr écran n'est pas aussi importante que les touches Entrée et Echap.
Cependant, elle est très utile à connaître, particulièrement lorsqu'on débute
: elle permet de faire une copie de ce qui s'affiche à l'écran. On peut ensuite, enregistrer
cette copie d'écran et la transmettre
à un utilisateur plus compétent.
|
La touche Impr Ecran (Print Screen en anglais). Elle permet de *copier* ce qui est affiché à l'écran dans la mémoire
de l'ordinateur. - appuyer sur la touche Impr Ecran : |
Voir ma page : Copier coller une image - Faire une copie d'écran
Au lieu d'utiliser la touche Impr Ecran, on peut se servir d'un logiciel de capture d'écran :
- voir ma page : Logiciels de capture d'écran
 La
touche Arrêt Défil :
La
touche Arrêt Défil :
La touche Arrêt Défil (Scroll Lock en anglais) :
Trés peu utilisée
Placée entre "Impr écran" et "Pause", elle permet de bloquer / débloquer
le déplacement de cellule dans un tableur :
Sans Arrêt défil = on se déplace dans la feuille de calcul, de cellule en cellule,
avec les touches fléchées.
Avec Arrêt défil = c'est la feuille de calcul qui se déplace avec les touches fléchées.
 La
touche Pause :
La
touche Pause :
Combinée avec la touche Windows (Windows + Pause), elle permet d'accéder au Panneau de configuration Système sous Windows.
Mais sa fonction première remonte sûrement au début de l'informatique : Pause dans
le défilement d'un texte à l'écran ?
(lorsque la souris n'existait pas, il fallait tout faire au clavier)
 Les
touches de déplacement :
Les
touches de déplacement :
Lorsque la souris n'existait pas, on était obligé d'utiliser le clavier pour se déplacer
dans un texte, dans une liste de fichiers, etc.
Avec la souris, les touches de déplacement sont moins utilisées (il suffit de cliquer à l'endroit
que l'on veut atteindre). Cependant, elles restent pratiques et très utiles.
Rappel : une action s'effectue plus rapidement au clavier qu'à la souris :
- au clavier, l'action est directement effectuée,
- à la souris, il faut d'abord transmettre à l'ordinateur les coordonnées de l'emplacement
du pointeur de la souris.
Les touches de déplacement servent à déplacer le curseur de saisie dans un traitement de texte, dans un formulaire.
On peut considérer :
- les touches fléchées,
- la touche tabulation (essentielle pour se déplacer dans un formulaire)
- les touches Home / Fin et PgUp / PgDown (moins utilisées)
 Les
touches fléchées :
Les
touches fléchées :
Les touches fléchées
|
Elles permettent de se déplacer : Mais aussi :
|
Dans un texte :
Le curseur clignotant indique l'endroit où le texte est saisi.
Si on veut revenir à un autre endroit du texte (pour faire une correction ou un ajout) :
- déplacer le curseur avec les touches fléchées.
PS : On peut également utiliser la souris en cliquant à l'endroit désiré.
Dans un menu :
Lorsqu'on déroule un menu (avec la touche Windows pour le menu Démarrer, ou avec la touche
Alt pour le menu d'une fenêtre) :
- utiliser les touches fléchées pour se déplacer dans le menu.
Dans une liste de fichiers :
Lorsqu'un fichier est sélectionné dans une liste :
- utiliser les touches fléchées pour se déplacer dans la liste de fichiers.
 La
touche Tabulation :
La
touche Tabulation :
Elle est située à gauche sur le clavier :

Elle est utilisée principalement dans les formulaires de saisie, mais aussi pour aligner du texte
dans un traitement de texte.
Elle sert également, dans Windows, pour basculer d'un programme ou d'une fenêtre à un
autre.
1 - Changer de champ dans un formulaire de saisie :
Un formulaire est composé de plusieurs champs : Nom, Prénom, Adresse, etc.
Lorsqu'on accède à un formulaire ou à un champ de saisie, le curseur est placé automatiquement dans le premier champ.
- remplir le premier champ de saisie,
- appuyer sur la touche Tabulation pour passer au champ suivant
Cela est particulièrement utile :
- dans un formulaire de saisie sur Internet.
- dans une fenêtre d'identification (nom d'utilisateur et mot de passe ; nom et adresse ; etc.)
Pour inverser le sens de la tabulation (revenir au champ précédent) :
- maintenir appuyée la touche Majuscule,
- appuyer sur la touche Tabulation.
2 - Aligner du texte dans un traitement de texte :
- appuyer sur la touche Tabulation pour décaler ou aligner du texte dans un document texte.
(exemple : pour écrire un numéro de téléphone dans une adresse ; pour énumérer
une liste d'articles et leur prix)
![]() Dans l'utilisation d'un traitement
de texte :
Dans l'utilisation d'un traitement
de texte :
- on peut utiliser les tabulations "par défaut",
- on peut également configurer l'emplacement des tabulations (voir)
3 - Utilisation de la touche tabulation dans Windows :
Accompagnée de la touche Alt, la touche Tabulation permet de changer d'application :
- maintenir appuyée la touche Alt,
- appuyer puis relâcher la touche Tabulation,
La liste des programmes / fenêtres ouverts apparaît au milieu de l'écran.
- appuyer puis relâcher la touche Tabulation jusqu'à atteindre l'application souhaitée,
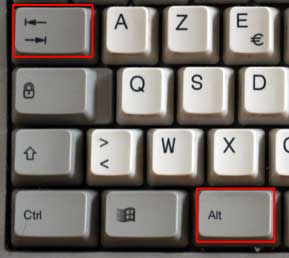
PS : sous Windows Vista ou Windows 7 :
- appuyer sur les touches Windows + Tabulation permet d'afficher les fenêtres en 3D
 Les
touches Home / Fin et PgUp / PgDown :
Les
touches Home / Fin et PgUp / PgDown :
Elles sont situées au-dessus des touches fléchées.
Leur nom peut varier ou elles peuvent être représentées par des symboles.
|
- Orig(ine) = Home PgPréc = PgUp |
= Aller au début d'un document texte = aller à la page précédente |
Utilisées essentiellement dans un traitement de texte, elles ne sont pas essentielles à connaître.
 Les
touches de saisie :
Les
touches de saisie :
Elles sont très importantes :
- La barre espace permet simplement d'ajouter un espace dans un traitement de texte.
- Les touches Retour arrière (BackSpace) et Suppr sont beaucoup plus importantes, car elles suppriment du texte... ou des fichiers !
- Les touches de ponctuation permettent d'ajouter tous les caractères supplémentaires indispensables.
 La
barre espace :
La
barre espace :
Comme son nom l'indique, elle sert à appliquer un espace dans un texte afin d'espacer deux caractères ou deux mots.

On l'utilise avec le pouce (droit ou gauche)
 Les espaces : Important à connaîre
dans l'utilisation d'un traitement de texte :
Les espaces : Important à connaîre
dans l'utilisation d'un traitement de texte :
Pour espacer du texte :
- on ne frappe jamais deux ou plusieurs espaces consécutifs pour "décaler" du
texte.
Mais on utilise la touche Tabulation (voir plus bas))
Pour les signes de ponctuation, il faut distinguer les signes simples et doubles :
- signe simple (point, virgule) = on met un espace après
- signe double (point d'interrogation, point-virgule, deux-points, point d'exclamation) = on met un
espace avant et après
 Les
touches Retour Arrière (Backspace) et Suppr :
Les
touches Retour Arrière (Backspace) et Suppr :
Ces touches servent à effacer ou supprimer.
Dans un texte :
Elles ont chacune un effet inverse : l'une supprime *avant la position du curseur* tandis que l'autre
supprime *après la position du curseur.
Retour Arrière (flèche gauche)
Retour Arrière est situé au-dessus de la touche Entrée. |
Elles permettent d'effacer du texte :
Autres utilisations :Retour Arrière : Suppr : |
![]() Dans un traitement de texte, la
touche Retour Arrière (BackSpace) est très utilisée :
Dans un traitement de texte, la
touche Retour Arrière (BackSpace) est très utilisée :
- placer le curseur clignotant juste après le(s) caractère(s) à effacer,
- appuyer sur la touche Retour Arrière par petites touches, jusqu'à ce que le texte à supprimer
soit effacé.
Elle sert essentiellement en cas de faute de frappe.
(parfois, il est préférable d'utiliser la fonction annuler (voir))
 Problème d'effacement de
texte : Attention à la touche Inser :
Problème d'effacement de
texte : Attention à la touche Inser :
La touche Inser fonctionne comme un "bouton poussoir".
Lorsqu'elle n'est pas activé (situation normale) : le texte que l'on frappe *décale* le
texte situé après le curseur clignotant.
Lorsqu'elle est activée : le texte que l'on frappe efface et remplace le texte placé après
le curseur clignotant.
Prendre garde à ne pas l'activer par inadvertance.
 Touches
de ponctuation :
Touches
de ponctuation :
Les touches de ponctuation sont situées à deux endroits :
- en bas, à droite de la partie centrale du clavier,
- dans la partie supérieure du clavier.
1 - En bas à droite de la partie centrale du clavier :

Ici, on trouve notamment :
- virgule, point-virgule, deux-points, point d'exclamation, u accentué,
Et avec la touche Majuscule :
- point d'interrogation, point, slash, pourcentage,
A noter :
- le point et le slash (/) peuvent être également obtenus sur le pavé numérique
- ne pas confondre le slash (/) avec le backslash ou antislash (\) qui s'obtient avec Alt Gr + 8
(voir ma page)
L'accent circonflexe et le tréma :
Ils s'obtiennent en deux étapes :
Accent circonflexe :
- 1 - appuyer sur la touche circonflexe, relâcher la touche,
- 2 - appuyer sur la lettre à accentuer
Exemple : Forêt
Trema :
- 1 - appuyer sur la touche majuscule et sur la touche circonflexe, relâcher les deux touches,
- 2 - appuyer sur la lettre à accentuer
Exemple : Noël
Touche morte :
http://fr.wikipedia.org/wiki/Touche_morte
"Une touche morte est une touche de clavier d'ordinateur qui ne produit aucun résultat lorsqu'elle
est enfoncée, mais modifie le comportement de la prochaine touche qui sera enfoncée"
2 - Dans la partie supérieure du clavier :

Ici, on trouve pour les lettres :
- éperluette (1), e accent aigu (2), e accent grave (7), c cédille (9), a accentué (0)
Et pour les ponctuations :
- guillemets (3), apostrophe (4), parenthèse ouvrante (5), tiret (6), parenthèse fermante
(°)
Avec la touche Alt Gr, on obtient des caractères particulièrement destinés à l'informatique,
notamment :
- tilde (2), dièse (3), backslash (8), arobase (0)
A remarquer : pour obtenir le tilde, il faut appuyer ensuite sur la barre espace.
A remarquer : la plupart des touches ont trois signes :
- signe supérieur = s'obtient avec la touche Majuscule
- signe inférieur gauche
- signe inférieur droit = s'obtient avec la touche Alt Gr (touche Alt à droite)
 Les
touches de fonction :
Les
touches de fonction :
Appellation impropre et personnelle :
Je veux parler ici des touches qui modiffient le fonctionnement du clavier :
- les touches majuscules = pour passer des lettres minuscules aux lettres majuscules,
 Les
touches Majuscules :
Les
touches Majuscules :
On écrit : Maj (pour majuscule) ou Shift (en anglais).
Il existe deux sortes de touches Majuscule, et deux utilisations différentes :
- les touches Majuscule gauche et droite (identiques)
- la touche Verrouillage Majuscule
Les touches Majuscule gauche et droite :
On les utilise ponctuellement :
Pour taper la majuscule d'un mot, d'un début de phrase, ou taper un sigle.
Elles sont identiques
En dactylographie, on utilise la touche majuscule droite pour taper une lettre de la partie gauche du
clavier, et inversement.
- appuyer sur l'une des touches majuscule, la maintenir appuyée,
- taper la ou les lettres,
- relâcher la touche majuscule.
La touche Verrouillage Majuscule (Verr.Maj)
On l'utilise pour taper plusieurs lettres en majuscule
Pour taper un titre complet
On peut s'en servir pour utiliser les chiffres situés au-dessus des lettres.
La touche Verr. Maj fonctionne comme un "bouton poussoir" :
- presser et relâcher la touche Verr. Maj = le clavier est en majuscule,
- presser à nouveau la touche Verr. Maj = le clavier repasse en miniscule.
A gauche : |
A droite : |
|
|
Remarque concernant la touche Verr.Maj :
Lorsqu'elle est activée, un voyant lumineux s'allume au-dessus du pavé numérique (Caps Lock)
On la désactive de 2 façons (suivant le système d'exploitation Windows :
- XP/Vista/Windows 7 : en appuyant une nouvelle fois sur la touche Verr.Maj.
- 98 : en appuyant sur une des touches Majuscule,
On peut modifier ce réglage dans le Panneau de configuration (voir ma page)
09/12/2010 : Presence-pc.com - Surprise
: Google a enlevé le Caps Lock
"Google a jeté malgré lui un pavé dans la mare numérique en affirmant qu'il
avait enlevé la touche Caps Lock du clavier de son ordinateur portable Cr-48 afin d'améliorer
la qualité des commentaires sur Internet...
Le Caps Lock a pour ancêtre le Shift Lock présent sur les machines à écrire qui permettait
d'utiliser les symboles et les lettres majuscules. à l'époque où le mode italique
n'était pas encore une option, les majuscules servaient à mettre un texte ou un titre en valeur."
 La
touche Alt Gr :
La
touche Alt Gr :
c'est la touche Alt située à droite de la barre espace.
|
La touche Alt Gr (à ne pas confondre avec la touche Alt) : Elle sert à taper les caractères situés dans la rangée du haut, en
bas à droite de la touche. Pour l'utiliser :
Exception : |
Voir également page suivante : Les caractères spéciaux
 La
touche Fn (sur les ordinateurs portables) :
La
touche Fn (sur les ordinateurs portables) :
Elle est utilisée sur les ordinateurs portables.
Elle permet d'accéder aux commandes encadrées dans un rectangle ou affichées en bleu
Exemple sur un ordinateur HP Pavilion : imp écr, syst, pause, attn
Elle permet d'accéder aux commandes de luminosité ou/et de son.
Exemple d'utilisation :
Pour faire une impression d'écran :
- maintenir appuyée la touche Fn,
- appuyer sur la touche imp écr

La touche Fn est dans la partie gauche du clavier
 Les
autres touches :
Les
autres touches :
La touche Alt (gauche du clavier) ainsi que la touche Ctrl (Contrôle),
la touche Windows et la touche Menu sont des touches permettant d'effectuer
des raccourcis clavier.
Elles sont étudiées dans la page : Raccourcis clavier
Utilisation du clavier
- Utilisation du clavier
- Position des doigts
- Exercices
- Caractères spéciaux
- Accent circonflexe et trema
- Caractères spéciaux : € œ Ç © ®
- Utilisation de la Table de caractères
- - Recherche d'un caractère
- Pilotes de clavier / claviers enrichis
- - Clavier+
- - Clavier français enrichi de Denis Liegeois
- - AutoHotkey
- - kbdfr dk : pilote de clavier français amélioré
- - MSKLC / Microsoft Keyboard Layout Creator
- Divers
- Problème de clavier Qwerty***
- Clavier Qwerty et Azerty
- Configurer la touche Verr.Maj sous Windows XP
- Verrouillage du pavé numérique au démarrage
Utilisation du clavier
- Index : Débuter sur Windows - I
- Conseils de lecture
- Conseils pour débutant
- Conseils importants
- Utilisation de la souris
- Les touches du clavier
- Utilisation du clavier
- Le traitement de texte
- Utilisation de logiciels
- PowerPoint
- Programmes et documents
- Format d'un document
- Fenêtres de Windows
- Menus de Windows
- Le copier coller