Windows 7 : Raccourcis clavier et astuces
- Utilisation de Windows 7
- Ranger les fenêtres sur les côtés
- Aero Shake : secouer une fenêtre pour masquer les autres
- Agrandir, réduire et masquer les fenêtres
- Masquer toutes les fenêtres / Afficher le Bureau
- Agrandir l'image / Utilisation de la loupe
- Les Raccourcis clavier spécifiques

 Utilisation
de Windows 7 :
Utilisation
de Windows 7 :
 Ranger les fenêtres sur les côtés :
Ranger les fenêtres sur les côtés :
Une fonctionnalité très pratique notamment pour comparer le contenu de deux dossiers
- cliquer sur la barre de titre de la première fenêtre,
- faire glisser le pointeur de la souris jusqu'au bord (droit ou gauche) de l'écran,
- relâcher le bouton de la souris
La taille de la fenêtre s'adapte automatiquement à la moitié de l'écran
- faire de même avec la deuxième fenêtre.
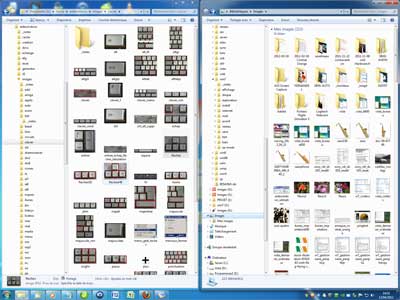
Pour remettre les fenêtres à leur emplacement et taille d'origine :
- déplacer les fenêtres vers le centre de l'écran,
- relâcher le bouton de la souris
Raccourci clavier équivalent :
- appuyer sur les touches Windows + flèche droit ou gauche
 +
+ 
PS : En appuyant, successivement sur les touches fléchées, on déplace la fenêtre active dans les 3 positions : gauche, milieu et droite.
 Aero Shake = "secouer" une fenêtre pour masquer les autres :
Aero Shake = "secouer" une fenêtre pour masquer les autres :
Une fonctionnalité qui fait impression sur Windows 7
Aero Shake est une fonctionnalité de Windows 7 qui permet de masquer toutes les fenêtres ouvertes sauf celle maintenue par le clic gauche de la souris, en secouant celle-ci.
- cliquer sur la barre de titre de la fenêtre à conserver,
Sans relâcher le bouton de la souris :
- déplacer rapidement le pointeur de la souris
Les autres fenêtres disparaissent.
Raccourci clavier équivalent :
- appuyer sur les touches Windows + Home
 +
+ 
PS : La touche Home est souvent à droite de la touche Inser. Elle peut s'appeler : Orig ou Début
 Affichage des fenêtres :
Affichage des fenêtres :
Il existe plusieurs façons de modifier l'affichage des fenêtres de Windows (programme, fichier ou dossier)
3 affichages sont possibles :
| Etat de la fenêtre | Utilisation |
| Masquée | La fenêtre est invisible. On peut l'afficher à partir de la Barre des tâches |
| Affichage normal | La fenêtre est affichée, mais n'occupe pas tout l'écran. Cela permet de voir les autres fenêtres également affichées |
| Affichage maximal | La fenêtre occupe la totalité de l'écran. Cela permet d'afficher un maximum de fichiers (s'il s'agit d'une fenêtre de dossier) ou un maximum d'information (s'il s'agit d'une fenêtre de programme ou d'un fichier) |
On peut : agrandir, diminuer et masquer les fenêtres.
1 - Par la Barre de titre :
Pour agrandir la taille d'une fenêtre :
En haut, à droite de la fenêtre :
- cliquer sur le rectangle d'agrandissement
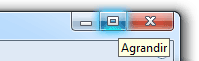
On peut également :
- double-cliquer sur la barre de titre
Pour diminuer la taille d'une fenêtre :
En haut, à droite de l'écran :
- cliquer sur le rectangle de réduction
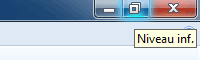
2 - Par la Barre des tâches :
Lorsqu'une fenêtre est ouverte mais qu'elle n'est pas visible, on peut y accéder par la barre des tâches
- faire glisser simplement le pointeur de la souris sur l'icône de la fenêtre (programme ou dossier) à afficher
La ou les fenêtre du programme ou de dossier s'affiche(nt) en miniature.
- faire glisser le pointeur sur la fenêtre à agrandir,
- cliquer sur la fenêtre
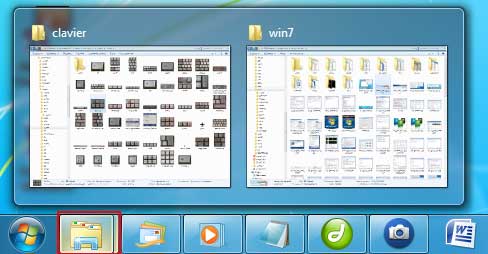
On peut également :
- faire glisser le pointeur sur la fenêtre à afficher,
- cliquer avec le bouton droit, sélectionner "Agrandir"
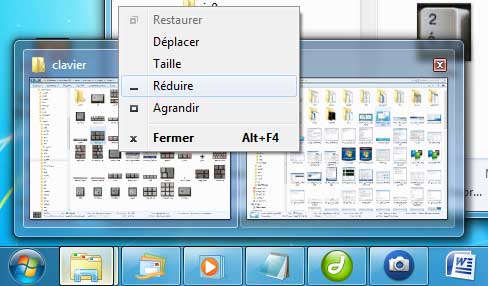
Raccourci clavier équivalent :
- appuyer sur les touches Windows + flèche haut ou bas
 +
+ 
PS : En appuyant, successivement sur les touches fléchées, on déplace la fenêtre active dans les 3 positions : taille maximale, taille normale et taille réduite (fenêtre masquée)
 Masquer toutes les fenêtres / Afficher le Bureau :
Masquer toutes les fenêtres / Afficher le Bureau :
Il est parfois pratique de masquer toutes les fenêtres :
- pour "clarifier" son espace de travail (afin d'accéder plus facilement à une fenêtre, un document déjà ouvert).
- pour afficher le Bureau (afin d'accéder à un raccourci, à l'affichage des gadgets, etc.)
Par la barre des tâches :
- faire glisser le pointeur de la souris sur le rectangle, tout en bas, à droite de la barre des tâches
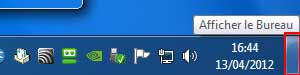
Les fenêtres deviennent transparentes, et on peut accéder au Bureau

Pour conserver le masquage des fenêtres :
- cliquer sur le rectangle
Pour afficher à nouveau toutes les fenêtres :
- cliquer de nouveau sur le rectangle
Raccourci clavier équivalent :
- appuyer sur les touches Windows + barre espace
 +
+ 
PS : Contrairement à l'utilisation du rectangle (ci-dessus), ce raccourci n'a qu'une action temporaire.
 Agrandir l'image / Loupe :
Agrandir l'image / Loupe :
Très pratique pour agrandir l'affichage.
Cela correspond à l'ouverture et à l'utilisation de l'application Loupe
L'application Loupe se trouve dans :
- menu Démarrer, Tous les programmes, Accessoires,
Options d'ergonomie
On peut y accéder plus facilement en tapant le mot "Loupe" dans menu Démarrer, Rechercher
Raccourci clavier équivalent :
- appuyer sur les touches Windows + [+] ou [-]
 +
+ 
 Raccourcis
clavier dans Windows 7 :
Raccourcis
clavier dans Windows 7 :
Les raccourcis exclusifs à Windows 7
http://www.tomsguide.fr/article/Windows-Raccourcis,5-776.html
| largeur | résolution |
| Réduire les fenêtres [Windows]+[Origine] | Ce raccourci permet de baisser toutes les fenêtres dans la barre des tâches en conservant uniquement celle active en premier plan. |
| [Ctrl]+[Shift]+[N] | créer un nouveau dossier |
| [Windows]+[Espace] | fenêtres transparentes |
| [Windows]+[B] | Manipuler la partie droite de la barre des tâches |
| [Alt]+[P] | Activer la prévisualisation |
| [Windows]+[P] | Gérer l'affichage |
| [Windows]+[+]ou[-] | Activer la loupe |
| [Windows]+[G] | Parcourir les widgets |
| [Windows]+[?] | Agrandir une fenêtre |
| [Windows]+[Maj]+[?] | Agrandir verticalement une fenêtre |
| [Windows]+[?] | Réduire les dimensions d'une fenêtre |
| [Windows]+[?]ou[?] | Déplacer une fenêtre à gauche ou à droite |
| [Windows]+[Maj]+[?]ou[?] | Déplacer une fenêtre sur un autre écran |
| [Windows]+[1-9] | Parcourir la barre des tâches |
| [Windows]+[Maj]+[1-9] | Multiplier le programme actif |
| [Windows]+[Ctrl]+[1-9] | Parcourir les fenêtre d'une application |
| [Windows]+[Alt]+[1-9] | Clic droit sur la barre de tâches |
| [Maj]+[Ctrl]+ clic sur un bouton de la barre des tâches | Exécuter en tant qu'administrateur |
| [Maj]+ clic droit sur un groupe de la barre des tâches | Gérer la barre des tâches |
| [Maj]+ clic droit sur un fichier | Ajouter de nouvelles options sur un fichier |
| [Maj]+ clic droit sur un dossier | Ajouter de nouvelles options sur un dossier |
Windows 7 super astuces
http://www.gratilog.net/xoops/modules/newbb/viewtopic.php?topic_id=5674&forum=14
Forum-windows7
https://groups.google.com/group/forum-windows7/web/accueil?hl=fr/
- Bureau, icônes et fenêtres
- Menu Démarrer et barre des tâches
- Les Bibliothèques
- Les Gadgets
- Utilisation de Windows 7
- OneDrive sous Windows 7
- Epingler un programme ou un document
- La gravure de CD/DVD-Rom
- Raccourcis clavier et astuces
- Périphériques et imprimantes
- Appareil photo numérique
- Affichage sous Windows 7
- Son sous Windows 7

