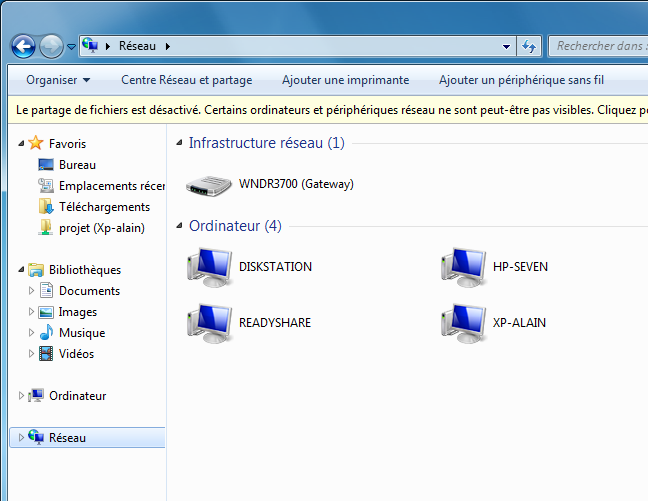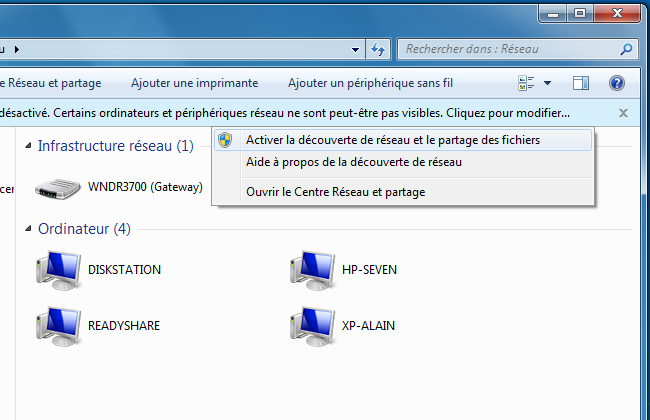Windows 7 : Réseau - Partage de fichiers
- Partage de fichiers sous Windows 7
- Problème : partage de fichiers désactivé
- Activer le partage de fichiers
- Partager un dossier = partager dossier Users
- Partager un dossier
- Partagere un volume, une partition
- Ajouter un utilisateur
- Supprimer un dossier partagé
Voir également ma page :

 Le
partage de fichiers sous Windows 7 :
Le
partage de fichiers sous Windows 7 :
Le partage de fichiers est différent de la connexion en réseau.
Une fois que les ordinateurs sont en réseau, il faut accorder les autorisations et les droits sur les dossiers et fichiers à partager sur l'un ou l'autre ordinateur.
Windows.Microsoft.com - Partager des fichiers avec quelqu'un
Windows.Microsoft.com - Partage de fichiers et d'imprimantes avec différentes versions de Windows
Windows.Microsoft.com - Notions fondamentales sur le partage de fichiers
 Accéder
à la fenêtre Réseau par l'Explorateur :
Accéder
à la fenêtre Réseau par l'Explorateur :
Pour accéder aux dossiers partagés sur d'autres ordinateurs.
On peut accéder à la fenêtre réseau, simplement, dans une fenêtre Windows :
En bas, à gauche d'une fenêtre de dossiers :
- cliquer sur Réseau
La liste des ordinateurs du réseau s'affiche.
- double-cliquer sur un ordinateur,
- rentrer login et mot de passe pour accéder aux dossiers partagés
 Problème : partage de fichiers désactivé :
Problème : partage de fichiers désactivé :
Si le partage de fichier est désactivé :
- on voit l'ordinateur dans le réseau,
mais :
- on ne peut pas accéder à l'ordinateur.
Le message suivant s'affiche :
"Windows ne peut pas accéder à \\...
Vérifiez l'orthographe du nom. Autrement, il y a peut-être un problème au niveau de votre réseau. Pour tenter d'identifier et de résoudre les prolèmes réseau, cliquer sur Diagnostiquer"

 Activer
le partage de fichiers :
Activer
le partage de fichiers :
Cela est nécessaire uniquement si on veut partager des fichiers ou dossiers vers d'autres ordinateur.
Cela n'est pas nécessaire pour accéder aux fichiers et dossiers partagés sur d'autres
ordinateurs.
- menu Démarrer, Réseau
ou :
Dans une fenêtre de Windows :
- cliquer sur "Réseau" dans la partie gauche de la fenêtre.
La fenêtre suivante s'affiche :
- cliquer sur la bande "Le partage de fichiers est désactivé. Certains ordinateurs et périphériques ne sont peut-être pas visibles. Cliquer pour modifier..."
- sélectionner "Activer la découverte du réseau et le partage de fichiers"
On peut maintenant partager des fichiers et dossiers sur le réseau.
Après avoir activé le partage de fichiers, il faudra évidemment :
- partager des fichiers ou dossiers,
- déterminer les autorisations d'accès (lecture ou / et écriture) à ses fichiers
/ dossiers partagés.
 Partager
un dossier = partager dossier Users :
Partager
un dossier = partager dossier Users :
Comme sur toutes les versions de Windows : Il faut partager au moins un dossier pour que le partage soit activé.
De plus, lorsqu'on partage un dossier à l'intérieur du dossier de l'utilisateur, le dossier Users (Utilisateurs) est partagé
Voir :
Technet.microsoft.com - Le dossier C:\Users est partagé lorsque les sous-dossiers à partir de C:\Users\ <username> \ est partagé
"Lorsqu'un dossier ou un fichier au sein d'un profil utilisateur est partagé, le partage de moteur de Windows crée un partage unique pour faciliter le partage de contenu. Ainsi, vous facilite plusieurs scénarios de partage. Il facilite les scénarios qui autorisent le partage de fichiers individuels tout en réduisant la gestion de la surcharge pour créer et gérer plusieurs partages sur l'ordinateur."
 Partager
un dossier :
Partager
un dossier :
Cela s'effectue en 3 étapes :
- 1 - activer le partage
- 2 - choisir le(s) utilisateur(s)
- 3 - choisir les droits d'accès (lecture ou écriture)
- cliquer avec le bouton droit sur un dossier ou un fichier,
- sélectionner : Partager avec, Des personnes spécifiques...
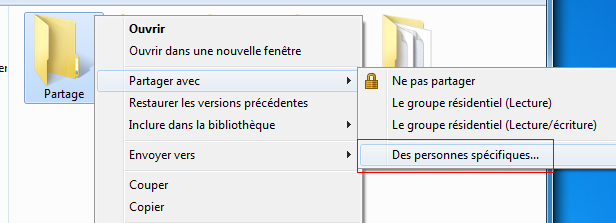
1 - Cliquer sur Partager :
Le plus simple : on partage le dossier pour son utilisation personnelle
(on pourra y accéder avec son compte utilisateur à partir d'un autre ordinateur du réseau)
- cliquer sur "Partager"
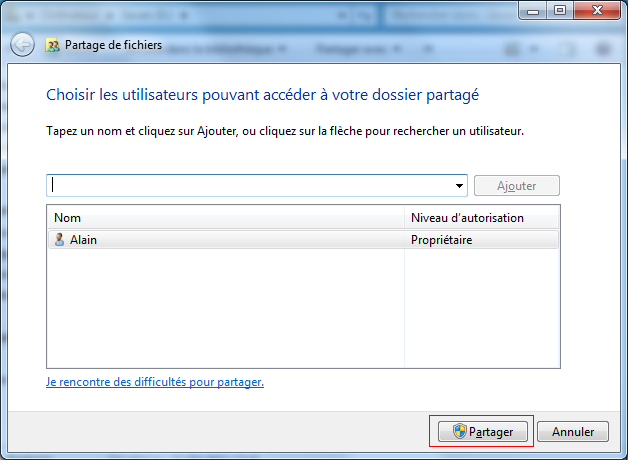
2 - Choisir les utilisateurs :
On peut vouloir partager le dossier avec :
- un autre utilisateur enregistré sur l'ordinateur,
- tout le monde,
- un autre utilisateur qui ne dispose pas de compte sur cet ordinateur
- cliquer sur le menu déroulant :
- sélectionner "Tout le monde" ou "Création d'un nouvel utilisateur..." ou
tout autre utilisateur enregistré
- cliquer ensuite sur 'Partager"
PS : si on sélectionne "Création d'un nouvel utilisateur..." on est redirigé vers le Panneau de configuration Utilisateurs afin de créer un nouveau compte.
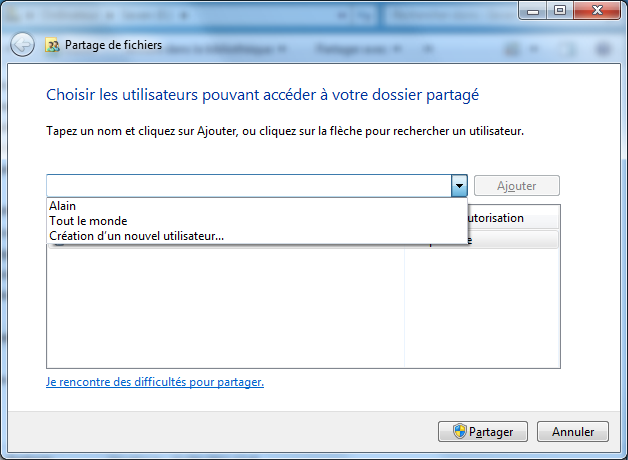
3 - Choisir les droits d'accès :
Après avoir ajouté un utilisateur, on peut :
- modifier les droits d'accès de celui-ci (Lecture ou Lecture / Ecriture)
ou :
- supprimer l'autorisation pour cet utilisateur.
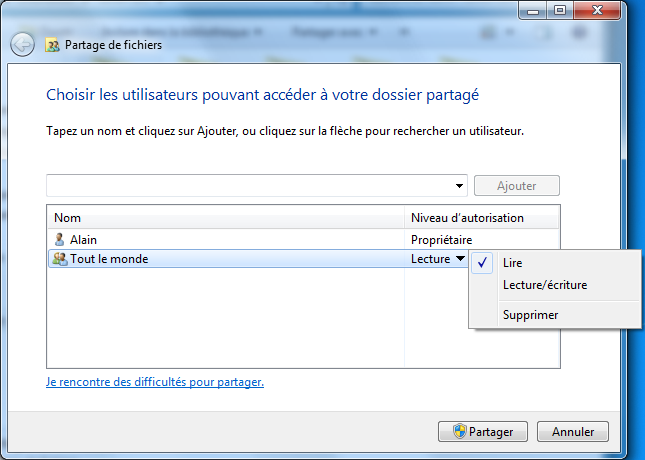
Le dossier est maintenant partagé :
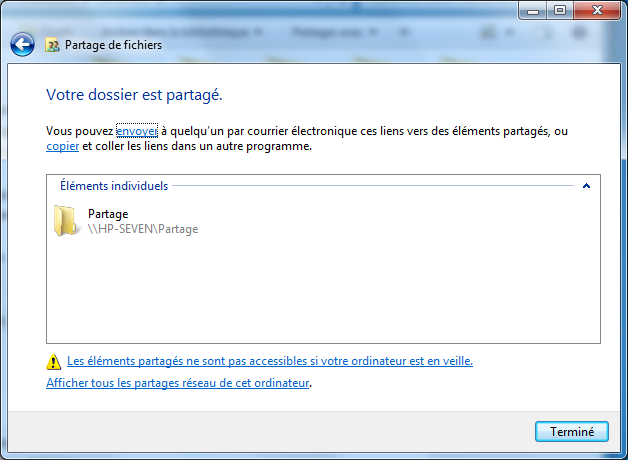
Son icône est reconnaissable :
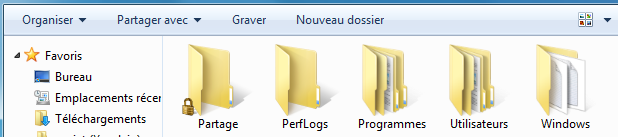
 Partager
un volume, une partition :
Partager
un volume, une partition :
Pour partager un volume, une partition, un disque dur :
- aller dans Ordinateur,
- cliquer avec le bouton droit sur le volume à partager,
- sélectionner : Partager avec, Partage avancé...

Dans les Propriétés du volume :
- cliquer sur : Partage avancé...
- autoriser l'accès si l'UAC est activé
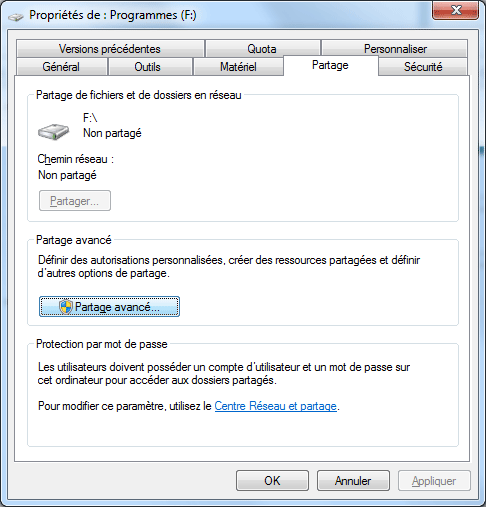
Dans la boîte de dialogue Partage avancé :
- cocher : Partager ce dossier
- cliquer sur OK
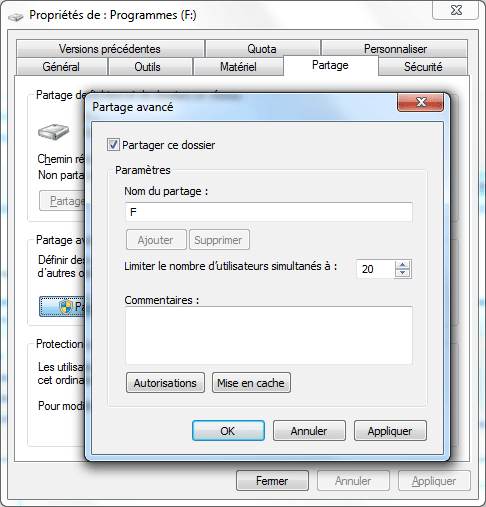
Par défaut, le partage est activé en lecture pour Tout le monde.
On peut spécifier l'étendue du partage et les personnes autorisées :
- cliquer sur : Autorisations
Là, on peut :
- autoriser la modification (l'écriture) pour Tout le monde en cochant "Modifier"
ou :
- cliquer sur "Ajouter" pour ajouter individuellement personnes ou groupes
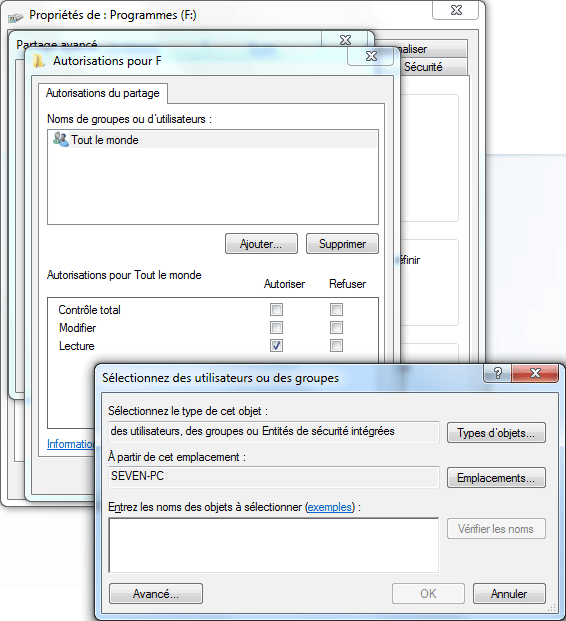
 Ajouter un utilisateur :
Ajouter un utilisateur :
Pour ajouter un utilisateur spécifique au partage :
Dans la fenêtre Sélectionnez des utilisateurs ou des groupes :
(si l'utilisateur dispose d'un compte sur l'ordinateur)
- rentrer le nom de l'utilisateur à ajouter,
- cliquer sur OK
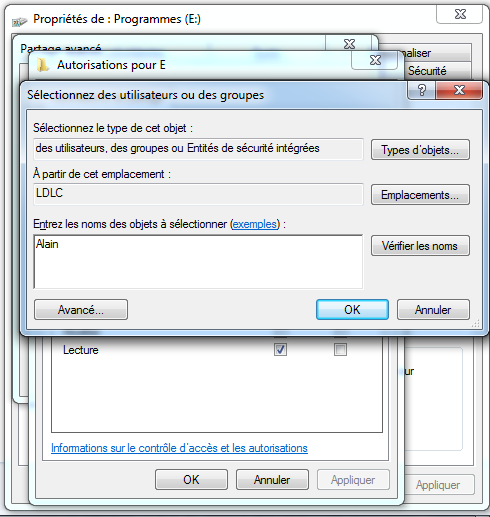
Configurer les droits d'utilisation :
- sélectionner l'utilisateur,
- cocher les droits à attribuer : dans la colonne Autoriser, cocher "Modifier" ou "Contrôle total";
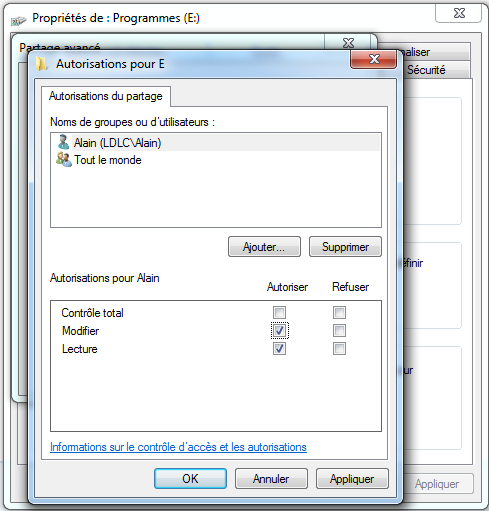
 Supprimer un partage :
Supprimer un partage :
Pour supprimer un dossier partagé, il faut supprimer le partage en premier.
- cliquer avec le bouton droit sur le dossier partagé, sélectionner Propriétés
Dans la fenêtre propriétés :
- onglet Partage,
- cliquer sur Partage avancé
Dans la fenêtre suivante :
- désactiver le partage.
PS : Si un dossier partagé a été supprimé sans supprimer le partage, on peut :
- recréer un dossier portant le même nom que le dossier partagé,
- supprimer le partage,
- supprimer le dossier.
 Le
pare feu :
Le
pare feu :
La plupart des problèmes de connexion proviennent du pare-feu.
Désactiver le pare-feu pour tester la connexion. Tout particulièrement s'il s'agit d'un
pare-feu logiciel ajouté (Norton, PC Cillin) : dans ce cas, consulter la notice du logiciel.
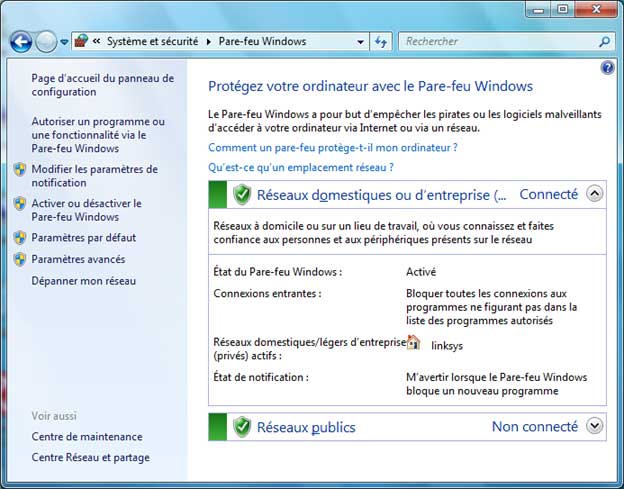
Le parefeu sous Windows Vista : cliquer ici
 Les
conseils de JC Bellamy :
Les
conseils de JC Bellamy :
Afin de ne rien oublier, et d'être sûr de ne pas faire d'erreurs, je reproduis ici une des nombreuses contribution de Jean-Claude Bellamy, intervenant émérite des forums d'entraide Microsoft. Voir son site : http://jc.bellamy.free.fr
1) Création de comptes :
Créer uniquement des comptes avec password, et faire en sorte que ces comptes se retrouvent à l'identique (nom+mot de passe) sur chaque ordinateur. (Panneau de config / comptes d'utilisateurs)
NB: un mot de passe VIDE ***est*** un mot de passe.
2) Configuration du Panneau "Centre réseau et partage" :
2.1) Définir le réseau comme étant un réseau PRIVé (FON-DA-MEN-TAL
!)
2.2) Cocher "activer la découverte du réseau"
2.3) Cocher "activer le partage d'imprimante" (si nécessaire)
2.4) Cocher "activer le partage des dossiers publics"
2.5) Cocher "activer le partage protégé par mot de passe"
3) Définition des permissions :
Définir les permissions (onglet "sécurité") "qui vont bien" sur les dossiers et fichiers (partitions NTFS)
4) Définition des partages :
Définir les partages (onglet "partage") "qui vont bien" sur les dossiers (partitions FAT et NTFS)
cf. : http://jc.bellamy.free.fr/fr/windowsnt.html#partages-permissions
5) Vérification du pare-feu :
Vérifier dans la configuration du coupe-feu de chaque machine que les ports suivants sont bien
autorisés :
TCP 139
TCP 445
UDP 137
UDP 138
6) Vérification de l'heure et de la date :
Vérifier que l'HEURE (et la date!) est bien la MêME partout ! (aux fuseaux horaires près si on est dans un VPN à l'échelle internationale). VISTA refuse les connexions externes si l'heure système de la machine distante est différente (quelques dizaines de minutes d'écart).
 Liens :
Liens :
forum-vista-seven.1fr1.net - (Tutoriel) / Créer un réseau domestique Windows 7 / Windows XP
Leclaudemvp.wordpress.com - Devenir propriétaire d'un dossier ou d'un fichier
- Index : Installation - Réseau
- Installation
- Installation en images
- Configuration
- Mise à jour SP1 de Windows 7
- Transfert de fichiers
- Partition et Gestion des disques
- Création de partitions sous Windows 7
- Emplacement des données de l'utilisateur
- Le Réseau avec Windows 7
- Configurer une connexion sans fil (Wifi)
- Partage de fichiers