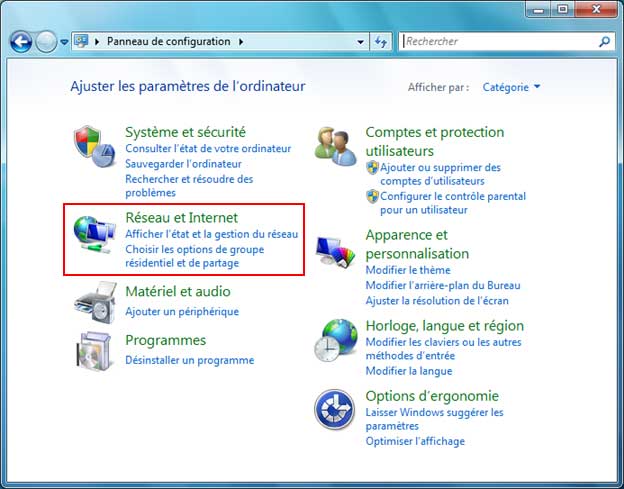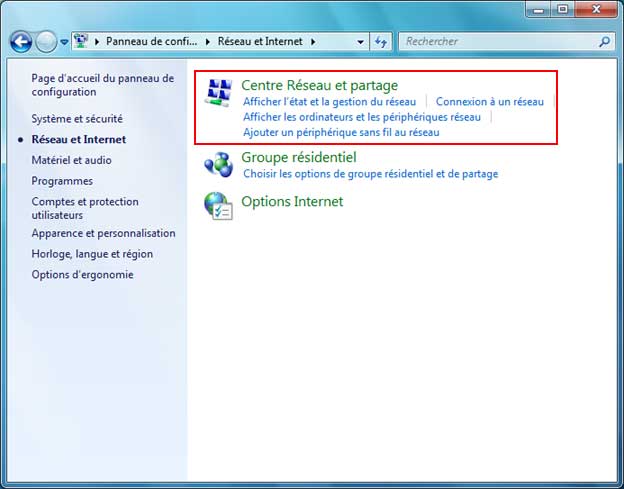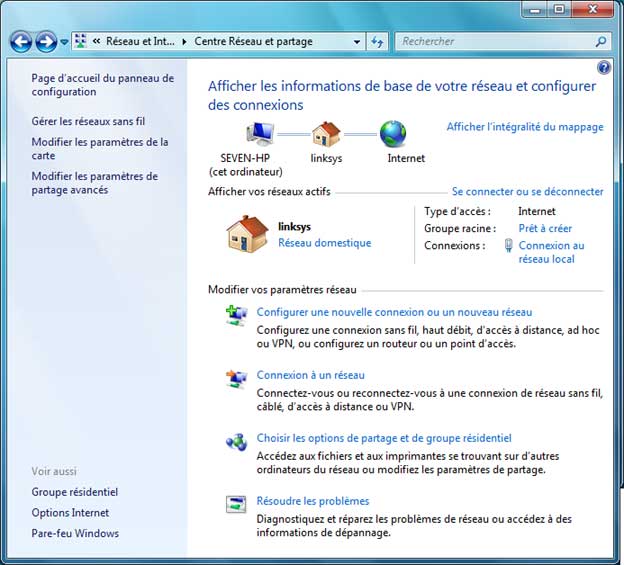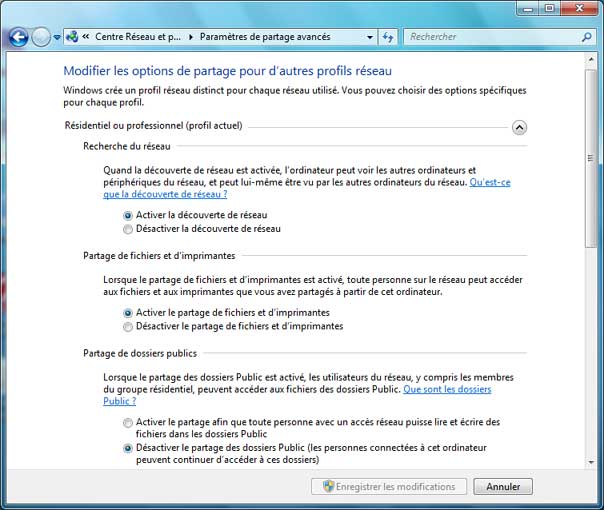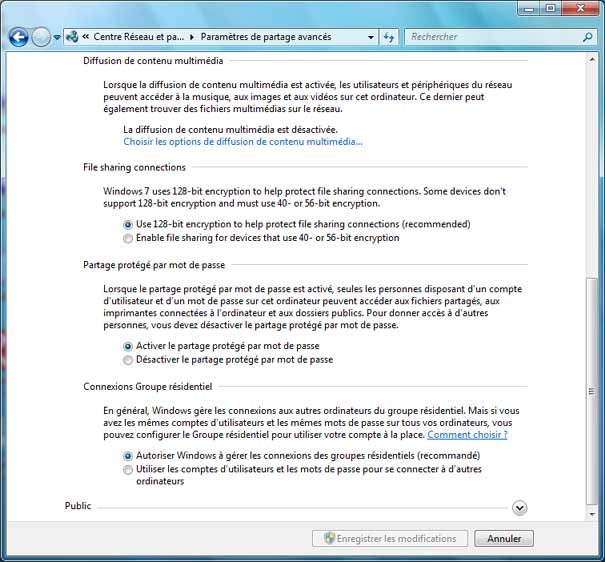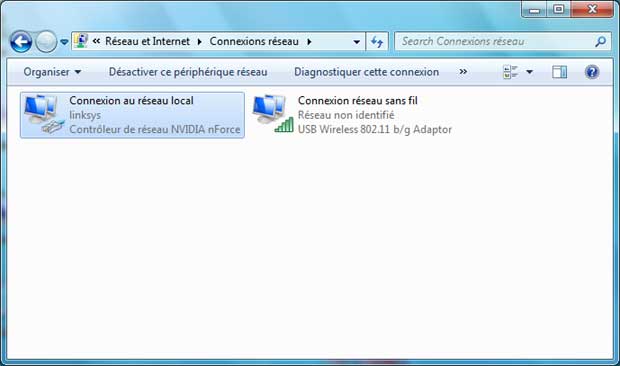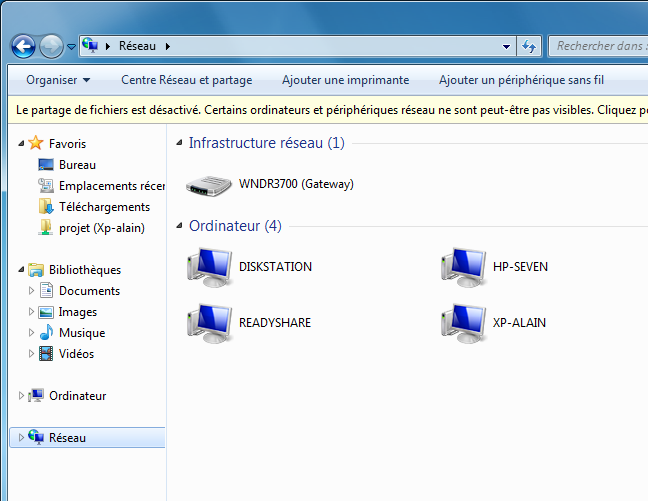Windows 7 : Réseau et Internet
- Accéder à la configuration
- Par l'icône Réseau de la zone de notification
- Par le Panneau de configuration Réseau et Internet
- Les fenêtres importantes
- 1 - Centre réseau et partage
- 2 - Connexions réseau
- Configurer l'adresse IP
- Configurer les partages réseau
- 3 - Réseau
- Accéder à la fenêtre Réseau
- Afficher "Réseau" dans le menu Démarrer
- Accéder à la fenêtre Réseau par l'Explorateur
Page suivante :
Voir aussi mes pages :
- Le réseau sous Windows Vista
- Configurer une connexion sans fil sous Windows Vista
- Le réseau sous Windows XP

 Icône de la zone de notification gris :
Icône de la zone de notification gris :
Je ne sais pourquoi, l'icône réseau de la zone de notification s'affiche avec un fond gris :
![]()
Pas de problème de fonctionnement.
Après redémarrage, l'icône a repris son graphisme habituel.
 Configurer
un réseau sous Windows 7 :
Configurer
un réseau sous Windows 7 :
 Wi-Fi
ou Ethernet :
Wi-Fi
ou Ethernet :
On dispose de deux solutions principales pour connecter un ordinateur en réseau (et sur Internet)
:
- Ethernet = avec un câble RJ45
- Wi-fi = réseau sans fil
On peut également utiliser le CPL (courants porteurs) qui s'apparente à l'Ethernet.
Vitesse de connexion :
La vitesse de connexion sera différente selon le type de connexion que l'on utilise :
Elle s'exprime en Mega bits par secondes.
Le plus rapide actuellement :
- Ethernet = Gigabit
- Wi-Fi = Wifi N
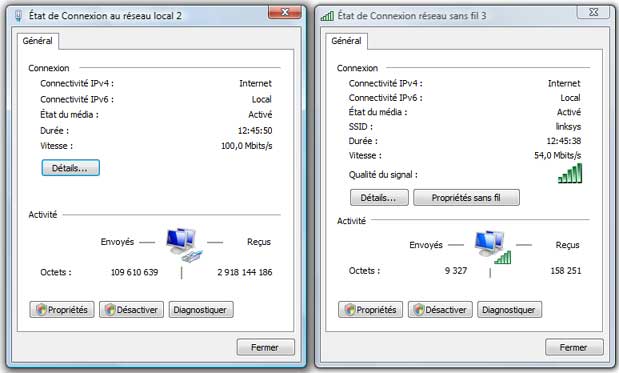
La vitesse est plus élevée en Ethernet (100 Mb/s) qu'en Wifi G (54 Mb/s)
De plus en plus souvent, on utilise de l'Ethernet Gigabit (1000 Mb/s ou 1 Gb/s)
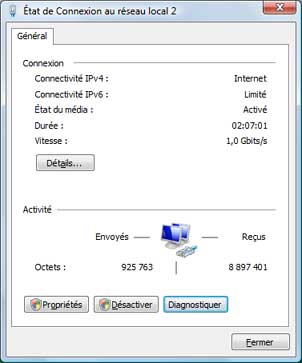
 Généralités :
Généralités :
 Connexion
Internet et connexion réseau :
Connexion
Internet et connexion réseau :
On peut considérer deux cas possibles :
- 1 - Simple : Connexion d'un ordinateur sur Internet avec une Box (Livebox, FreeBox, NeufBox, etc.)
- 2 - Avancé : Connexion de deux ou plusieurs ordinateurs pour échanger des fichiers, partager
une imprimante, jouer en réseau localement (LAN), etc.
Simple : connexion Internet :
Dans la plupart des cas, configurer un réseau consiste à connecter l'ordinateur sur Internet par l'intermédiaire d'un modem Box (Livebox, Freebox, NeufBox, etc)
Deux cas possibles :
On se connecte par câble Ethernet :
- Dès que l'on connecte l'ordinateur à la Box (Livebox, Freebox, Neufbox) la connexion
est effective.
Il n'y a rien à paramétrer sur l'ordinateur.
On se connecte par réseau sans fil (Wifi) :
- Il faut sélectionner le nom SSID de sa Box (exemple : Livebox-ea95),
- s'y connecter en rentrant la clé de sécurité demandée,
- cocher : "Se connecter automatiquement à ce réseau".
Il est *inutile* d'utiliser un assisant (configurer une nouvelle connexion ou un nouveau réseau)
Pour tester le fonctionnement de la connexion Internet :
- ouvrir le navigateur Internet (Internet Explorer).
Si la page de démarrage s'affiche, la connexion fonctionne.
PS : Si la page ne s'affiche pas :
- redémarrer la Box,
- faire un "ping" vers la Box,
- désactiver antivirus et firewall.
Avancé : connexion réseau entre ordinateurs :
On dispose d'une connexion Internet, avec deux ou plusieurs ordinateurs connectés.
Et on veut échanger / partager des fichiers entre les ordinateurs, partager une imprimante, etc.
 Les
3 types de réseau sous Windows 7 - Le Groupe résidentiel :
Les
3 types de réseau sous Windows 7 - Le Groupe résidentiel :
A la création d'un réseau, sous Windows 7, on doit faire un choix :
Réseau domestique est le choix le plus courant.
Il permet d'activer le partage réseau sans manipulations supplémentaires.
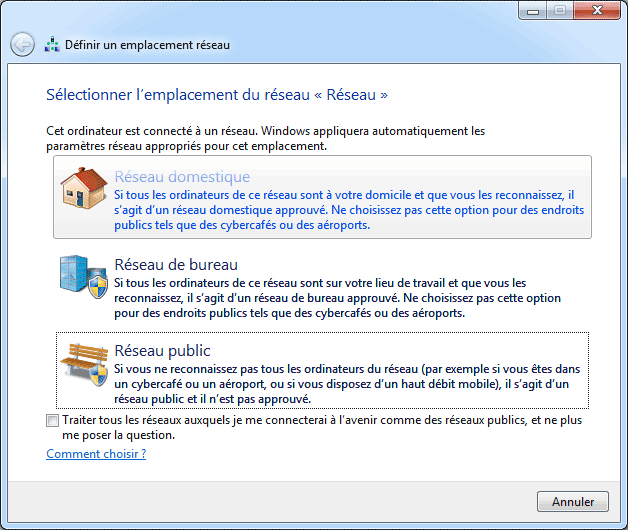
D'après JC Bellamy (http://jc.bellamy.free.fr)
1 : Domestique
Le "parcours réseau" (network browsing) est actif et permet à tous les ordinateurs
et périphériques (imprimantes, disques NAS) du réseau local de se voir entre eux.
Par ailleurs le groupe résidentiel est disponible. (il permet des partages rapides mais limités)
2 : Bureau
Identique au précédent, sauf que le groupe résidentiel n'est pas disponible (ce qui n'est pas un problème vu qu'on peut très bien s'en passer!)
3 : Public
Pas de parcours réseau disponible.
Un ordinateur peut se connecter à Internet, mais ne voit pas les autres ordinateurs du LAN.
 Le Groupe résidentiel :
Le Groupe résidentiel :
Sur le Groupe résidentiel / Homegroup :
Il est proposé de créer un Groupe résidentiel lorsqu'on configure le réseau (ou de rejoindre un groupe résidentiel)
Le Groupe résidentiel permet à des ordinateurs sous Windows 7 de partager facilement des données.
Je n'utilise pas le Groupe résidentiel.
Jean-Claude Bellamy non plus (voir ci-dessous)
Pour accéder à la configuration du Groupe résidentiel :
Dans Centre réseau et partage :
En bas, à gauche
- cliquer sur Groupe résidentiel
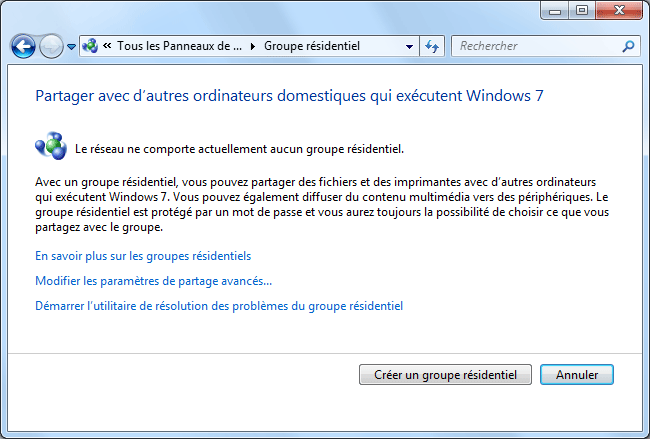
Avis de Jean-Claude Bellamy sur le Groupe résidentiel :
D'après JC Bellamy (http://jc.bellamy.free.fr)
On peut parfaitement se passer de cette glute de "Groupe résidentiel" :
- conçue pour des newbies qui ne veulent pas se donner la peine de réfléchir un
tout petit peu !
- aux fonctionnalités très limitées (partages limités aux bibliothèques
et réservés aux ordinateurs sous Windows 7)
- aux effets de biais très désagréables (à cause des connexions "sournoises" du
compte "HomeGroupUser")
Le seul cas où il faut l'avoir activé est dans le cas d'utilisation de DLNA ("Digital
Living Network Alliance").
La connexion entre un PC sous Windows 7 et un téléviseur DLNA (p.ex. les Sony Bravia de
la série W5500) pour diffuser photos, sons, vidéos, ne peut se faire qu'avec le Groupe
résidentiel activé, donc exclusivement en réseau domestique.
Voir aussi :
27/07/2009 : blogs.technet.com/b/pascals - Homegroups : comment ça marche ?
Depuis Windows XP : l'interdiction par défaut d'accéder à des ressources
par le réseau avec un compte sans mot de passe.
Dans WIndows 7 apparaissent ce que l'on appellent les Homegroups. L'idée est de prendre
en compte le fait que, dans la famille, on rencontre de plus en plus des PC individuels : chaque membre
de la famille a son PC. De plus, dans la plupart des cas, chaque PC a un seul compte (l'utilisateur),
qui est administrateur (d'où l'intérêt d'UAC au passage…)
et sans mot de passe. D'où des problèmes sans fin avec le partage de fichiers entre
les membres de la famille.
 Accéder
à la configuration du réseau :
Accéder
à la configuration du réseau :
Il y a plusieurs façons d'accéder au paramétrage du réseau sous Windows 7 :
Principalement :
- par l'icône Réseau dans la zone de notification,
- par le Panneau de configuration Réseau et Internet
 1
- par l'icône réseau de la zone de notification :
1
- par l'icône réseau de la zone de notification :
Le plus simple, pour accéder aux paramètres du réseau, est de passer par l'icône Réseau dans la zone de notification :
En bas, à droite de l'écran :
- cliquer sur l'icône Réseau
Dans la fenêtre qui s'affiche :
- cliquer sur "Ouvrir le Centre Réseau et partage"
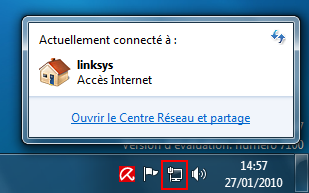
Si l'ordinateur est équipé d'une carte réseau sans fil, on voit également les réseaux à proximité :
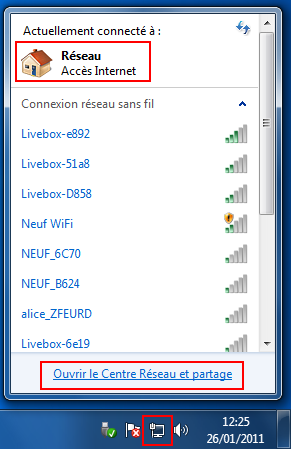
Autre possibilité
On peut accéder aux paramètres du réseau d'autres façons :
- par le menu Démarrer : sélectionner "Réseau" (n'est pas affiché par
défaut dans Windows 7)
- par le Panneau de configuration Centre Réseau et partage : cliquer sur "Afficher les ordinateurs
et les périphériques réseau"
- par l'icône sur le Bureau (n'est pas affichée par défaut)
 2
- Par le panneau de configuration :
2
- Par le panneau de configuration :
On peut accéder aux configuration réseau par le Panneau de configuration Réseau et Internet
- cliquer sur Démarrer, Panneau de configuration
Dans le Panneau de configuration :
- cliquer sur : Réseau et Internet = pour accéder à l'ensemble des configurations
ou :
- cliquer sur "Afficher l'état et la gestion du réseau" = pour accéder à Centre
réseau et partage.
Dans Réseau et Internet :
La section Centre Réseau et partage permet de paramétrer le réseau :
| Fonction | ||
| Afficher l'état et la gestion du réseau | Centre réseau et partage | Affiche les ordinateurs du réseau, les dossiers partagés. |
| Connexion à un réseau | Affiche les connexions sans fil | |
| Afficher les ordinateurs et les périphériques réseau | Réseau | Affiche les ordinateurs du réseau |
| Ajouter un périphérique sans fil au réseau | Ajout d'un nouveau matériel | Ajouter une carte réseau ou un périphérique sans fil. |
 Les
fenêtres importantes :
Les
fenêtres importantes :
Il y a 2 fenêtres principales pour paramétrer une connexion réseau sous Windows 7 :
Le Centre Réseau et Partage est la fenêtre principale qui permet d'accéder à tous
les réglages.
Connexion réseau permet de configurer la(les) carte(s) réseau.
| Fonction | |
| Centre Réseau et Partage | C'est la fenêtre la plus importante. Elle affiche l'état du réseau. Elle permet de configurer le partage de fichiers |
| Connexions Réseau | Affiche les cartes réseau (Ethernet ou sans fil) Elle permet de configurer la carte réseau, notamment l'adresse IP (voir ci-dessous) |
On peut citer également la fenêtre qui permet d'accéder aux ordinateurs et dossiers partagés :
| Fonction | |
| Réseau | Affiche les ordinateurs du réseau, les dossiers partagés. Elle permet d'accéder aux dossiers partagés sur les autres ordinateurs. |
Précision sur le partage de fichiers :
PS : On parle de "partage de fichiers" en général.
Mais pour l'utilisateur ordinaire, il s'agit toujours de partager un dossier dans lequel se trouvent
des fichiers.
Dans le cadre d'une utilisation professionnel, on pourra définir des droits d'accès différents
sur les fichiers (selon les utilisateurs).
Dans le cadre personnel, on se limitera à définir des droits sur des dossiers.
Les droits d'accès aux dossiers :
Il ne suffit pas qu'un dossier soit partagé pour qu'on puisse y accéder. Il faudra également que les droits d'accès (en lecture ou en écriture) soient paramétrés.
Voir ma page : Les comptes utilisateurs
 1
- Centre Réseau et Partage :
1
- Centre Réseau et Partage :
C'est le Panneau de configuration qui centralise toutes les fonctions réseau.
Il affiche l'état du réseau, signale les problèmes et permet de chercher une solution aux problèmes,
Fenêtre Centre Réseau et partage :
Pour accéder à Connexions réseau :
- cliquer sur Modifier les paramètres de la carte
Pour configurer les partages :
- cliquer sur "Choisir les options de partage et de groupe résidentiel"
ou :
- cliquer sur "Modifier les paramètres de partage avancés"
Mais, normalement, le choix de la configuration : Réseau domestique" suffit pour utiliser le partage réseau.
 Configurer
les partages réseau :
Configurer
les partages réseau :
Dans Centre réseau et partage :
Les partages sont déjà définis par le choix du réseau : Domestique, Bureau
ou Public.
On peut cependant affiner / modifier ces partages.
- cliquer sur "Choisir les options de partage et de groupe résidentiel"
Dans Groupe résidentiel :
- cliquer sur "Modifier les paramètres de partage avancés..."
Dans Paramètres de partage avancés :
Il y a deux parties qui correspondent à des réglages par défaut, que l'on peut modifier individuellement :
Résidentiel ou professionnel (profil actuel)
Public
On déroule le contenu de chaque partie en cliquant sur la flèche, à droite.
- cocher "Activer la découverte du réseau"
- cocher "Activer le partage de fichiers et d'imprimantes "
- cocher "Activer le partage... des dossiers publics
- cocher "Activer le partage protégé par mot de passe"
Attention au dernier paragraphe : Connexions Groupe résidentiel : "Autoriser Windows à gérer les connexions des groupes résidentiels" est sélectionné par défaut. Il sera validé si on effectue une modification sans le désactiver.
 2
- Connexions Réseau :
2
- Connexions Réseau :
On y accède par le Panneau de configuration "Centre Réseau et partage".
Il affiche les différentes "interfaces" de connexion réseau :
- cartes Ethernet,
- cartes Wi-fi
Eventuellement :
- connexions RTC (bas débit)
Dans le Centre Réseau et partage :
- cliquer sur "Modifier les paramètres de la carte"
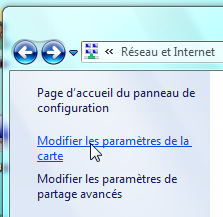
Fenêtre Connexions réseau :
 Propriétés
de la connexion : Configurer l'adresse IP :
Propriétés
de la connexion : Configurer l'adresse IP :
Les Propriétes de la connexion permettent notamment de configurer l'adresse IP de l'ordinateur local.
- cliquer avec le bouton droit sur l'icône de connexion utilisée,
- sélectionner Propriétés
- accepter l'autorisation de l'UAC.
Dans les Propriétés de la connexion, on peut configurer adresse IP manuelle ou serveur DNS :
- sélectionner "Protocole Internet version 4 (TCP/IPv4)
- cliquer sur "Propriétés"
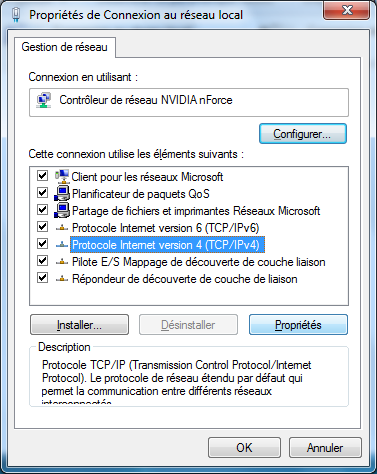
Configurer une adresse IP fixe :
Si on veut utiliser une adresse IP fixe :
- cocher Utiliser l'adresse IP suivante
- rentrer l'adresse IP et le masque correspondant,
- rentrer la passerelle (adresse IP du routeur ou du modem-routeur)
- cocher Utiliser l'adresse de serveur DNS suivante
- rentrer l'adresse IP (du modem - routeur en général)
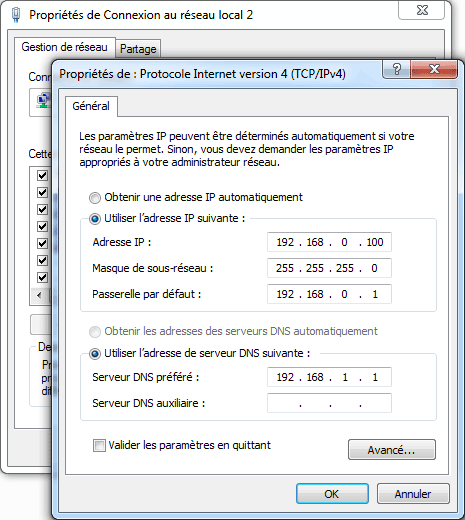
Ici, une adresse IP définie manuellement (192.168.0.106) avec un serveur DNS manuel (192.168.1.1)
(PS : il s'agit d'un cas particulier. Normalement, Passerelle et Serveur DNS sont identiques)
 3
- Réseau :
3
- Réseau :
Fonction :
- Affiche l'ensemble des ordinateurs visibles sur le réseau
- Permet d'accéder aux dossiers partagés sur les autres ordinateurs.
C'est l'équivalent de Favoris réseau sous Windows XP.
Fenêtre Réseau :
- double-cliquer sur l'icône de l'ordinateur distant pour afficher les dossiers partagés.
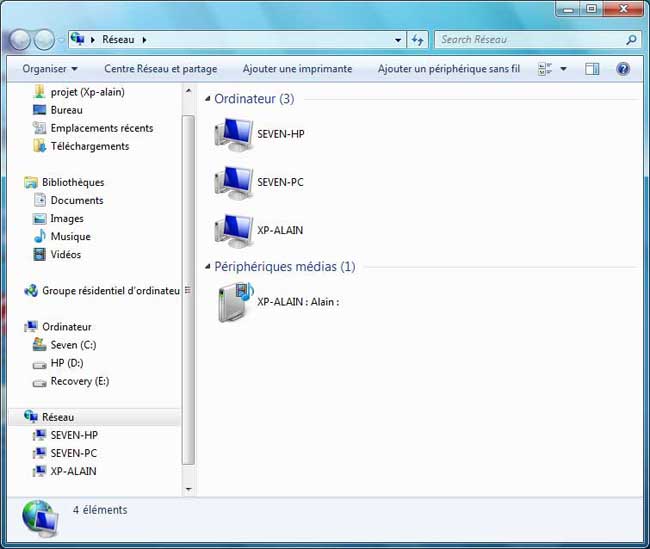
Dans la fenêtre Réseau :
- cliquer sur Centre Réseau et partage.
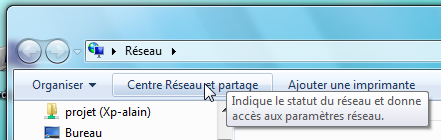
On peut ajouter :
- Connexion à un réseau.
() Afficher le menu Réseau :
Si le menu Réseau n'est pas visible :
- cliquer avec le bouton droit sur Démarrer, sélectionner Propriétés,
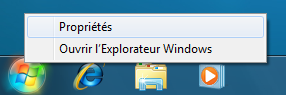
Dans l'onglet Menu Démarrer :
- cliquer sur Personnaliser...
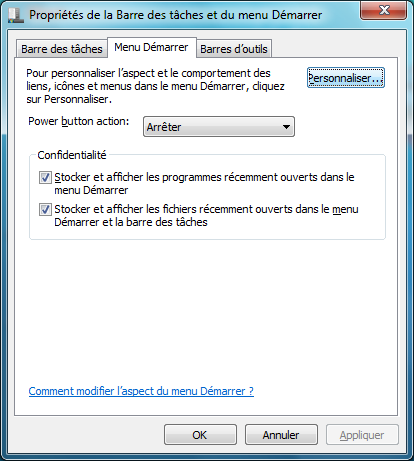
Dans la fenêtre Personnaliser le menu Démarrer :
- cocher Réseau
- cliquer sur OK,
- etc.
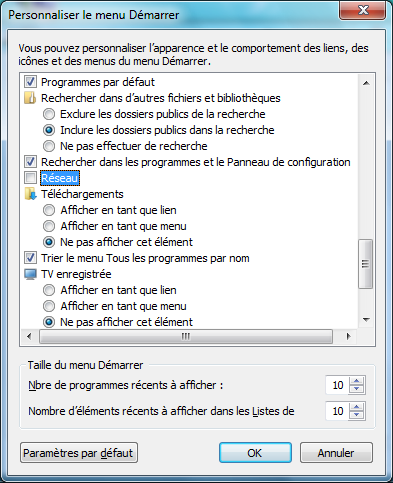
 Configurer
une connexion réseau :
Configurer
une connexion réseau :
La plupart des connexions Internet se font à partir du réseau (Ethernet = RJ45 ou Wi-Fi) en utilisant une Box (Livebox, Freebox, Neufbox, etc.)
Pour configurer sa connexion Internet, il faudra donc :
- 1 - activer le réseau,
- 2 - paramétrer le réseau en "privé"
 Accéder
à la fenêtre Réseau :
Accéder
à la fenêtre Réseau :
Sous Windows 7, la fenêtre Réseau n'est pas accessible par défaut dans le menu Démarrer.
On peut l'ajouter dans les propriétés du menu Démarrer.
 Afficher
"Réseau" dans le menu Démarrer :
Afficher
"Réseau" dans le menu Démarrer :
Si on veut afficher le menu Réseau :
- cliquer avec le bouton droit sur Démarrer, sélectionner Propriétés,
Dans les Propriétés de la barre des tâches et du menu Démarrer :
- onglet Menu Démarrer,
- cliquer sur "Personnaliser..."
Dans Personnaliser le menu Démarrer :
- cocher "Réseau"
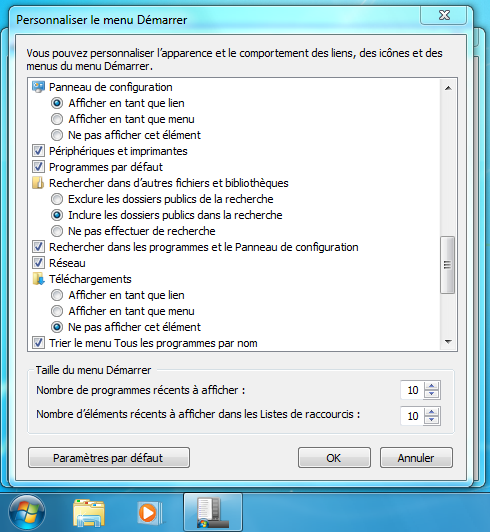
 Accéder
à la fenêtre Réseau par l'Explorateur :
Accéder
à la fenêtre Réseau par l'Explorateur :
On peut accéder à la fenêtre réseau, simplement, dans une fenêtre Windows :
 Les
conseils de JC Bellamy :
Les
conseils de JC Bellamy :
Afin de ne rien oublier, et d'être sûr de ne pas faire d'erreurs, je reproduis ici une des nombreuses contribution de Jean-Claude Bellamy, intervenant émérite des forums d'entraide Microsoft. Voir son site : http://jc.bellamy.free.fr
1) Création de comptes :
Créer uniquement des comptes avec password, et faire en sorte que ces comptes se retrouvent à l'identique (nom+mot de passe) sur chaque ordinateur. (Panneau de config / comptes d'utilisateurs)
NB: un mot de passe VIDE ***est*** un mot de passe.
2) Configuration du Panneau "Centre réseau et partage" :
2.1) Définir le réseau comme étant un réseau PRIVé (FON-DA-MEN-TAL
!)
2.2) Cocher "activer la découverte du réseau"
2.3) Cocher "activer le partage d'imprimante" (si nécessaire)
2.4) Cocher "activer le partage des dossiers publics"
2.5) Cocher "activer le partage protégé par mot de passe"
3) Définition des permissions :
Définir les permissions (onglet "sécurité") "qui vont bien" sur les dossiers et fichiers (partitions NTFS)
4) Définition des partages :
Définir les partages (onglet "partage") "qui vont bien" sur les dossiers (partitions FAT et NTFS)
cf. : http://jc.bellamy.free.fr/fr/windowsnt.html#partages-permissions
5) Vérification du pare-feu :
Vérifier dans la configuration du coupe-feu de chaque machine que les ports suivants sont bien
autorisés :
TCP 139
TCP 445
UDP 137
UDP 138
6) Vérification de l'heure et de la date :
Vérifier que l'HEURE (et la date!) est bien la MêME partout ! (aux fuseaux horaires près si on est dans un VPN à l'échelle internationale). VISTA refuse les connexions externes si l'heure système de la machine distante est différente (quelques dizaines de minutes d'écart).
 Liens :
Liens :
Forum-vista-seven.1fr1.net - (Tutoriel) / Créer un réseau domestique Windows 7 / Windows XP
- Index : Installation - Réseau
- Installation
- Installation en images
- Configuration
- Mise à jour SP1 de Windows 7
- Transfert de fichiers
- Partition et Gestion des disques
- Création de partitions sous Windows 7
- Emplacement des données de l'utilisateur
- Le Réseau avec Windows 7
- Configurer une connexion sans fil (Wifi)
- Partage de fichiers