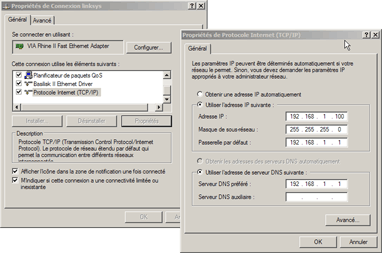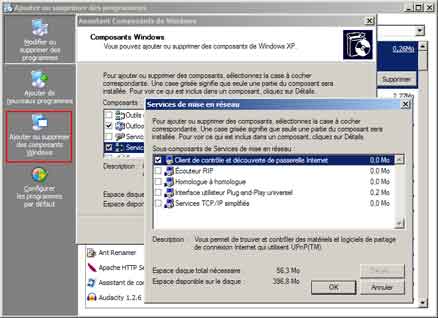Le rÃĐseau sous Windows XP
- Installation d'un rÃĐseau
- Configuration du rÃĐseau
- AccÃĐder au Panneau de configuration Connexion rÃĐseau
- - utiliser l'assistant de configuration
- - paramÃĐtrer manuellement le rÃĐseau
- ParamÃĐtrer le Pare-feu
Voir aussi mes pages :
 Installation
d'un rÃĐseau :
Installation
d'un rÃĐseau :
Sous Windows XP, l'installation est trÃĻs simple.
D'autant plus que les ordinateurs actuels sont tous ÃĐquipÃĐs pour Être connectÃĐs
en rÃĐseau.
 Configuration
du rÃĐseau :
Configuration
du rÃĐseau :
Il y a deux façons de configurer un rÃĐseau sous Windows XP :
- avec l'Assistant de configuration
ou :
- manuellement.
Il faut d'abord aller dans le Panneau de configuration Connexion rÃĐseau.
 Panneau
de configuration Connexion rÃĐseau :
Panneau
de configuration Connexion rÃĐseau :
Le Panneau de configuration Connexion rÃĐseau permet de configurer le rÃĐseau.
- menu DÃĐmarrer, Panneau de configuration,
En affichage des catÃĐgories :
- cliquer sur Connexions rÃĐseau et Internet,
- cliquer sur Connexions rÃĐseau

En affichage classique :
- double-cliquer sur Connexions rÃĐseau
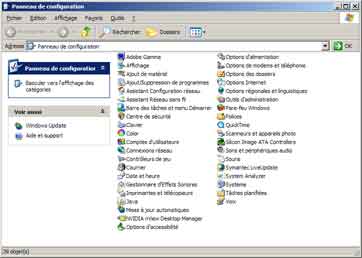
On peut ÃĐgalement accÃĐder au Panneau de configuration Connexion rÃĐseau avec l'icÃīne Favoris rÃĐseau :

- cliquer avec le bouton droit sur Favoris rÃĐseau,
- sÃĐlectionner PropriÃĐtÃĐs,
 Utiliser
l'Assistant de configuration :
Utiliser
l'Assistant de configuration :
On peut utiliser l'Assistant de configuration :
Dans la fenÊtre Connexion rÃĐseau :
- menu Fichier, Assistant Configuration du rÃĐseau...
 ParamÃĐtrer
manuellement la connexion rÃĐseau :
ParamÃĐtrer
manuellement la connexion rÃĐseau :
Dans le Panneau de configuration Connexions rÃĐseau :
- cliquer avec le bouton droit sur "Connexion au rÃĐseau local",
- sÃĐlectionner PropriÃĐtÃĐs.
PS : il faut identifier l'icÃīne correspondant à la carte rÃĐseau à configurer car on peut avoir plusieurs icÃīnes : port Ethernet, port Firewire (1394) ou port Wi-Fi (sans fil)
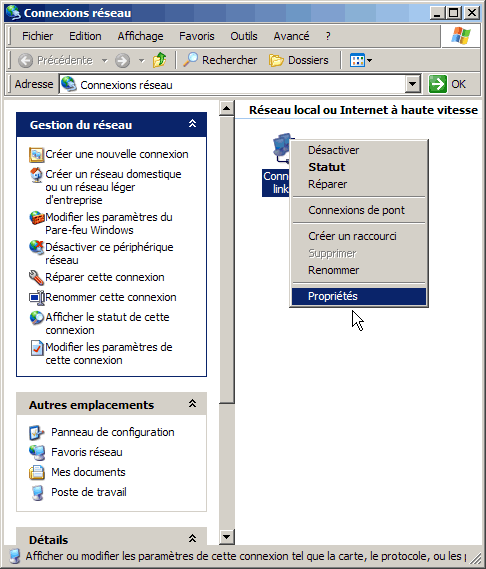
Dans les propriÃĐtÃĐs de la connexion :
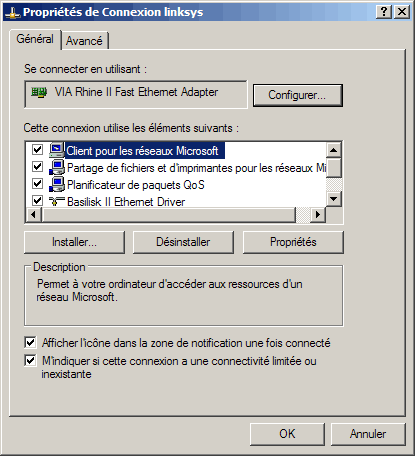
- cocher Client pour les rÃĐseaux Microsoft,
- cocher Partage de fichiers et d'imprimantes pour les rÃĐseaux Microsoft (si on veut partager des fichiers ou une imprimante avec un autre ordinateur du rÃĐseau : voir page suivante)
Si on veut paramÃĐtrer manuellement l'adresse IP :
Dans la partie "Cette connexion utilise les ÃĐlÃĐments suivants :
- sÃĐlectionner "Protocole Internet (TCP/IP)"
- cliquer sur PropriÃĐtÃĐs
 Configuration
du protocole TCP/IP :
Configuration
du protocole TCP/IP :
Uniquement si on veut attribuer une adresse IP fixe.
Dans les propriÃĐtÃĐs de la carte :
- sÃĐlectionner Protocole Internet (TCP/IP),
- cliquer sur PropriÃĐtÃĐs
cliquer sur l'image pour l'agrandir
Dans les propriÃĐtÃĐs de Protocole Internet (TCP/IP) :
Si on utilise un serveur DHCP :
- sÃĐlectionner "Obtenir une adresse IP automatiquement".
(notamment quand on utilise un modem / routeur, Livebox, etc (voir ma page))
Si on veut configurer une IP fixe (pour le rÃĐseau local) :
- cocher "Utiliser l'adresse IP suivante"
Dans Adresse IP :
- rentrer : 192.168.0.1 (sur le premier PC)
(sur le deuxiÃĻme PC, il faudra rentrer : 192.168.0.2, et incrÃĐmenter de 1 pour chaque
PC nouvellement connectÃĐ)
- rentrer : 255.255.255.0 comme masque de sous-rÃĐseau (sur tous les PC),
- cliquer sur OK.
 Configurer
le pare-feu sous Windows XP :
Configurer
le pare-feu sous Windows XP :
Dans la zone de notification :
- cliquer avec le bouton droit sur l'icÃīne de la connexion rÃĐseau
- sÃĐlectionner "Modifier les paramÃĻtres du Pare-feu Windows"

Dans la fenÊtre suivante :
- cocher "Partage de fichiers et d'imprimantes"
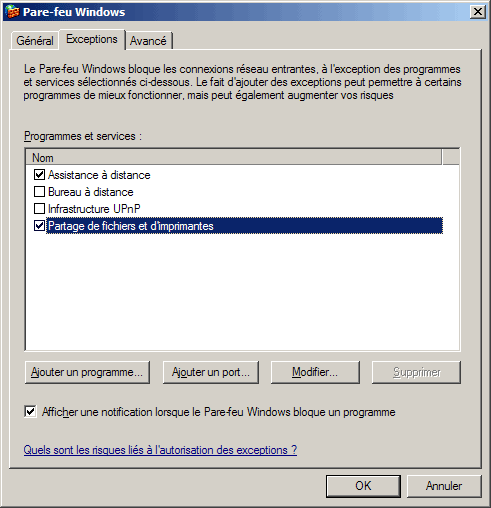
On peut autoriser l'accÃĻs d'un programme :
- cliquer sur "Ajouter un programme..."
On peut autoriser l'ouverture de certains ports :
- cliquer sur "Ajouter un port..."
 Prise
en compte des paramÃĻtres rÃĐseau :
Prise
en compte des paramÃĻtres rÃĐseau :
Sous Windows XP (contrairement à Windows 98 et Windows NT), les paramÃĻtres rÃĐseaux
sont pris en compte immÃĐdiatement.
Il n'est pas nÃĐcessaire de redÃĐmarrer l'ordinateur (sauf si on modifie le Groupe de Travail)
On peut immÃĐdiatement accÃĐder au rÃĐseau.
 Connexion
au rÃĐseau :
Connexion
au rÃĐseau :
Sur une configuration rÃĐseau sous Windows XP tout est prÊt pour se connecter immÃĐdiatement.
Il y a deux façons de se connecter en rÃĐseau :
- avec l'icÃīne (et la fenÊtre) RÃĐseau,
- en tapant l'adresse de l'ordinateur distant dans le menu DÃĐmarrer.
 1
- Avec l'icÃīne Favoris rÃĐseau :
1
- Avec l'icÃīne Favoris rÃĐseau :
L'icÃīne Favoris rÃĐseau est le moyen le plus simple pour accÃĐder aux dossiers et fichiers partagÃĐs sur un autre ordinateur.
Cependant, c'est une solution lente et alÃĐatoire (parfois, l'ordinateur distant ou les dossiers partagÃĐs n'apparaissent pas aussitÃīt, alors que le partage existe)

Cette icÃīne n'est pas prÃĐsente par dÃĐfaut sur le Bureau (voir)
PS : Sous Windows Vista et Windows 7, Favoris rÃĐseau est remplacÃĐ par RÃĐseau :

Sous Windows 98, il s'agissait de Voisinage rÃĐseau :

 2
- Avec le menu DÃĐmarrer, ExÃĐcuter :
2
- Avec le menu DÃĐmarrer, ExÃĐcuter :
La solution la plus rapide et la plus efficace est d'utiliser la commande ExÃĐcuter du menu DÃĐmarrer
- menu DÃĐmarrer, ExÃĐcuter...,
Dans la boÃŪte de dialogue ExÃĐcuter :
- taper :
deux backslash : \\
puis :
l'adresse IP de l'autre ordinateur (exemple : 192.168.0.2)
PS : backslash = Alt Gr + 8
Sous Windows 7 :

Sous Windows XP :

Pour connaÃŪtre l'adresse IP d'un ordinateur : utiliser la commande ipconfig (voir ma page)
On peut rentrer ÃĐgalement le nom de l'autre ordinateur :

 ProblÃĻme
de rÃĐseau :
ProblÃĻme
de rÃĐseau :
A tester si la connexion ne se fait pas :
Antivirus :
- dÃĐsactiver l'antivirus (le temps de tester la connexion).
Pare-feu :
- dÃĐsactiver le pare-feu (le temps de tester la connexion),
Partage :
- partager un dossier sur chaque ordinateur,
- vÃĐrifier que le partage de fichiers et d'imprimante est activÃĐ.
Groupe de Travail :
- vÃĐrifier que les ordinateurs sont dans le mÊme Groupe de Travail
Si le rÃĐseau ne fonctionne pas :
- revÃĐrifier les branchements, la configuration...
- dÃĐsactiver le firewall sur les ordinateurs.
(c'est souvent le firewall qui bloque la connexion)
Si ça fonctionne sans le firewall :
- configurer le firewall pour qu'il accepte les connexions venant du rÃĐseau local. Ouvrir les
ports suivants en local :
. 137 (TCP et UDP)
. 138 (UDP)
. 139 (TCP)
. 445 (TCP et UDP)
Si on utilise le firewall intÃĐgrÃĐ Ã XP, il faut partager au moins un dossier sur chaque ordinateur.
- utiliser des comptes identiques (nom d'utilisateur et mot de passe) sur les deux ordinateurs (voir)
 Faire
un ping :
Faire
un ping :
C'est la premiÃĻre chose à faire pour vÃĐrifier que les ordinateurs se "voient" et
communiquent ensemble.
Sur chaque ordinateur, effectuer la commande suivante :
1 - Ouvrir une fenÊtre d'Invite de commandes :
- menu DÃĐmarrer, Tous les programmes, Accessoires, Invite de commandes,
ou :
- menu DÃĐmarrer, ExÃĐcuter...
- taper :
cmd
2 - Dans la fenÊtre d'Invite de commandes :
- taper ping xxx.xxx.xxx.xxx (adresse IP de l'autre PC)
exemple, sur le PC2 :
- taper :
ping 192.168.0.1
... et voilà ce que ça doit donner (ÃĐcran).
On peut d'abord "pinger" sa propre machine, pour Être sÃŧr que la configuration rÃĐseau est bien activÃĐe :
- taper :
ping 127.0.0.1
et ensuite (sur le PC1) :
ping 192.168.0.1
Ensuite, on pinge l'autre ordinateur.
![]() Ne pas se fier au Voisinage
rÃĐseau : il met un certain temps à afficher les informations.
Ne pas se fier au Voisinage
rÃĐseau : il met un certain temps à afficher les informations.
Voir :
JCBellamy.net - A propos des "Browsers" (Explorateurs de rÃĐseau Microsoft)
support.microsoft.com - Description du service Explorateur d'ordinateurs de Microsoft
http://support.microsoft.com/kb/188001/fr
Le chemin rÃĐseau n'a pas ÃĐtÃĐ trouvÃĐ
http://ycathala.free.fr/pages-htm/acces-reseau.htm
 La
Passerelle Internet :
La
Passerelle Internet :
Dans le Panneau de configuration Connexion rÃĐseau, on peut voir une icÃīne Passerelle Internet :
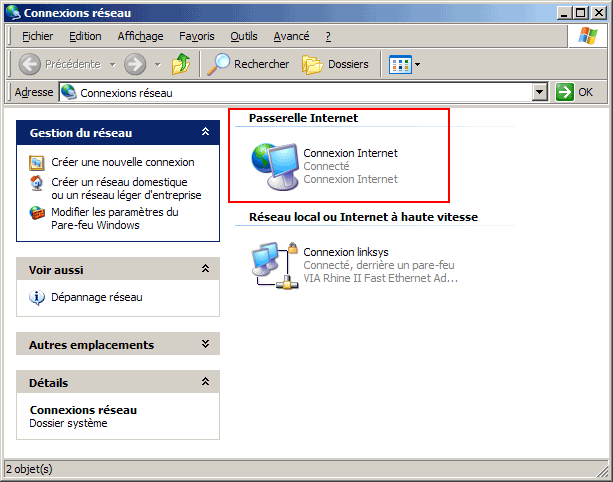
Cette icÃīne a pu Être ajoutÃĐe sans que l'on s'en aperçoive.
Si elle est sans utilitÃĐ, on peut la dÃĐsinstaller.
Voir la page Microsoft :
Le composant Client de contrÃīle et dÃĐcouverte de passerelle Internet est un composant rÃĐseau
facultatif de Windows XP Professionnel Service Pack 1a
http://support.microsoft.com/kb/821980/fr
Fonctions du composant Client de contrÃīle et dÃĐcouverte de passerelle Internet et du service
UPnP :
http://support.microsoft.com/kb/821371/
Supprimer la Passerelle Internet :
- menu DÃĐmarrer, Panneau de configuration, Ajout / Suppression de programmes
Dans Ajout / Suppression de programmes :
- cliquer sur Ajouter ou supprimer des composants Windows
Dans la liste des composants :
- cliquer sur Services de mise en rÃĐseau,
- cliquer sur DÃĐtails
- dÃĐcocher la case Client de contrÃīle et dÃĐcouverte de passerelle Internet
- cliquer sur OK
- cliquer sur Suivant
- cliquer sur Terminer.
- redÃĐmarrer l'ordinateur pour terminer la dÃĐsinstallation.
 Logiciels :
Logiciels :
Afficher un graphique des donnÃĐes (download et upload) qui transitent sur un rÃĐseau :
Eye On Network :
http://dmplanet.free.fr/sommaire.php
Du Meter :
http://www.dumeter.com/
 Liens :
Liens :
Pour accÃĐder à un ordinateur sous Windows XP en rÃĐseau :
- configurer le pare feu : cliquer ici
Voir aussi :
http://www.x41-tech.com/27-configuration-reseau/
04/05/2012 : Pratique - RÃĐseau
En plus de mes pages sur le rÃĐseau, 2 articles à consulter pour mettre en rÃĐseau Windows XP et Windows Vista.
Zebulon.fr - Monter un rÃĐseau local entre XP et Vista
1. RÃĐseau local sous Windows
2. Un nom, une adresse, une organisation
3. Tout le monde rÃĐpond ? Restons groupir !
4. Les favoris rÃĐseau
Presence-pc.com - Configurer un rÃĐseau local entre Windows Vista et XP
2. Le Centre RÃĐseau et partage
3. Le pare-feu Windows
4. Le pare-feu, suite
5. Le partage des fichiers sous Windows XP
6. Le partage des fichiers sous Windows Vista
7. La sauvegarde sur le rÃĐseau
Voir aussi :
Le mappage rÃĐseau n'affiche pas les ordinateurs fonctionnant sous Windows XP
http://technet.microsoft.com/fr-fr/library/cc749119.aspx
(composant RÃĐpondeur LLTD sur un ordinateur fonctionnant sous Windows XP)
PCAstuces.com - Mettre Windows 7 en rÃĐseau avec XP et Vista
Introduction
VÃĐrifier le groupe de travail
Activer le partage
Partager un dossier
Partager une imprimante
AccÃĐder aux dossiers et imprimantes partagÃĐes
PC-Informatique.com - *Tutoriel* RÃĐseau local entre Windows Xp et Vista
Outil Diagnostics du rÃĐseau (KB914440)
L'outil Diagnostics du rÃĐseau pour Windows XP analyse les informations relatives à la connectivitÃĐ de votre rÃĐseau afin de vous aider à rÃĐsoudre les ÃĐventuels problÃĻmes que vous rencontrez sur votre ordinateur.
- TÃĐlÃĐcharger l'Outils Diagnostics du rÃĐseau pour Windows XP sur le site Microsoft
RÃĐpondeur LLTD (Link Layer Topology Discovery) (KB922120)
Ce package contient le rÃĐpondeur LLTD (Link Layer Topology Discovery). Le mappage rÃĐseau sur un ordinateur ÃĐquipÃĐ de Windows Vista prÃĐsente une vue graphique des ordinateurs et pÃĐriphÃĐriques du rÃĐseau et de leurs connexions à l'aide du protocole LLTD. Le rÃĐpondeur LLTD doit Être installÃĐ sur un ordinateur ÃĐquipÃĐ de Windows XP afin qu'il soit dÃĐtectÃĐ et qu'il apparaisse sur le mappage rÃĐseau.
- TÃĐlÃĐcharger le rÃĐpondeur LLTD (Link Layer Topology Discovery)
Voir aussi :
- Social.Technet.Microsoft.com - RÃĐseau XP et Vista
- microsoft.public.fr.windows.vista.reseau - rÃĐseau XP Vista
Rappel de JCBellamy :
"Pour avoir un LAN qui fonctionne correctement sous VISTA, il faut :
1) CrÃĐer uniquement des comptes avec password, et faire en sorte que ces comptes se retrouvent à l'identique (nom+mot de passe) sur chaque ordinateur. (Panneau de config / comptes d'utilisateurs)
2) Dans le panneau "Centre rÃĐseau et partage"
2.1) DÃĐfinir le rÃĐseau comme ÃĐtant un rÃĐseau PRIVÃĐ -> FON-DA-MEN-TAL !!!!!!!!!!!!!!!!!!
2.2) Cocher "activer la dÃĐcouverte du rÃĐseau"
2.3) Cocher "activer le partage d'imprimante" (si nÃĐcessaire)
2.4) Cocher "activer le partage des dossiers publics"
2.5) Cocher "activer le partage protÃĐgÃĐ par mot de passe"
3) DÃĐfinir les permissions (onglet "sÃĐcuritÃĐ") "qui vont bien" sur les dossiers et fichiers (partitions NTFS)
4) DÃĐfinir les partages (onglet "partage") "qui vont bien" sur les dossiers (partitions FAT et NTFS)`
5) VÃĐrifier dans la configuration du coupe-feu de chaque machine que les ports suivants sont bien autorisÃĐs :
TCP 139
TCP 445
UDP 137
UDP 138
6) VÃĐrifier que l'HEURE (et la date!) est bien la MÊME partout ! (aux fuseaux horaires prÃĻs si on est dans un VPN à l'ÃĐchelle internationale). VISTA refuse les connexions externes si l'heure systÃĻme de la machine distante est diffÃĐrente (quelques dizaines de minutes d'ÃĐcart).