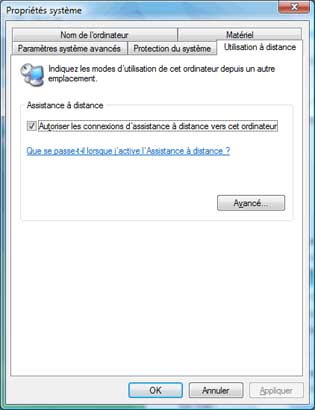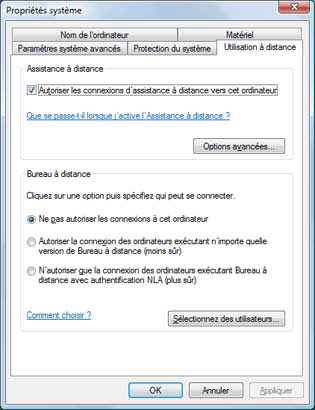Le Bureau à distance ou Remote Desktop
- Bureau à distance ou Remote Desktop
- Limitations : Le Terminal Serveur
- Bureau à distance sous Windows XP Professionnel
- Remote Desktop Web Connection
- Utilisation du Bureau à distance
- Configuration : autoriser la connexion sur l'ordinateur distant
- Utilisation sous Windows 7
- Utilisation sous Windows Vista
- Utilisation sous Windows XP
- Problème de connexion Bureau à distance
- Problème de connexion sous Mac OS X
- Pas de Bureau à distance par Internet sous Windows Vista ?
- Emplacement des fichiers temporaires du Bureau à distance
Voir aussi ma page sur le Bureau à distance à partir d'une tablette Android :
La solution la plus simple pour assister quelqu'un à distance : TeamViewer : voir ma page
 Les
logiciels Microsoft :
Les
logiciels Microsoft :
Il existe deux familles de logiciels :
| Type de contrôle | Utilisation |
| Bureau à distance | On ouvre une nouvelle session sur l'ordinateur distant à partir de l'ordinateur local On prend le contrôle total (si une session était ouverte, elle est fermée) |
| Assistance à distance ou Prise en Main A Distance (d'après JCBellamy) |
On prend le contrôle du clavier, de la souris, et on dispose d'une capture d'écran
afin d'opérer sur l'ordinateur distant. On peut utiliser des logiciels tels que VNC, PCHelpware, TeamViewer, etc. L'utilisateur de l'ordinateur distant peut interrompre le contrôle. |
Support.Microsoft.com - Se connecter à un autre ordinateur à l'aide de Connexion Bureau à distance
Différences :
24/03/2006 ; 01net.com - Qu'est-ce
qui différencie « l'assistance à distance » du « bureau à distance » ?
Protocole utilisé = RDP :
- Remote
Desktop Protocol sur Wikipedia
Port utilisé = TCP 3389
(PS : Sous Windows Vista, le port est dynamique)
 Le Bureau à distance ou Remote Desktop :
Le Bureau à distance ou Remote Desktop :
Egalement appelé : Remote Desktop Protocol (RDP)
C'est la solution la plus performante de prise de contrôle à distance d'un ordinateur
Cela ne consiste pas, comme l'Assistance à distance, à piloter le claver et la souris d'un utilisateur distant.
Cela consiste à ouvrir une session sur un ordinateur distant.
C'est beaucoup plus performant
L'application Microsoft Bureau à distance permet d'utiliser un ordinateur en passant par le réseau.
C'est très pratique. On peut travailler à distance à partir d'un autre ordinateur.
Il ne s'agit pas de contrôler uniquement la souris et le clavier comme une assistance à distance.
Seul impératif (de taille) : il faut que l'ordinateur dont on prend le contrôle soit sous une version "Pro" de Windows (car les versions "Home" ne sont pas équipées de "Terminal Server")
Et pour éviter d'avoir à se déplacer, il existe des applications pour sortir l'ordinateur de veille à distance : c'est le wake-on-lan
- Voir ma page : Wake on Lan
Ci-dessous :
J'utiise l'application Bureau à distance sous Mac OS X 10.7 (fenêtre extérieure)
Je me connecte sur un ordinateur sous Windows 7 Pro (deuxième fenêtre)
Avec l'application Bureau à distance sous Windows 7 Pro, je me connecte
sur un autre ordinateur sous Windows 10 (troisièrme fenêtre).
Et sous Windows 10, je lance l'application VM Player, une machine virtuelle avec laquelle j'ouvre une autre version de Windows 10 (quatrième fenêtre)
- Voir ma page : Windows 10 sous VMware
Evidemment, on masque les fenêtres inutiles pour utiliser le bon ordinateur :o)
Et on passe en plein écran.
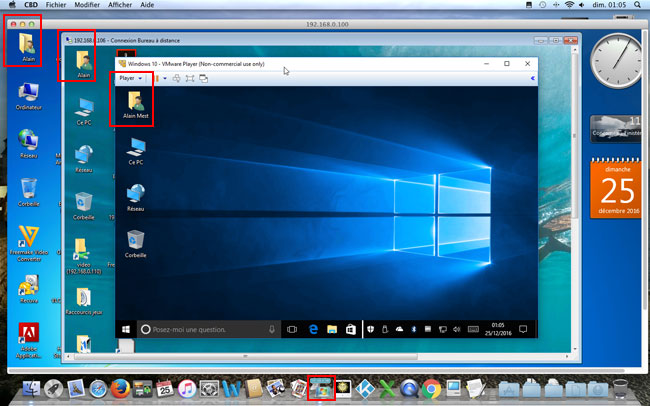
 Limitation : le Terminal Server :
Limitation : le Terminal Server :
Il faut distinguer :
- l'ordinateur distant, à contrôler
- l'ordinateur local, celui utilisé pour prendre le contrôle.
L'ordinateur distant :
L'ordinateur distant doit être équipé de Terminal Server.
Terminal Server est un programme qui n'est présent que sur les version Intégrale et Professionnelle de Windows (Windows XP, Windows Vista, Windows 7 et Windows 8)
Inutile d'installer Remote Desktop pour prendre le contrôle d'une version Familiale de Windows.
L'ordinateur local :
On peut utiliser n'importe quel ordinateur pour prendre le contrôle.
On peut utiliser un ordinateur sous Mac OS X
On peut utiliser une tablette sous Android.
- Terminal Server sur Wikipedia
Exemple : Sous Windows Vista :
Sous Windows Vista Familiale (à gauche), il n'y a pas la possibilité d'utiliser le Bureau à distance.
Seule l'Assistance à distance est disponible.
Sous Windows Vista Intégrale (à droite), le Bureau à distance est disponible.
|
Utilisation à distance sous Vista Familiale |
Utilisation à distance sous Vista Intégrale |
 Bureau à distance
sous Windows XP Professionnel :
Bureau à distance
sous Windows XP Professionnel :
REMARQUE : si la Connexion Bureau à distance est déjà installée, le message d'erreur suivant risque d'apparaître :
Le module Connexion Bureau à distance ne peut pas être installé car votre système d'exploitation l'intègre déjà en standard. Sélectionnez Autres programmes\Accessoires\Communications\Connexion Bureau à distance dans le menu Démarrer.
Windows XP Remote Desktop Connection software [XPSP2 5.1.2600.2180] - Français :
https://support.microsoft.com/en-us/kb/969084
Connexion
Bureau à distance (client Terminal Server 6.0) pour Windows XP (KB925876)
https://support.microsoft.com/fr-fr/kb/925876
Cette version du composant Connexion Bureau à distance (client Terminal Server 6.0) peut être
installée sur des ordinateurs clients qui exécutent Windows XP Service Pack 2.
 Remote
Desktop Web Connection :
Remote
Desktop Web Connection :
Pour Windows XP, 2000 et Server 2003 seulement.
N'existe plus sous Windows Vista et Windows 7. Réservé aux versions serveur
Voir :
14/03/2005 : microsoft.public.fr.windows.vista.reseau - connexion
distante par le web
MSDN.Microsoft.com - Remote Desktop Web Connection
"Remote Desktop Web Connection is a web application consisting of an ActiveX control and a sample
connection page. When you deploy Remote Desktop Web Connection on a web server, you can provide client
connectivity to Remote Desktop Session Host (RD Session Host) servers and other computers using Internet
Explorer and TCP/IP"
/technet.microsoft.com - Remote Desktop Web Connection in Windows Vista
12/01/2006 : Labo-microsoft.org - Connexion par le Web au bureau à distance
"Voici une extension intéressante du service Bureau a distance/terminal server de Windows
XP Professionnel et Windows Serveur 2000/3 permettant d'établir une connexion distante via le "Web" à partir
de votre navigateur.
Pour ce faire, pointez votre navigateur sur un l'hote préparé pour une connexion par le
Web au Bureau à distance, puis il sera nécessaire d'accepter l'installation d'un contrôle
ActiveX pour effectuer une connexion.
Voir aussi :
24/02/2007 : Clubic.com/forum - Bureau à distance
Vista
Microsoft, pour on ne sait quelle raison ... à tout bonnement supprimé le Remote Desktop Web
Connection dans Vista alors que celui ci est disponible sous XP
 Connexion
Bureau à distance pour Mac OS X :
Connexion
Bureau à distance pour Mac OS X :
Client pour Mac OS X qui permet de prendre le contrôle d'un Windows Professionnel ou Integrale.
voir page suivante : Contrôle à distance avec Mac OS X
Microsoft.com - Client Connexion Bureau à Distance pour Mac 2.1.1
 CoRD :
CoRD :
Macupdate.com - Downloading CoRD 0.5.7
L'application Microsoft Remote Desktop pour Mac nécessite Mac OSX 10.10
Heureusment, pour les anciennes configurations, il existe CoRD. Hyper simple et hyper rapide
A télécharger sur : http://cord.sourceforge.net
 Utilisation
du Bureau à distance :
Utilisation
du Bureau à distance :
On peut prendre le contrôle d'un ordinateur par le Bureau à distance :
- par le réseau local, si l'ordinateur est au même endroit,
- par Internet, si l'on veut se connecter en dehors.
En tous les cas, il faudra connaître l'adresse IP de l'ordinateur à contrôler :
- adresse IP locale (exemple : 192.168.1.10) pour une connexion par le réseau local,
- adresse IP Internet pour une connexion à distance par Internet.
Pour une utilisation du Bureau à distance par Internet, si l'on ne possède pas d'adresse IP fixe, on pourra utiliser les services de DNS dynamiques :
Voir ma page : Dyndns
ou le site de JCBellamy : http://jc.bellamy.free.fr/fr/internet.html#dynDNS
 Configuration : autoriser la connexion
Configuration : autoriser la connexion
Pour utiliser le Bureau à distance, il faut d'abord autoriser la connexion sur l'ordinateur à contrôler
Cela se fait dans le Panneau de configuration Système, Utilisation à distance.
- cliquer avec le bouton droit sur Ordinateur,
- sélectionner Propriétés,
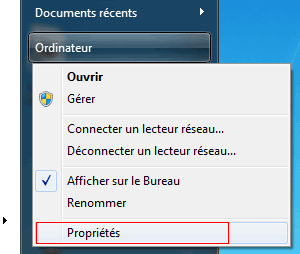
Dans le Panneau de configuration Système :
- cliquer sur "Paramètres d'utilisation à distance
Dans Propriétés système :
- onglet Utilisation à distance,
Dans Bureau à distance :
- sélectionner
"N'autoriser que la connexion des ordinateurs exécutant Bureau à distance avec authentification NLA."
- cliquer sur Ok
Si on rencontre des problèmes pour se connecter :
- sélectionner "Autoriser la connexion des ordinateurs éxécutant n'importe quelle version de Bureau à distance."
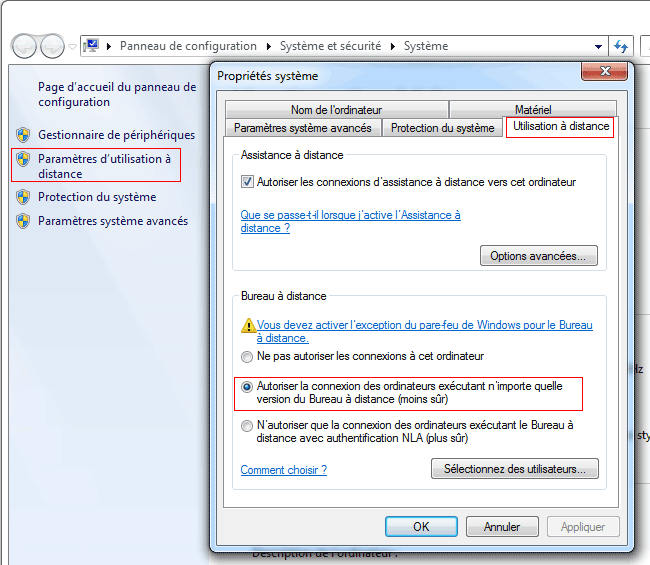
Configurer également le pare-feu :
- menu Démarrer, Panneau de configuration,
Dans Pare-feu Windows :
- cliquer sur "Autoriser un programme via le Pare-feu Windows"
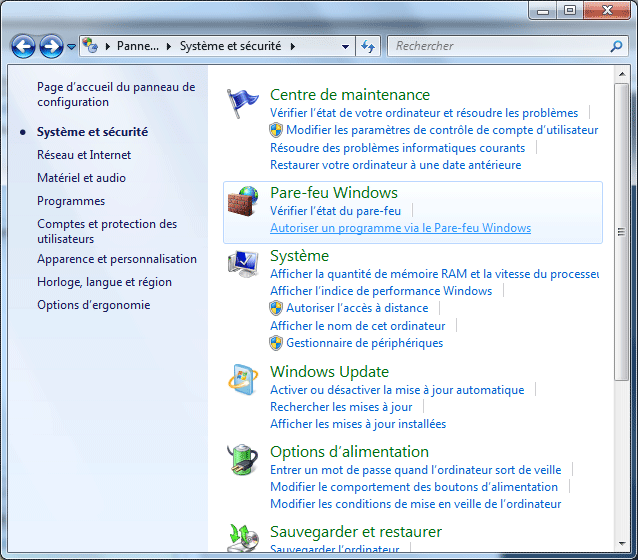
Dans la fenêtre suivante :
- s'assurer que Bureau à distance est sélectionné
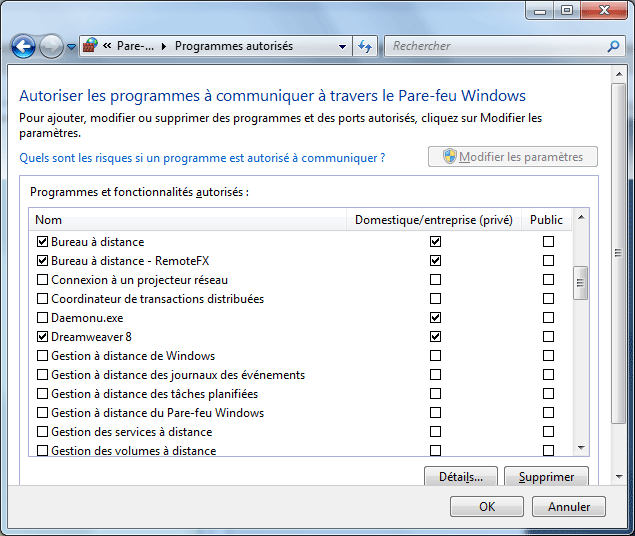
Sur RemoteFX :
RemoteFX est intégré avec le protocole RDP
C'est une nouvelle fonctionnalité incluse dans Windows Server ® 2008 R2 avec Service Pack 1 (SP1)
Permet le contrôle à distance de PC capable de retransmettre des vidéos HD et applications 3D
Blogs.technet.com - RemoteFX en long en large et si possible pas trop en travers
technet.microsoft.com - Configuration de la carte vidéo d'un ordinateur virtuel
social.technet.microsoft.com/Forums - [RemoteFX] Guide pas à pas mise en oeuvre de RemoteFX dans un environnement de machines virtuelles (VDI)
 Utilisation sous Windows 7 :
Utilisation sous Windows 7 :
Cela se passe en plusieurs étapes.
Si l'ordinateur distant est bien configuré (autorisation et pare-feu), cela ne pose pas de problème.
- menu Démarrer, Tous les programmes, Accessoires,
- sélectionner Connexion Bureau à distance
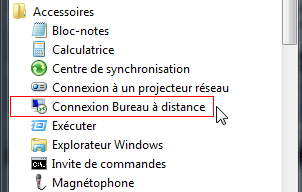
Fenêtre Connexion Bureau à distance :
Dans la fenêtre Connexion Bureau à distance :
- rentrer l'adresse IP de l'ordinateur à contrôler,
- cliquer sur "Connexion"
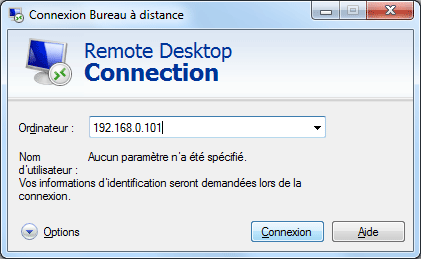
PS : On peut affiner les réglagles et les enregistrer :
- cliquer sur Options, effectuer les réglages désirés,
- utiliser les flèches (en haut, à droite) pour revenir sur l'onglet Général,
- cliquer sur Enregistrer pour conserver les réglages (utile quand on se connecte à plusieurs ordinateurs)
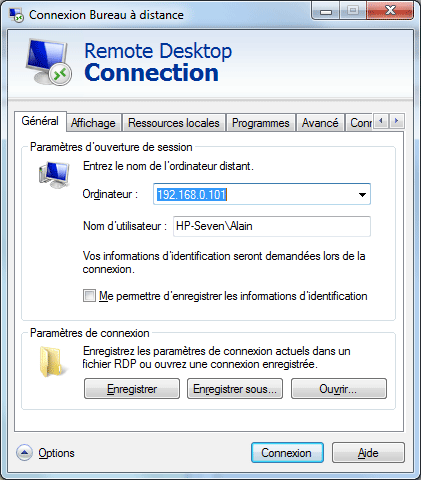
Voir particulièrement : Affichage et Avancé = pour adapter l'affichage et le réseau afin d'améliore la connexion
Voir également : Onglet Connexion :
Dans Authentification du serveur :
- "M'avertir" est sélectionné par défaut
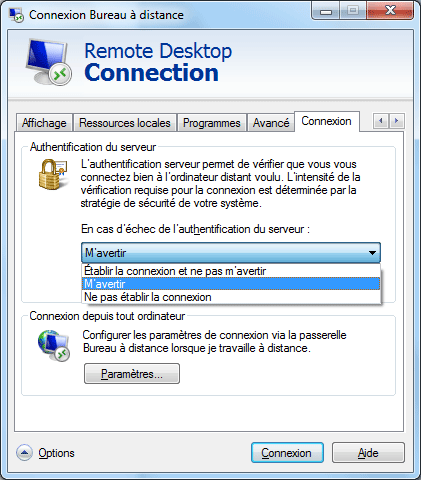
Voir :
windows.microsoft.com - Que sont les options d'authentification du serveur ?
Fenêtre d'authentification : Sécurité de Windows
Le compte principal de l'ordinateur est sélectionné (mais on peut utiliser un autre compte)
- rentrer le mot de passe,
- cliquer sur OK
Si on se connecte souvent et que l'on n'a pas de craintes de sécurité :
- cocher "Mémoriser ces informations"
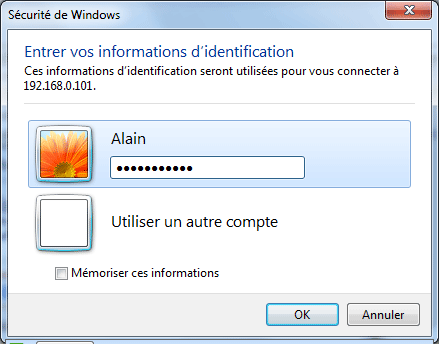
Erreur de certificat :
Impossible de vérifier l'identité de l'ordinateur distant. Voulez-vous vraiment vous connecter ?
Impossible d'authentifier l'ordinateur distant en raison de problèmes liés à son certificat de sécurité..
Sans plus amples informations () :
- cliquer sur Oui.
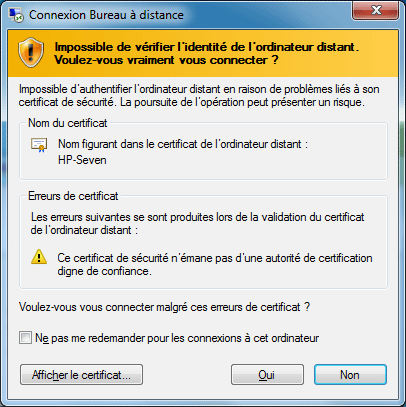
Lorsqu'on est sur le Bureau distant, on peut utiliser toutes les fonctionnalités de l'ordinateur
On peut réduire la taille de la fenêtre et fermer le Bureau à distance comme n'importe quel programme, avec les icônes classiques, en haut à droite
On peut redémarrer l'ordinateur distant (très utile), le mettre en veille ou l'éteindre (après utilisation) :
- menu Démarrer, Sécurité de Windows
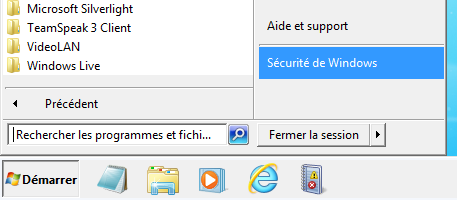
Remarquer la qualité de l'affichage limité pour des raisons de performances
Dans la page suivante, en bas, à droite :
- choisir Redémarrer, Mettre en veille ou Arrêter.

 Utilisation
sous Windows Vista :
Utilisation
sous Windows Vista :
- menu Démarrer, Tous les programmes, Accessoires,
- cliquer sur "Connexion Bureau à distance"
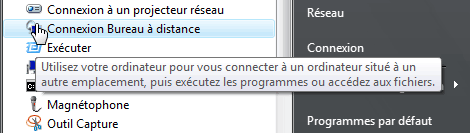
PS : On peut également utiliser la commande suivante
- copier-coller dans Démarrer, Rechercher
%systemroot%\system32\mstsc.exe
- appuyer sur Entrée.
La fenêtre suivante s'affiche :
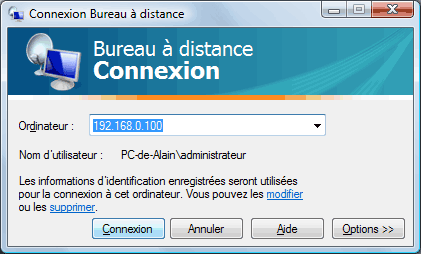
- rentrer l'adresse IP de l'ordinateur distant,
- cliquer sur Connexion
On peut également :
- cliquer sur Options pour configurer la connexion (taille du Bureau, nombre de couleur, login à conserver,
etc.)
S'il s'agit d'un ordinateur sous Windows XP, la fenêtre suivante s'affiche :
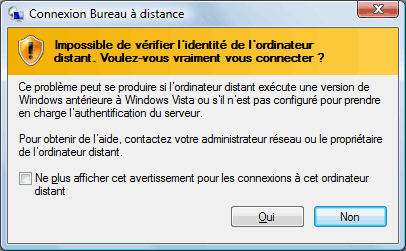
- cliquer sur Oui.
Une fenêtre de login s'affiche :
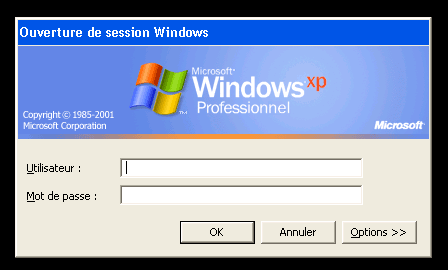
- rentrer les informations de connexion,
- cliquer sur OK
 Utilisation sous Windows XP :
Utilisation sous Windows XP :
- menu Démarrer, Tous les Programmes, Accessoires, Communications, Connexion Bureau à distance

Dans la fenêtre qui s'affiche :
- taper l'adresse IP de l'ordinateur distant
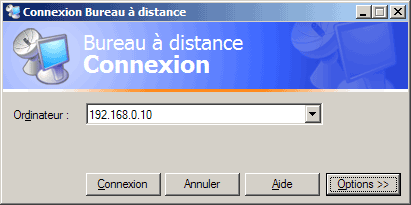
Ou cliquer sur Options pour paramétrer plus finement la connexion :
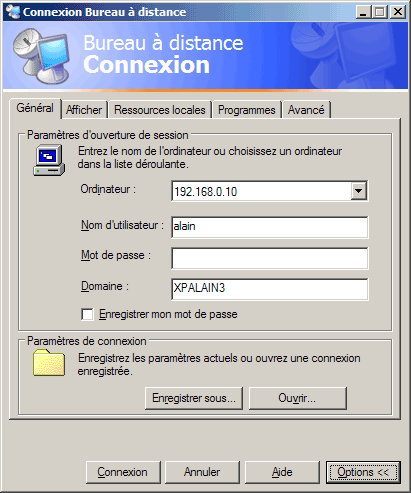
 Problème
de connexion Bureau à distance :
Problème
de connexion Bureau à distance :
Un problème de connexion se traduit souvent par le message suivant :
Le Bureau à distance ne peut pas se connecter à l'ordinateur distant pour l'une des raisons...
1) L'accès à distance au serveur n'est pas activé.
2) L'ordinateur distant est éteint.
3) L'ordinateur distant n'est pas disponible sur le réseau.
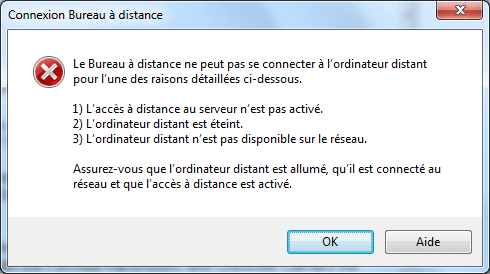
Les pannes de réseau sont souvent "bêtes".
Vérifier calmement la configuration. Tout d'abord :
- l'ordinateur distant est-il éteint ou en veille ?
- l'ordinateur distant est-il connecté sur le réseau ? = faire un ping
- l'ordinateur distant est-il correctement configuré ?
 Problème
de connexion Bureau à distance sous Mac OS X :
Problème
de connexion Bureau à distance sous Mac OS X :
J'ai mis du temps à trouver la solution...
J'ai rencontré le problème à partir de la Connexion Bureau à distance pour Mac OS X
Aucun problème en se connectant de Windows vers Windows.
Symptôme :
Sous Windows XP : aucun problème de connexion
Sous Windows Vista et Windows 7 : connexion impossible.
Solution :
Il fallait, tout simplement, supprimer l'adresse IP inscrite dans "Nom de domaine".
Curieusement, la présence d'une IP n'empêche pas la connexion sous Windows XP
- lancer Connexion Bureau à distance (CBD)
- menu CBD, Préférences...
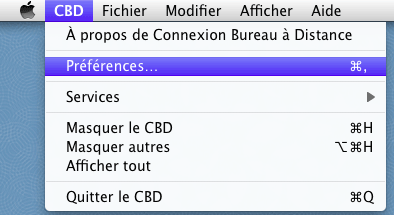
Dans les Préférences :
- supprimer l'adresse IP inscrite dans Domaine
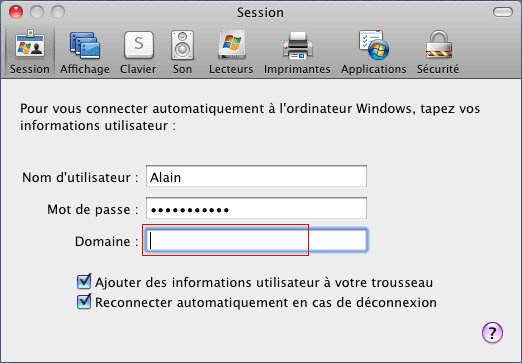
On peut ensuite se connecter sur Windows Vista ou Windows 7 :

Problème de connexion : vérification d'identité :
Message d'erreur lors de la tentative de connexion :
"La Connexion Bureau à Distance ne peut vérifier l'identité de l'ordinateur auquel vous voulez vous connecter"
Pas de problème en se connectant à partir de Windows
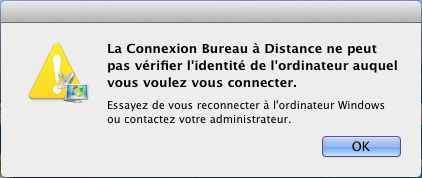
Une solution consisterait à supprimer les mentions de la connexion dans le Trousseau d'accès
- aller dans Applications, Utilitaires, Trousseau d'accès
- supprimer les lignes concernant "Remote desktop connexion" de l'ordinateur
Ca ne fonctionne pas pour moi.
Vu ici :
https://tout.uqat.ca/admin/ti/laboratoires/FAQ/MacProblemeSapp.htm
 Pas de Bureau à distance par Internet sous Windows Vista ?
Pas de Bureau à distance par Internet sous Windows Vista ?
voir :
clubic.com/forum - Bureau à distance
Vista
Microsoft, pour on ne sait quelle raison ... à tout bonnement supprimer le Remote Desktop Web
Connection dans Vista alors que celui ci est disponible sous XP
Voir aussi :
Mac2.microsoft.com - Connexion à un
ordinateur Windows
étape 1 : autorisation des connexions à distance sur l'ordinateur Windows
étape 2 : recherche du nom de l'ordinateur Windows
étape 3 : ouverture d'une nouvelle connexion
Clubic.com - Bureau à distance Vista
 Emplacement des fichiers temporaires du Bureau à distance :
Emplacement des fichiers temporaires du Bureau à distance :
La connexion Bureau à distance crée des fichiers graphiques temporaire et les stocke sur votre ordinateur afin d'optimiser la vitesse de votre connexion à l'ordinateur distant
Il s'agit d'un fichier à l'extension .BMC
Exemple : bcache22.bmc
Le fichier est situé dans le dossier de l'utilisateur :
C:\Documents and Settings\xxx\Local Settings\Application Data\Microsoft\Terminal
Server Client\Cache
Le fichier peut être supprimé avec le Nettoyage de disque.
Voir :
Comment faire pour récupérer l'espace disque sur les ordinateurs Windows Server 2008 et
Windows XP
http://support.microsoft.com/kb/956324/fr