Utilisation de Mac OS X
- Procédures
- Recherche de fichier sous Mac OS X
- Recherche de caractère sous Mac OS X
- Téléphone portable et Mac OS X / Bluetooth
- iSync
- Partitionner le disque dur
- Créer une image disque (avec Utilitaire de disque, avec le Terminal)
- Désactiver complètement Dashboard
- Sécurité : Le coupe-feu
- Sauvegarder les données utilisateur
- En cas de problème...
- Réinitialisation du contrôleur de gestion du système (SMC)
- Zapper la PRAM
- Reset Open Firmware
- Reinitialiser la PMU
- Ejecter un CD-ROM
- Activer le Bureau étendu
 Navigateur par défaut :
Navigateur par défaut :
Sous Windows, l'Europe s'est efforcée de briser le "monopole" de Microsoft en imposant à l'utilisateur de choisir un navigateur Internet (une véritable idiotie : voir ma page : Internet Explorer : Le ballot screen)
Sous Mac OS, il faut passer par Safari, navigateur Internet *officiel* pour choisir un autre navigateur par défaut.
Dans Safari :
- menu Safari, Préférences...
- onglet Général,
- sélectionner le navigateur par défaut
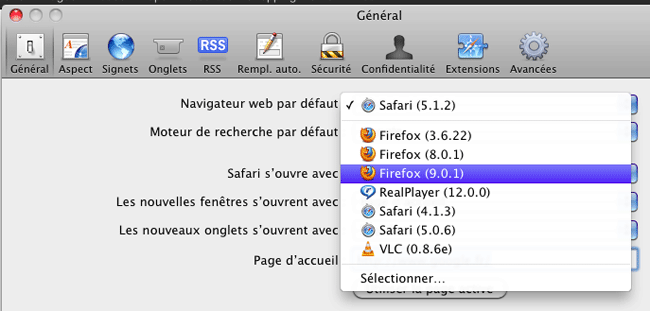
 Liens :
Liens :
Pour se documenter sur l'utilisation du Macintosh, il existe quelques sites de référence.
On peut également consulter les forums de discussions consacrés au Macintosh (voir)
Sites d'actualité et Forums :
Infos techniques et dépannage :
Téléchargement de programmes :
Tout sur la vidéo sur Macintosh :
http://www.macetvideo.com/
http://www.garage-video.com/
L'audio sur le Mac :
osxfacile.com - Notions
générales sur le Mac et l'audio
Guide de la Ram***. Un site essentiel pour tous les problèmes de mémoire,
ajout de mémoire sur un Macintosh, quel que soit le modèle :
http://gilles.aurejac.free.fr/ramguide.html
Sites Macintosh :
http://julpie.free.fr/french/
http://www.macfr.com/
Flip4Mac :
Avec les composants Windows Media Flip4Mac pour QuickTime par Telestream, vous pouvez lire des fichiers Windows Media (.wma et .wmv) directement dans le Lecteur QuickTime et afficher du contenu Windows Media sur Internet à l'aide d'un navigateur Web. Pour acheter le Lecteur Flip4Mac, visitez le site Web de Telestream.
14/05/2014 : Macg.co - Le module Flip4Mac n'est plus gratuit
"Flip4Mac, un logiciel qui permet de lire des vidéos WMV dans QuickTime et dans les navigateurs, est devenu payant au début du mois. La version de base coûte maintenant 5,24 €, alors qu'elle était gratuite depuis 2006..."
Conseils pour Mac :
http://internettips.free.fr/conseils_pour_mac.htm
Forums Mac :
http://www.ietmac.com/forums/
Configurer Hotmail sur Mail (Apple) :
http://geektiz.com/2009/03/configure-hotmail-mail-apple/
Voir aussi :
http://www.commentcamarche.net/forum/affich-11231475-hotmail-mail-mac-encore
Premiers pas avec Mac :
http://www.apple.com/fr/support/mac101/
Apprentissage Mac avancé
http://support.apple.com/kb/TA24076?viewlocale=fr_FR
Mac OS X : raccourcis clavier
http://docs.info.apple.com/article.html?artnum=75459-fr
 Forums
de discussions pour Macintosh :
Forums
de discussions pour Macintosh :
Pour info. Ici, je parle des anciens forums USENET, largement désertés maintenant.
Logiciels :
Pour consulter les forums de discussions sur Macintosh, il est conseillé d'utiliser MacSoup. Le logiciel de référence.
Il existe également Thunderbird, logiciel de messagerie et de forums de discussion édité par
Mozilla et complémentaire de Firefox :
http://www.mozilla-europe.org/fr/products/thunderbird/
Son seul avantage est d'être gratuit. A l'utilisation, il n'est pas très pratique.
Forums :
Je reprends les conseils d'utilisation des forums Macintosh de Christophe Massiot :
news:fr.comp.os.mac-os x
Toutes les questions sur l'OS Macintosh actuel : de Mac OS X 10.1 à Mac OS X 10.4
news:fr.comp.sys.mac
Discussions sur l'actualité et l'évolution du Mac. à la suite de la création des forums précédents, ce forum, qui accueillait
auparavant toutes les discussions sur le Mac, n'accueille désormais que les informations générales
sur le Mac : actualité (nouveau CEO, changement de projets...) et évolution (perspective
d'avenir, etc.) (système)
(matériel).
.news:fr.comp.sys.mac.materiel
Discussions concernant le matériel sur Mac. Disques durs, scanners, écrans, unités
centrales, graveurs, le champ de ce groupe est assez large et précis. (texte)
news:fr.comp.sys.mac.communication
Réseaux et communications sur Mac. Ce forum est adéquat pour parler de tous les problèmes
matériels (carte Ethernet...) et logiciels (Open Transport, Eudora, MacSOUP...) relatifs
à la communication sur Mac. (texte)
(courrier)
news:fr.comp.os.mac-os.classiques
Discussions concernant le système d'exploitation MacOS, jusqu'au 9.2, ainsi que *TOUS LES LOGICIELS*
tournant sous ce système (en exceptant bien entendu ceux concernés par des forums plus
thématiques).
 L'audio
sous Mac OS X :
L'audio
sous Mac OS X :
Voir :
NOTIONS GéNéRALES SUR LE MAC ET L'AUDIO
http://www.osxfacile.com/audiomac.html
 Enregistrement
audio :
Enregistrement
audio :
macmusic.org - Logiciels : Enregistrement Audio
http://www.macmusic.org/software/cat.php/lang/fr/id/7002/
 Wiretap :
Wiretap :
Payant ($69.00).
Très complet et très simple d'utilisation.
Site officiel :
WireTap Studio :
http://www.ambrosiasw.com/utilities/wiretap/
WIRETAP STUDIO : ENREGISTREZ, éDITEZ, éCOUTEZ ET EXPORTEZ TOUTES VOS SOURCES AUDIO
http://www.osxfacile.com/wiretap.html
 Procédures :
Procédures :
Quelques manipulations qui peuvent être utiles.
Optimiser son dossier Utilisateur :
http://www.macetvideo.com/optimiserOSX/optimiserOSX.html
 La
recherche de fichier sous Mac OS X :
La
recherche de fichier sous Mac OS X :
Mon avis :
Chez Apple, au cours des mises à jour (Panther, Tiger, Leopard, etc.) on fait des modifications...
mais pas forcément dans le sens de l'amélioration.
Le fonctionnement de la recherche en est un bon exemple : "normale" jusqu'à 10.4, elle
est devenue "pénible à utiliser" (euphémisme) sous 10.5.
Recherche dans Mac OS X 10.4 (Tiger) :
Jusqu'à Tiger (Mac OS X 10.4) le champ de recherche dans la barre d'outils d'une fenêtre
de dossier, servait à rechercher des dossiers ou fichiers, selon leur nom, et à l'intérieur
du dossier affiché dans la fenêtre.
Logique non ? Comme sous Windows.
C'est ce qui est expliqué sur cette page :
Recherche de fichiers et de dossiers dans Mac OS X :
http://support.apple.com/kb/HT2350?viewlocale=fr_FR
"Dans Mac OS X, vous pouvez rechercher des éléments en utilisant : la barre d'outils
du Finder, la commande Rechercher du Finder ou Spotlight (dans Mac OS X 10.4 ou version ultérieure).
Ce document s'applique à Mac OS X 10.2 ou version ultérieure.
...
Recherche via la barre d'outils
Vous pouvez rechercher des éléments à partir de la barre d'outils du Finder. Lorsque
vous tapez dans le champ Rechercher et que vous appuyez sur Entrée, Mac OS X recherche les éléments
dont les noms contiennent les termes que vous avez saisis. Mac OS X limite automatiquement sa recherche
au disque ou au dossier que vous avez ouvert ou sélectionné dans le Finder. Dans l'illustration
ci-dessous, Mac OS X limitera sa recherche au dossier Images de votre répertoire personnel. Toute
recherche lancée avec la barre d'outils est basée uniquement sur les noms des fichiers
et des dossiers. Pour effectuer une recherche par contenu, vous devez utiliser la boîte de dialogue
Rechercher décrite ci-après."
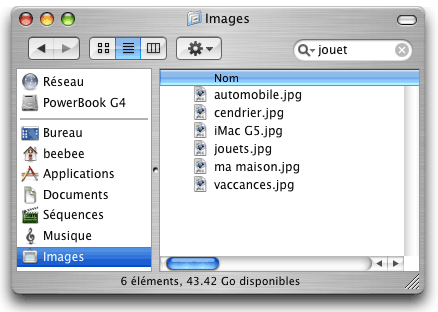
Recherche dans Mac OS X 10.5 (Leopard)
Depuis Leopard, cette logique imparable a été remise en question et c'est maintenant difficile de rechercher un fichier.
Lorsqu'on tape un mot dans le rectangle de recherche de la barre d'outils d'une fenêtre,
la recherche se fait :
- Dans l'ordinateur tout entier (et non plus seulement dans le dossier en cours)
- Sur le contenu des fichiers (et non plus sur leur nom)
Exemple :
On ouvre le dossier Documents, pour rechercher un fichier à l'intérieur :
On est bien dans le dossier Documents
On n'a plus qu'à taper le nom (ou une partie du nom) du fichier dans le rectangle de recherche.
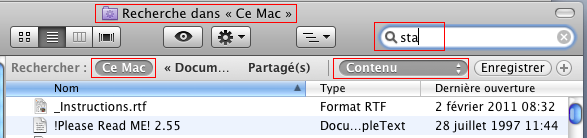
Problème :
Dès que l'on commence à taper les premières lettres du fichier recheché
:
- La Recherche se positionne sur "Ce Mac" (donc sur tous les disques, et non pas le dossier
en cours)
En plus :
- La Recherche se positionne sur "Contenu" (donc sur le contenu des fichiers, et non pas
sur le "Nom du fichier")
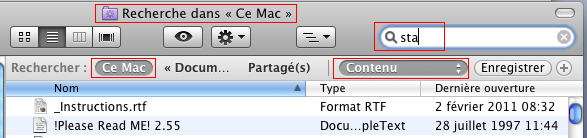
Il faut, aussitôt la recherche lancée :
- sélectionner le volume / dossier dans lequel on veut limiter la recherche,
- sélectionner "Nom du fichier" pour effectuer une recherche uniquement sur le nom du fichier;
Bref : La recherche (simple) sous Leopard est devenue inutilisable.
Pourquoi faire simple quand on peut faire compliqué ?
Evidemment, on me répondra que l'on peut toujours utiliser Commande + F (et sa multitude de choix)
ou utiliser Spotlight... mais quand on veut SIMPLEMENT une recherche SIMPLE ???
Désolé, Apple ne sait pas (plus) faire simple...
D'autres semblent désorientés comme moi :
Recherche de fichiers et de dossiers dans Mac OS X 10.5.6
http://www.macplus.net/forums/index.php?showtopic=37031
Mais on leur répond doctement : "La philosophie d'Apple est que l'utilisateur de base ne
soit pas obligé (ni même incité) d'aller mettre le nez dans le moteur, les mains
dans le cambouis, ce qui a tendance à désarçonner les habitués de Windows."
Ben voyons...
 Recherche de caractère sous Mac OS X :
Recherche de caractère sous Mac OS X :
L'équivalent de la Table de caractères sous Windows est accessible par les Préférences Système International :
- menu Pomme, Préférences Système,
- cliquer sur International
Dans International :
- onglet Menu Saisie
- cocher "Afficher le menu Saisie dans la barre des menus,
- cocher "Visualiseur de clavier"
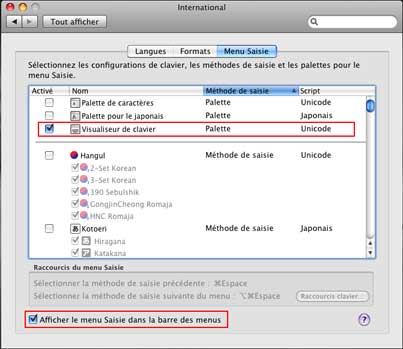
Dans le Finder, on dispose maintenant de l'icône du drapeau :
- cliquer sur l'icône du drapeau,
- sélectionner "Afficher Visualiseur de clavier"

 Téléphone
portable et Mac OS X :
Téléphone
portable et Mac OS X :
Je n'ai pas de téléphone portable. Mais je sais que l'on éprouve parfois des difficultés à connecter
un téléphone portable et Mac OS X.
La plupart des logiciels disponibles sont pour le monde PC.
Attention : certaines informations ci-dessous peuvent être obsolètes avec les nouvelles versions de Mac OS X
Transfert en Bluetooth :
On peut transférer ses photos, du téléphone au Mac.
Problème : le transfert se fait photo par photo.
http://www.commentcamarche.net/forum/affich-17264570-samsung-sgh-f-480-et-mac-os
"Pour importer des photos de son Samsung F480 je n'ai trouvé que la voie du Bluetooth qui
fonctionne bien ; la procédure est un peu laborieuse car on ne peut transférer que photo
par photo."
Le bluetooth sur le téléphone :
Activer la fonction Bluetooth
1. En mode Menu, appuyez sur Applications → Bluetooth.
2. Appuyez sur le cercle situé au centre pour activer la fonction Bluetooth sans fil.
3. Pour permettre aux autres appareils de détecter votre téléphone, appuyez sur
Paramètres → ON sous la rubrique Visibilité du téléphone → Enregistrer.
Si vous avez sélectionné Personnaliser, définissez la durée de visibilité de
votre téléphone.
4. Appuyez sur Enregistrer.
Rechercher d'autres périphériques Bluetooth et s'y connecter
1. En mode Menu, appuyez sur Applications → Bluetooth → Rechercher.
2. Appuyez sur l'icone d'un périphérique et faites-la glisser au centre.
3. Entrez le code d'identification Bluetooth du téléphone ou celui de l'autre périphérique,
le cas échéant, puis appuyez sur OK. Lorsque l'utilisateur de l'autre périphérique
entre le même code ou accepte la connexion, l'association des deux appareils est effective.
Envoyer des données par Bluetooth
1. Sélectionnez le fichier ou l'élément à envoyer à partir d'une application
du téléphone.
2. Appuyez sur Envoyer via ou Envoyer l'URL via → Bluetooth, ou appuyez sur Plus → Envoyer
via Bluetooth.
Recevoir des données par Bluetooth
1. Saisissez le code PIN pour la fonction Bluetooth et appuyez sur OK (si nécessaire).
2. Appuyez sur Oui pour confirmer la réception des données (si nécessaire).
Le Bluetooth sur le Mac :
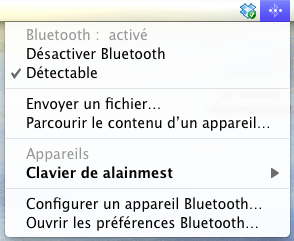
Transfert du Carnet d'adresses :
- ouvrir le Carnet d'adresses,
- sélectionner toutes les fiches (Commande + A)
- menu Fichier, Exporter..., Exporter vCard...
- enregistrer le fichier "vCards"
- transférer ensuite le fichier vCards par bluetooth sur le téléphone
Vu ici :
06/03/2011 : Commentcamarche.net - Problème
synchro MAC Samsung F480Player Style
Connexion en USB :
C'est plus problématique.
 iSync :
iSync :
26/05/2011 : MacGeneration.com - Mac OS X Lion : fin d'iSync
"Mac OS X Lion est dépourvu d'iSync, utilitaire qui permettait de synchroniser le carnet d'adresses et l'agenda d'un Mac avec son téléphone. Sorti en 2003, l'utilitaire a été maintenu jusqu'à Snow Leopard, avec la sortie d'une nouvelle version mineure. Peu à peu, l'utilitaire a perdu de ses fonctions : Apple a transféré la synchronisation des données des iPod puis iPhone à iTunes, tandis que la plupart des fabricants ont développé leurs propres solutions de synchronisation.
Dans la prochaine version du système, Apple a donc décidé de supprimer l'utilitaire. En cas de mise à jour d'un Mac sous Snow Leopard, iSync ne sera néanmoins pas retiré du dossier Utilitaires et il pourra toujours être lancé. à condition de récupérer l'application depuis un autre Mac, on pourra toujours l'utiliser sur Lion. Si vous utilisez encore iSync, par exemple avec un module proposé par nova media, vous devriez toujours pouvoir l'utiliser sous Mac OS X Lion, mais il serait sage de chercher un plan B."
Auparavant :
L'USB semble réservé à la synchronisation du Carnet d'Adresses et du Calendrier avec iSync
Mais tous les téléphones ne sont pas compatibles
Voir :
08/06/2010 : ForumMacbidouille.com - Téléphone portable compatible avec isync
"- Deux logiciels chez Samsung, même si ils apparaissent dans la liste avec le même
nom ...
1- 20080603182103296_sabra-osx-V1_06_3-release.dmg
2- 20080603182103296_Samsung_Unified_iSync_Plugin.dmg
Je n'ai pas installé ces logiciels chez moi, mais quelque chose me dit que le "Unified iSync
Plugin" pourrait bien être un plugin global pour iSync ... et si tu dis à iSync de
synchroniser tes calendriers, ça fonctionnera.
- ... le pluging téléchargeable est pour le "samsung player style" non pas le "samsung
player style i"..."
Liste des téléphones portables compatibles avec iSync :
Support.Apple.com - iSync : téléphones mobiles pris en charge sous Mac OS X 10.4, 10.5 et 10.6
OSXFacile.com - SYNCHRONISER AVEC "iSYNC" !
""iSync" est une application proposée gratuitement par Apple qui permet, sous Mac
OS X, de synchroniser les informations contenues dans votre "Carnet d'adresses" (ce
sont toutes vos fiches "contacts") et "iCal" (vos "agendas" et "tâches")
entre plusieurs appareils :
1) Entre votre Mac et un téléphone portable, via une connection "Bluetooth"
2) Entre votre Mac et un agenda/PDA numérique Palm ou PocketPC.
Attention !
La synchronisation avec les iPod et les iPhone se fait dans "iTunes" et non pas dans "iSync".
Nova Media propose des plugins pour certains téléphones non compatibles avec iSync :
http://www.novamedia.de/fr/mac-isync-plugins.html
Le Samsung SGH-480 n'est pas dans la liste :
http://www.novamedia.de/devices/supportedPhones.php?s=is
latest Firmware required. Not compatible with SGH-F480i model!
 Partitionner le disque dur :
Partitionner le disque dur :
Pour accéder à l'utilitaire de disque :
- aller dans Applications, Utilitaires, Utilitaire de disque
Les derniers Mac OS X permettent de modifier la taille des partitions sans perte de données.
OSXFacile.com - Initialiser, formater et partitionner le disque dur
 Créer
une image disque :
Créer
une image disque :
Sous Mac OS X, le format d'image par défaut est : .DMG
- On peut créer des images au format DMG avec l'Utilitaire de disque
- On peut crée des images au format ISO avec le Terminal, ou avec un logiciel de gravure comme
Toast.
Avec l'Utilitaire de disque :
On peut créer des images au format DMG avec l'Utilitaire de disque :
- aller dans Applications, Utilitaires,
- ouvrir Utilitaire de disque
- insérer le CD / DVD-ROM à copier
- sélectionner "Session 1" dans la partie gauche
- cliquer sur "Nouvelle image"
Dans la fenêtre suivante :
- nommer l'image disque (le même nom que le CD / DVD-ROM à copier)
- choisir l'emplacement où enregistrer l'image,
- cliquer sur "Créer"
Voir :
Créer une Image Disque avec Mac OS X (version Tiger)
http://macalecole.free.fr/MACOSX/Tutoriaux/MACOSX4/CreerImageDisque.html
Voir :
Copie de sauvegarde du disque systeme de Tiger
http://forum.macbidouille.com/index.php?showtopic=247366
Cloner CD et DVD :
http://forum.macbidouille.com/index.php?showtopic=224562
Choisir le format : maître DVD/CD
Avec le Terminal :
On peut également utiliser le Terminal :
Taper d'abord :
drutil status
Pour connaître le nom de la source (ici : /dev/disk1
Taper :
hdiutil makehybrid -o image -iso source
en remplaçant source par le nom de la source (ici : /dev/disk1
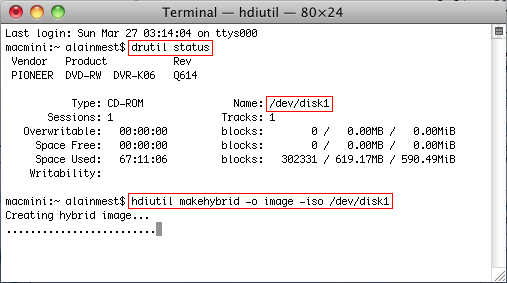
Testé sur un CD Microsoft Office : seule l'image DMG est parfaite. L"image ISO est au format PC.
Voir :
Article complet: Créer une image ISO d'un CD/DVD HFS sous Mac 14/09/2008
http://blog.developpez.com/index.php?blog=138&title=creer_une_image_iso_d_un_disque_sous_mac
 Désactiver
Dashboard :
Désactiver
Dashboard :
Dashboard est assez gourmand en mémoire lorsque vous avez beaucoup de widget de lancé,
ce qui peut être ennuyant sur des machines peu puissante.
http://www.unlimacted.com/2007/03/16/desactiver-completement-dashboard/
dans une fenêtre Terminal entrer :
defaults write com.apple.dashboard mcx-disabled -boolean YES killall Dock
Voir aussi :
http://www.graffitix.fr/phpBB2/viewtopic.php?t=396
On peut désact iver Dashboard avec Onyx (voir ma page) :
- Paramètres, Dashboard et Exposé,
- décocher Activer Dashboard et Exposé
 Sécurité
: le coupe-feu :
Sécurité
: le coupe-feu :
(aussi appelé firewall ou pare-feu sous Windows)
COUPE-FEU ET SNOW LEOPARD
http://www.osxfacile.com/parefeu.html
Alors que sous TIGER 10.4, on disposait d'un coupe-feu qui satisfaisait tout le monde, depuis LEOPARD 10.5, APPLE a décidé subitement de revoir son approche en matière de sécurité en nous proposant une protection non plus par ouverture/fermeture des ports, mais par autorisation/interdiction des applications... censée faciliter les choses pour l'utilisateur... paraît-il...
 Sauvegarder
ses données :
Sauvegarder
ses données :
En cas de réparation / réinstallation, le démarrage à partir du CD / DVD
permet de conserver les dossiers des utilisateurs.
Cependant, on peut souhaiter faire une sauvegarde ponctuelle de ses principales données.
Souvent, il est préférable d'exporter ses données à partir du logiciel (iTunes, iPhotos, etc.)
Attention pour les musiques achetées sur Apple Store sur iTunes : il faudra réenregistrer les musiques pour pouvoir les utiliser à nouveau.
Assistant de migration :
Lors d'une réinstallation, on dispose de l'Assistant de migration, dans le dossier Utilitaires, qui permet de sauvegarder et transférer ses données d'un ordinateur à un autre.
Emplacement des fichiers importants :
Dans le dossier Documents de l'utilisateur :
Carnet d'adresses, iCal, etc. :
Bibliothèque/Application Support/AddressBook (dossier complet)
Bibliothèque/Application Support/iCal (dossier complet)
Bibliothèque/Application Support (autres, au choix)
Trousseau, Mail :
Bibliothèque/Keychains (dossier complet)
Bibliothèque/Mail (dossier complet)
Bibliothèque/Preferences/com.apple.mail.plist (fichier important qui contient toutes les configurations
de comptes et les préférences générales de Mail
Réglages iTunes, Safari, iMovie :
Bibliothèque/iTunes (dossier complet)
Bibliothèque/Application Support/Safari (dossier complet)
Bibliothèque/Application Support/iMovie (dossier complet)
Données iPhoto, iTunes, iMovie :
Images/iPhoto Library
Musique/iTunes
Séquences/iMovie
Cookies :
Bibliothèque/Cookies/Cookies.plist
Bibliothèque/Application Support/Webfoundation/HTTPcookies.plist
Microsoft et Entourage :
Documents/Données utilisateur Microsoft (dossier complet)
Bibliothèque/Preferences/Microsoft (dossier complet)
Bibliothèque/Preferences/Explorer/Favorites.html
 En
cas de problème... :
En
cas de problème... :
Ces procédures sont données pour information.
Sans garantie.
 Réinitialisation du contrôleur de gestion du système (SMC) :
Réinitialisation du contrôleur de gestion du système (SMC) :
Mac à processeur Intel : réinitialisation du contrôleur de gestion du système (SMC)
http://support.apple.com/kb/HT3964?viewlocale=fr_FR
Mac Pro : Comment réinitialiser le Contrôleur de gestion du système (SMC)
http://support.apple.com/kb/HT1806?viewlocale=fr_FR
 Zapper
la PRAM :
Zapper
la PRAM :
(prononcer piram)
En cas de problème de démarrage ou d'affichage vidéo.
- démarrer l'ordinateur, et aussitôt :
- appuyer sur les touches Pomme + Option + P + R
- maintenir les touches appuyées jusqu'à avoir entendu deux-trois fois le son de démarrage.
- relâcher les touches
Voir aussi :
http://www.osxfacile.com/rub_entretien.html#PRAM
 Reset
Open Firmware :
Reset
Open Firmware :
- démarrer l'ordinateur, et aussitôt :
- appuyer sur les touches Pomme + Alt + O + F
- taper :
reset-NVRAM
- valider en appuyant sur Entrée
- taper :
set-defaults
- valider,cache
- taper :
reset-all
- valider.
Respecter les majuscules et minuscules.
Le clavier étant en qwerty, il faut trouver les touches correspondantes.
 Réinitialiser
la PMU :
Réinitialiser
la PMU :
La PMU (Power Management Unit) est une puce situé sur la carte mère de l'ordinateur.
The PMU (Power Management Unit) is a microcontroller chip that controls all power functions for
the computer. The PMU is a computer within a computer. It has memory, software, firmware, I/O, two
crystals, and a CPU. Its function is to:
• Tell the computer to turn on, turn off, sleep, wake, idle, etc.
• Manage system resets from various commands.
• Maintain parameter RAM (PRAM).
Pour information seulement :
(l'opération risquant d'endommager l'ordinateur, je ne garantie aucunement le résultat).
- débrancher le câble d'alimentation,
- vérifier le bon état de la pile
Si la pile est bonne :
- appuyer *une fois* sur le bouton de reset de la PMU
(une pression répétée peut endommager la puce)
- attendre dix secondes avant de rebrancher l'ordinateur et de redémarrer.
L'emplacement du bouton reset varie suivant les modèles.
Consulter le manuel technique du modèle avant de procéder.
Mac mini : comment réinitialiser l'unité de gestion d'énergie (PMU)
http://support.apple.com/kb/HT2183?viewlocale=fr_FR
Réinitialisation du gestionnaire d'alimentation (PMU) de l'iMac (écran plat)
http://support.apple.com/kb/HT1712?viewlocale=fr_FR
 Ejecter
un CD-ROM :
Ejecter
un CD-ROM :
- maintenir le bouton de la souris appuyé pendant le démarrage.
Si cela ne fonctionne pas :
- démarrer l'ordinateur, et aussitôt :
- appuyer sur les touches Pomme + Alt + O + F
relâcher dès que s'affiche "Welcome to Open Firmware"
- taper :
eject cd
- valider en appuyant sur Entrée
- taper :
mac-boot
- valider.
Ejecter un disque avec l’OpenFirmware :
http://docs.info.apple.com/article.html?artnum=106752
Autres solutions (fonctionnement normal) :
- appuyer sur Pomme + E
- appuyer sur Control (ou cliquer sur le bouton droit de la souris)
- cliquer sur l'icône du disque, sélectionner Ejecter
- ajouter à la barre des menus le menu d'éjection :
- aller dans /System/Library/CoreServices/Menu Extras
Dans le dossier Menu Extras :
- double-cliquez sur Eject.menu
 Activer
la fonctionnalité bureau étendu :
Activer
la fonctionnalité bureau étendu :
En cas d'ajout d'un écran supplémentaire, il existe deux possibilités :
- la recopie vidéo = même image sur les deux écrans
- le bureau étendu = affichage d'une partie du Bureau sur chaque écran.
Sur les Mac "grand public" la fonctionnalité bureau étendu n'est pas activée. On pourra le faire (dans certaines conditions) avec Screen Spanning Doctor (voir ma page)
1 - la recopie vidéo :
L'image qui s'affiche sur l'écran principal s'affiche également sur le deuxième écran.
La résolution est identique sur les deux écrans, quelle que soit leur taille.
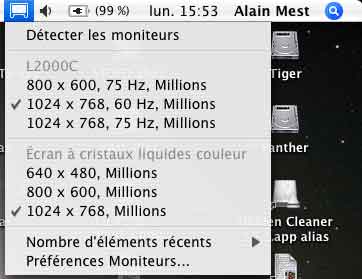
2 - Le Bureau étendu :
L'image est différente sur les deux écrans.
On peut "étendre" le bureau en affichant d'autres fenêtres (ex : palette d'outils)
sur le deuxième écran.
On peut avoir une résolution différente sur les deux écrans.
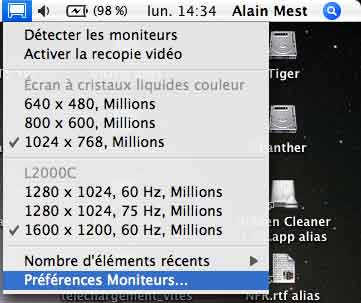
Paramétrage du Bureau étendu :
Lorsqu'on utilise le Bureau étendu, on dispose de l'onglet Disposition.
L'onglet Disposition permet de :
- disposer les écrans,
- placer la barre de menu sur l'écran de son choix,
- sélectionner l'écran principal.
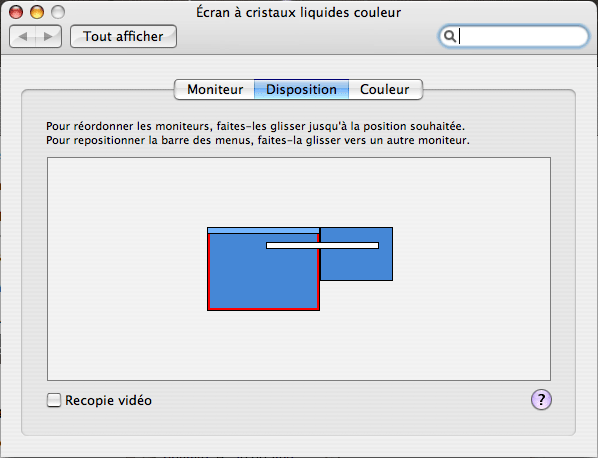
Limitations de la fonctionnalité Bureau étendu :
Cette fonctionnalité est disponible sur les ordinateurs à vocation professionnelle (exemple
: PowerBook)
Elle n'est pas disponible sur les ordinateurs de gamme grand public (exemple : iBook)
Pour ces derniers, cette fonctionnalité est normalement désactivée dans le Firmware.
L'activation est risquée (elle fait perdre la garantie et n'est pas sans danger).
Il est néanmoins possible de l'activer par un simple programme : Screen Spanning Doctor v0.3.3
(voir ma page)
Cependant :
- le programme est compatible seulement avec certains ordinateurs Apple.
- il est fortement conseillé de consulter les conditions d'utilisation et les risques d'utilisation.
 Les
systèmes de fichiers :
Les
systèmes de fichiers :
Il existe deux systèmes de fichiers sous MacOS :
| Système de fichiers | Utilisation |
| HFS (obsolète) | Equivalent de FAT 16 sur Windows |
| HFS+ | Depuis Mac OS 8.1. Equivalent de FAT 32 sur Windows. Prend en charge les disques durs de grande capacité. Peut être journalisé. |
HFS + dispose de propriétés de journalisation à partir de Mac OS X 10.2
Le système de fichiers HFS+ peut être utilisé à partir de MacOS 8.1
HFS+ permet de réduire la taille des clusters du disque dur :
Un cluster est le plus petit bloc utilisable pour stocker des données sur un
disque dur.
Avec HFS, le nombre de clusters est strictement limité. Donc, plus la taille du disque dur est
importante... plus la taille des clusters augmente.
Or, un cluster ne peut être utilisé que par un seul fichier. Donc, si la taille d'un cluster
est de 64 Ko, un fichier de 1 Ko utilisera un cluster entier !... soit 64 Ko sur le disque dur.
HFS+ permet de réduire la taille des clusters à 4 Ko. Donc, un fichier de 1 Ko utilisera
4 Ko sur le disque dur.
 Anciens
OS (Système 6.x, 7.x ; Mac OS 8.x, 9.x) :
Anciens
OS (Système 6.x, 7.x ; Mac OS 8.x, 9.x) :
- Index : Le Macintosh
- Le Macintosh
- Le Mac mini
- Mac OS X : Versions
- Mac OS X : Entretien et dépannage
- Mac OS X : Les applications
- Mac OS X : Messagerie avec Mail
- Mac OS X : Utilisation
- Mac OS X : Programmes et utilitaires
- Mac OS X : Utilitaires multimédia
- Mac OS X : Connexion Internet
- Mac OS X : Installer Apache et PHP
- Mac OS 9
- Mac OS 9 : Connexion Internet












