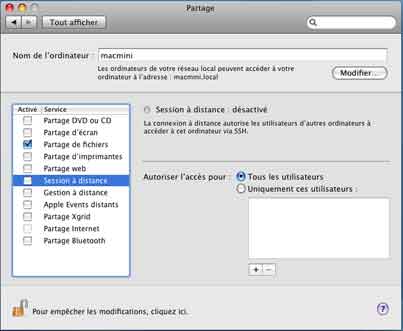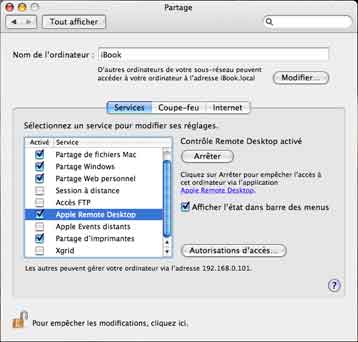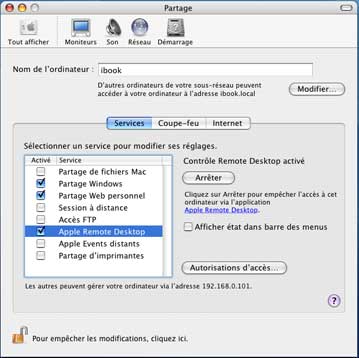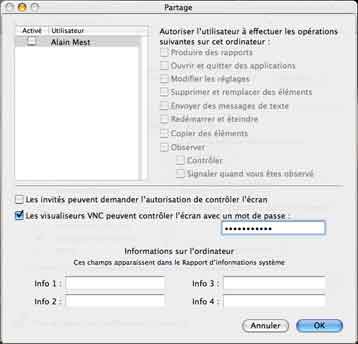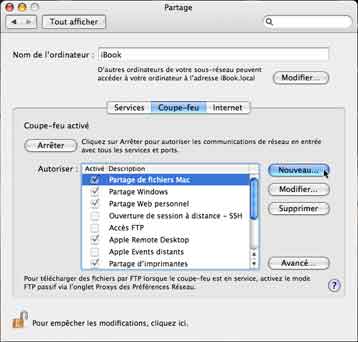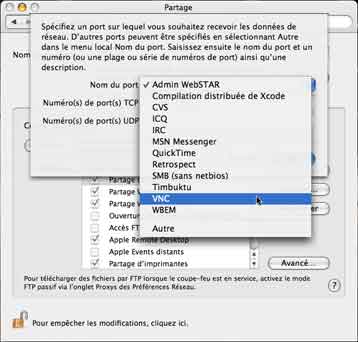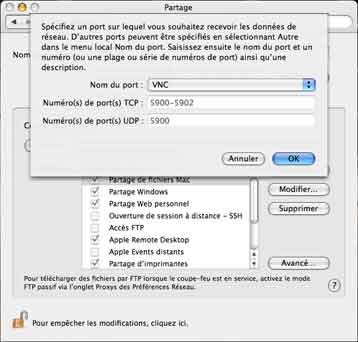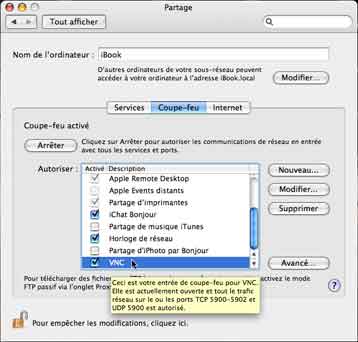Contrôle à distance : Mac OS X
- Controle à distance avec un Macintosh
- Contrôler un PC à partir d'un Mac
- PC avec Windows version Pro
- - Microsoft Remote Desktop
- - Connexion Bureau à distance Mac
- PC avec Windows version Familiale
- Contrôler un Mac à partir d'un PC
- Partage d'écran (Mac) et UltraVNC (PC)
- - Configuration du Mac
- - Configuration du PC
- Autres logiciels : Vine Viewer et Vine Server
- Contrôler un Mac à partir d'un Mac
- Leopard : Session et Gestion à distance
- Panther - Tiger : Apple Remote Desktop
- Chicken of the VNC
Voir ma page : Contrôle distant : Généralités
ATTENTION : Pour la partie : Contrôler un Mac à partir d'un Mac
Page en préparation, à revoir, comporte des inexactitudes.
Faire des recherches sur Google
Voir notamment la page :
debutersurmac.com - Réseau (2): Piloter une machine à distance
 Avec l'application Messages :
Avec l'application Messages :
27/12/2015 : Numerama.com - Comment prendre le contrôle d'un Mac à distance sans logiciel tiers
- ouvrir l'application Messages
- chercher le contact dont on veut prendre en main l'ordinateur
- appuyer sur « détails » en haut à droite puis cliquer sur les deux petits rectangles
Une demande sera envoyée au contact qui n'aura qu'à l'accepter. Vous serez alors en mode observation de son écran. Il vous suffira de cliquer sur la petite flèche en haut à gauche pour prendre le contrôle de la souris.
 Contrôle
à distance avec un ordinateur Apple :
Contrôle
à distance avec un ordinateur Apple :
Il existe 3 possibilités :
- contrôler un PC à partir d'un Mac
- contrôler un Mac à partir d'un PC
- contrôler un Mac à partir d'un Mac
() En règle générale, il faut
- activer Session à distance sur le Mac à contrôler
- utiliser Apple Remote Desktop ou un VNC viewer sur le Mac qui prend le contrôle.
 Contrôler
un PC à partir d'un Mac :
Contrôler
un PC à partir d'un Mac :
Deux cas possibles, selon la version de Windows que l'on utilise.
- Windows version Pro (Windows XP Pro, Vista Integrale ou Entreprise, Windows
7 Intégrale ou Professionnelle)
ou :
- Windows version Familiale ou Home (Windows XP Familiale, Vista Familiale,
Windows 7 Familiale)
Impératif : Sous Windows, il faut autoriser l'Utilisation à distance :
Sous Windows Vista - Windows 7 :
Dans Panneau de configuration système (Windows + Pause)
- cliquer sur "Paramètres d'utilisation à distance"
Dans l'onglet Utilisation à distance :
- cocher "Autoriser la connexion des ordinateurs exécutant n'importe quelle version de
Bureau à distance"
Sous Windows XP :
Dans Propriétés système (Windows + Pause)
- onglet Utilisation à distance,
Dans la partie Bureau à distance
- cocher "Autoriser les utilisateurs à se connecter à distance à cet ordinateur"
On peut sélectionner les utilisateurs à autoriser :
- cliquer sur "Sélection des utilisateurs..."
 PC
avec Windows version Pro :
PC
avec Windows version Pro :
Le PC à contrôler est équipé d'une version Professionnelle de Windows.
On peut utiliser :
- Microsoft Remote Desktop
(à partir de Mac OS X 10.7 Lion)
- Client Connexion Bureau à Distance pour Mac (versions plus anciennes de Mac OS X
Cela est possible car les versions professionnelles de Windows disposent du programme Terminal Server
 Microsoft Remote Desktop :
Microsoft Remote Desktop :
C'est le logiciel à utiliser à partir de Mac OS X 10.7 Lion
Il est disponible uniquement
sur l'App Store (avec un compte Apple)
... Mais il ne fonctionne plus avec 10.7 et 10.8
On reconnaît la mentalité Apple qui méprise les utilisateurs et ne s'intéresse qu'aux clients.
Pas de pitié pour les pauvres.
Et c'est tout le problème de la suprématie des "Stores".
21/10/2015 : Excalibra.com - Mise à jour de Microsoft Remote Desktop en version 8.0.22
"Attention, cette mise à jour est la dernière mise à jour pour Mac OS X Lion 10.7 et Mountain Lion 10.8. Pour utiliser les prochaines versions de Microsoft Remote Desktop, il vous faudra mettre à jour vers des versions supérieures de Mac OS X."
Social.Technet.Microsoft.com - Mountain Lion version of Mac RemoteDesktopClient?
"... I am not able to find a supported version of remote desktop for Mac that's applicable to your Mac system, you may need to upgrade the Mac system to be able to use the application."
Itunes.Apple.com - Microsoft Remote Desktop
Compatibilité : OS X 10.9 ou une version ultérieure, un processeur 64 bits
 Client
Connexion Bureau à Distance pour Mac :
Client
Connexion Bureau à Distance pour Mac :
Pour prendre le contrôle à distance d'un PC à partir d'un ordinateur Apple, il existe :
Client Connexion Bureau à Distance pour Mac 2
Il faut une version de Windows Professionnelle qui est équipée du Terminal Server
(XP Pro, Vista Integrale, Windows 7 Ultimate)
J'utilise cette solution tous les jours pour prendre le contrôle d'un PC :
- sous Windows XP à partir d'un Mac mini sous 10.6 (auparavant)
- d'un PC sous Windows 7 Ultimate à partir d'un Mac mini sous Mac OS 10.6
Comme pour la version PC vers PC, il n'est pas utilisable pour prendre le contrôle d'un PC sous Windows XP, Vista oui Windows 7 en version Home / Familiale.
Version 2.1.1 :
Pour Mac OS X jusqu'à 10.6 Snow Leopard
Microsoft.com - Client Connexion Bureau à Distance pour Mac 2.1.1
Systèmes d'exploitation : Mac OS X version 10.5.8 ou version ultérieure de Mac OS
Remarque : Le client Connexion Bureau à distance pour Mac (version 2.1.1) de Microsoft n'est pas destiné à être utilisé avec Mac OS X v10.7 (Lion) ou version ultérieure.
La version 2.1 est (théoriquement) compatible avec Windows Vista et Windows 7
Particulièrment parce qu'elle a été mise à jour pour supporter le protocole
RDP 6.0
Anciennes versions :
Microsoft.com - Client Microsoft Connexion Bureau à Distance pour Mac 2
Versions du système d'exploitation : Mac OS X version 10.4.9 (Tiger) ou une version plus récente de Mac OS
Microsoft.com - Client Microsoft Connexion Bureau à Distance pour Mac 2.0.1
Systèmes d'exploitation : Mac OS X version 10.4.9 (Tiger) ou version ultérieure de Mac OS
Problème de connexion :
Howtogeek.com - Turn on Remote Desktop in Windows 7, 8, 10, or Vista
 PC
avec Windows version Familiale :
PC
avec Windows version Familiale :
Le PC à contrôler est équpé d'une version Familiale de Windows (XP ou Vista)
Il faut utiliser un serveur VNC.
Voir notamment la page :
Debutersurmac.com - Réseau (2): Piloter une machine à distance
 Contrôler
un Mac à partir d'un PC :
Contrôler
un Mac à partir d'un PC :
Sur le Mac, on peut utiliser Apple Remote Desktop.
Sur le PC, on utilisera un Viewer VNC
 Partage
d'écran (Mac) et UltraVNC (PC) :
Partage
d'écran (Mac) et UltraVNC (PC) :
 Configuration
du Mac :
Configuration
du Mac :
Mac OS X intègre un serveur de contrôle à distance VNC. Il n'y a rien à installer.
Il faut activer le partage :
- menu Pomme, Prréférences système...
Dans Préférences système :
- cliquer sur "Partage"
Dans Partage :
- sélectionner "Partage d'écran"
- cliquer sur "Réglages de l'ordinateur"
- cocher "Les visualiseurs VNC peuvent contrôler l'écran avec un mot de passe"
- rentrer un mot de passe,
- cliquer sur OK.
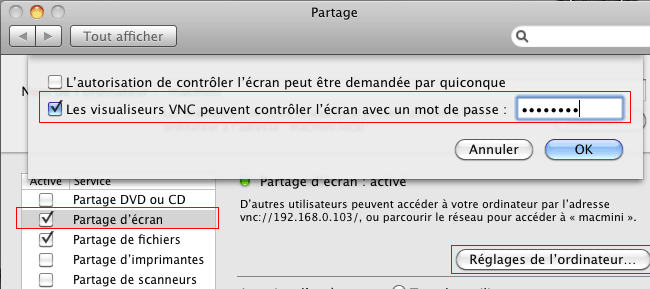
 Configuration
du PC :
Configuration
du PC :
installer une visionneuse VNC comme ULTRA VNC et se connecter au Mac distant par son IP.
- lancer le Client UltraVNC,
Dans Serveur VNC :
- rentrer l'adresse IP du Mac,
- cliquer sur Connexion.
On peut configurer plus avant en cliquant sur Options.
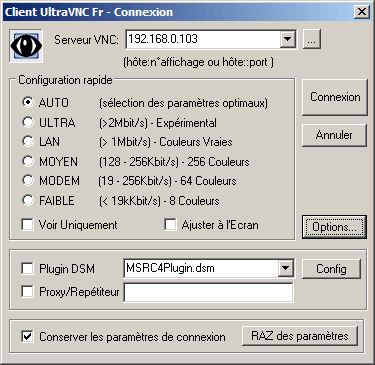
Dans la fenêtre Authentification :
- rentrer le mot de passe configuré sur le Mac (voir plus haut)
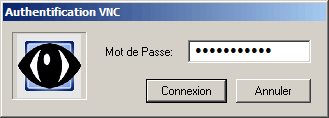
En cas de problème :
Si on obtient l'erreur : Incompatible Version, c'est un problème de configuration.
- vérifier que le partage est bien effectué sur le Mac comme décrit ci-dessous.
Normalement, il n'y a pas à rediriger le port 5900 vers le serveur VNC (adresse IP du Mac).
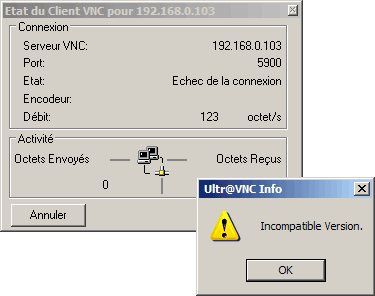
Voir :
Commentcamarche.net - Controle à distance
mac/pc FACILEMENT [Résolu]
 Autres
logiciels :
Autres
logiciels :
D'autres logiciels existent (non testés) :
Vine Viewer et Vine Server :
Anciennement : OSXvnc
Shareware.
VNC Viewer 3.0 requires Mac OS X 10.3.9 or later.
Vine Server 3.0 requires Mac OS X 10.4 or later
Site officiel :
http://www.testplant.com/dlds/vine/
Vine Viewer sur VersionTracker sur macupdate
https://www.macupdate.com/app/mac/11283/vine-server-viewer
 Contrôler
un Mac à partir d'un Mac :
Contrôler
un Mac à partir d'un Mac :
C'est le plus simple.
Sous Leopard, il existe = Gestion à distance / Session à distance
Sous Panther et Tiger, il existe = Apple Remote Desktop / Session à distance
On peut également utiliser :
- Apple Remote Desktop = sur le Mac à contrôler
- Chicken of the VNC = sur le Mac qui prend le contrôle.
 Apple
Remote Desktop :
Apple
Remote Desktop :
Il faut distinguer la version Serveur (payante) de la version Client (gratuite et installée sous tous les Macs)
Apple Remote Desktop version Serveur :
C'est un programme Apple (payant) qui permet de prendre le contrôle d'un ordinateur Apple à distance
Sur le site Apple :
http://www.apple.com/fr/remotedesktop/
Sur Wikipedia :
http://fr.wikipedia.org/wiki/Apple_Remote_Desktop
Apple Remote Desktop version Client :
C'est l'application qui permet l'accès à l'ordinateur.
Pour l'utilisation d'Apple Remote Desktop, il faut activer le Client dans Préférences système, Partage.
Sous Leopard, le Client ARD a changé de nom : il s'appelle : Gestion à distance
 Leopard :
Gestion à distance :
Leopard :
Gestion à distance :
- menu Pomme, Préférences système...
Dans la partie Internet et réseau :
- cliquer sur Partage
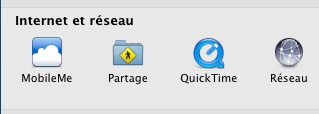
Dans Partage :
Pour autoriser la prise de contrôle de l'ordinateur à distance : Pour prendre le contrôle d'un ordinateur à distance : |
|
 Panther
- Tiger : Apple Remote Desktop :
Panther
- Tiger : Apple Remote Desktop :
Pour prendre le contrôle d'un Mac à distance, sous Mac OS X Panther ou Tiger, on peut utiliser l'Apple Remote Desktop intégré au Mac :
Activer Apple Remote Desktop :
- menu Pomme, Préférences système...
Dans la partie Internet et réseau :
- cliquer sur Partage
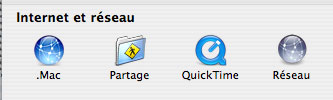
Dans Partage :
|
|
Pour autoriser la prise de contrôle de l'ordinateur à distance via
SSH : Pour autoriser la prise de contrôle de l'ordinateur à distance via Apple Remote
Desktop : Si la fenêtre ne s'affiche pas : |
- cocher "Les visualiseurs VNC peuvent contrôler l'écran avec un mot de
passe" |
Paramétrage du firewall :
Pour que Apple Remote Desktop soit accessible, il faut paramétrer le Coupe-feu.
| Dans Partage : - aller dans l'onglet Coupe-feu - cliquer sur "Nouveau" |
|
- cliquer sur le menu déroulant "Nom du port..." |
|
- cliquer sur OK. |
|
Une ligne supplémentaire s'affiche dans le Coupe-feu : VNC |
Liens :
Remote Desktop Support
http://www.apple.com/support/remotedesktop/
 Chicken
of the VNC :
Chicken
of the VNC :
Chicken of the VNC est un client VNC pour Mac.
Site officiel :
http://sourceforge.net/projects/cotvnc/