Présentation et configuration de Outlook Express
- Présentation d'Outlook Express
- la fenêtre Dossiers
- la fenêtre Contacts
- la fenêtre des messages
- le volet de visualisation
- Configuration d'Outlook Express
- menu Outils, Options...
- - onglet Général
- - onglet Lecture
- - onglet Envoyer
- - onglet Connexion
- - onglet Maintenance
- - onglet Sécurité
- menu Affichage
- Personnaliser la barre d'outils
 Présentation
d'Outlook Express :
Présentation
d'Outlook Express :
A l'ouverture d'Outlook Express, on a 4 fenêtres
| la fenêtre Dossiers | En haut, à gauche. affiche les différents dossiers disponibles, - cliquer sur un dossier pour afficher son contenu dans la fenêtre des messages, |
| la fenêtre Contacts | En bas, à gauche. affiche le contenu du carnet d'adresses, - double-cliquer sur un contact pour ouvrir un nouveau message. |
| la fenêtre des messages | En haut, à droite. affiche le contenu du dossier sélectionné dans la fenêtre Dossiers, - sélectionner le message à afficher dans le volet de visualisation, |
| le volet de visualisation | En bas, à droite. affiche le contenu du message sélectionné dans la fenêtre des messages. |
![]() Si l'une des fenêtres n'apparaît
pas :
Si l'une des fenêtres n'apparaît
pas :
- menu Affichage, Disposition...,
- cocher la case correspondant à la fenêtre manquante
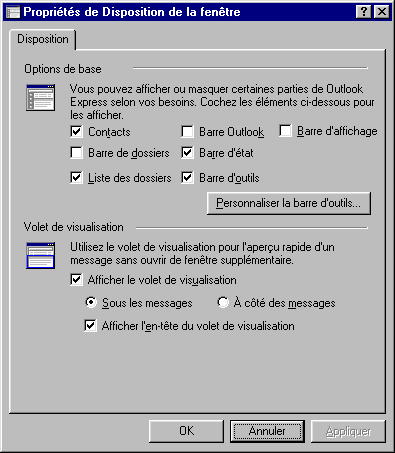
 1
- La fenêtre Dossiers :
1
- La fenêtre Dossiers :
Elle contient Dossiers locaux, et le(s) serveur(s) de news.
| Dans Dossiers locaux se trouvent les sous-dossiers nécessaires pour l'envoi et la réception de courrier : | 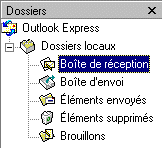 |
|
| Boîte de réception | à afficher au lancement d'OE (voir plus bas) | |
| Boîte d'envoi | messages prêts à être envoyés. | |
| Eléments envoyés | messages envoyés (voir plus bas) | |
| Eléments supprimés | messages supprimés (voir ma page) | |
| Brouillons | messages en cours de rédaction (voir ma page) | |
Créer des sous-dossiers :
On peut créer des sous-dossiers à l'intérieur de Dossiers locaux :
ceci, afin de libérer les dossiers Boîte de réception et Eléments envoyés (voir ma page)
- cliquer avec le bouton droit sur Dossiers locaux,
- sélectionner Nouveau dossier.
La création de sous-dossiers est particulièrement utile lorsqu'on crée des règles de messages pour filter et rediriger des messages entrants.
 2
- La fenêtre Contacts :
2
- La fenêtre Contacts :
Elle contient les adresses du Carnet d'adresses.
Pour ajouter une nouvelle adresse :
- cliquer sur Contacts,
- sélectionner "Nouveau contact..."
Pour envoyer un message :
- double-cliquer sur une adresse,
ou :
- cliquer avec le bouton droit sur une adresse,
- sélectionner "Envoyer un message".
 3
- La fenêtre des messages (en haut à droite) :
3
- La fenêtre des messages (en haut à droite) :
Elle affiche le contenu du dossier sélectionné dans la fenêtre Dossiers.
(au démarrage, avec l'option que je vous ai recommandé
de choisir (voir plus bas), c'est le contenu du dossier Boîte de réception
qui est affiché)
Pour répondre à un message reçu :
- cliquer dessus avec le bouton droit,
- sélectionner "Répondre à l'expéditeur".
Pour répondre à un message de forum :
- cliquer dessus avec le bouton droit,
- sélectionner "Répondre au groupe".
Ajuster les fenêtres :
Pour une bonne visualisation :
- réduire la hauteur de la fenêtre des messages au profit du volet de visualisation.
- régler la largeur des colonnes de la fenêtre des messages :
![]()
 4
- Le volet de visualisation :
4
- Le volet de visualisation :
Il affiche le contenu du message sélectionné dans la fenêtre du haut.
Affichage du volet de visualisation :
- menu Affichage, Disposition...
- cocher ou non "Afficher le volet de visualisation"
(utile pour éviter d'être contaminé par un virus contenu dans le code HTML d'un
message (voir ma page)).
- cocher "Afficher l'en-tête du volet de visualisation".
(pour afficher le trombone si on a affaire à un message accompagné d'une
pièce jointe (voir ma page)).
 Configuration
d'Outlook Express :
Configuration
d'Outlook Express :
Voici comment je configure Outlook Express.
Certains réglages sont particulièrement destinés à ceux qui disposent d'une connexion avec facturation à la seconde (Wanadoo Intégrales).
 menu
Outils, Options.
menu
Outils, Options.
Ces conseils sont basés sur mon utilisation personnelle.
 -
onglet Général :
-
onglet Général :
- cocher "Au démarrage, aller directement dans le dossier Boîte
de Réception".
- cocher "Emettre un son à l'arrivée de nouveaux messages".
Les cases suivantes sont à cocher suivant sa propre utilisation :
- ne pas cocher "Envoyer et recevoir les messages au démarrage"
Outlook Express tentera de se connecter à chaque fois que l'on ouvrira le programme.
Il vaut
mieux décocher cette option et utiliser la commande Envoyer et recevoir.
- "Vérifier l'arrivée de nouveaux messages toutes les ... minutes".
Ca peut être pratique lorsqu'on souhaite relever sa bal régulièrement et automatiquement.
Lorsqu'on attend un message par exemple.
 -
onglet Lecture :
-
onglet Lecture :
- cocher "Marquer les messages lus après un affichage de "1" seconde"
(uniquement si on utilise les News).
- ne pas cocher "Télécharger automatiquement lors de leur affichage dans le volet
de visualisation"
(concerne les News ; inutile car il vaut mieux sélectionner les messages à télécharger
hors connexion).
 -
onglet Envoyer :
-
onglet Envoyer :
- cocher "Copier les messages envoyés dans 'Eléments envoyés'"
car il est préférable d'avoir une trace des courriers envoyés.
On pourra, ultérieurement, créer des dossiers dans
"Dossiers locaux" pour classer les courriers reçus et envoyés.
- ne pas cocher "Envoyer les messages immédiatement"
Après avoir rédigé un message, on sélectionne
"Envoyer plus tard" dans le menu Fichier. Donc cette option ne sert pas.
- cocher "Compléter automatiquement l'adresse d'email en composant"
- cocher "Inclure le message d'origine dans la réponse"
car c'est plus pratique d'avoir sous les yeux le texte auquel on répond ; mais ne pas hésiter à supprimer
les parties inutiles pendant la composition du message (voir ma page).
- ne pas cocher "Répondre aux messages en utilisant leur format d'origine"
ceci pour éviter de répondre à un message HTML par un message HTML (voir ma page).
Format d'envoi du courrier et des News :
- sélectionner "Texte brut"
pour éviter de poster en HTML.
 -
onglet Connexion :
-
onglet Connexion :
- cocher "M'avertir avant de changer de connexions distantes"
utile uniquement si on a plusieurs fournisseurs d'accès.
- cocher "Raccrocher après l'envoi et la réception"
permet d'éviter de rester connecté par oubli.
A remarquer qu'on retrouve cette case dans la fenêtre de connexion d'Outlook Express sous le
nom : "Raccrocher une fois terminé".
 -
onglet Maintenance :
-
onglet Maintenance :
- ne pas cocher "Vider les messages du dossier Eléments supprimés en quittant"
il vaut mieux effectuer ce genre de tâche manuellement.
Anciennes versions Outlook Express :
- ne pas cocher "Compacter les messages en arrière-plan".
Ce point est assez particulier : si cette case est cochée, on entend le disque dur s'activer
de temps en temps pour compacter les messages. Je trouve qu'il vaut mieux le faire manuellement (une
fois par mois) en passant par le menu Fichier, Dossier, Compacter tous les dossiers.
Dernière version :
Le compactage des messages ne peut pas être désactivé.
Il est proposé, régulièrement, par Windows.
Ceci concerne les groupes de discussion :
Avant de décocher la case "Compacter les messages en arrière-plan", il faut
:
- décocher "Supprimer les corps des messages lus dans les groupes de discussion"
- décocher "Supprimer les nouveaux messages X jours après leur téléchargement."
... ou alors, régler ce délai à sa convenance (chez moi, rien n'est coché sur
cette page)
Pour ma part, je laisse les messages s'effacer "naturellement". Je n'interviens pas dans leur
suppression qui s'effectue au bout d'une période variable selon les forums.
Je trouve que ce que l'on prend du temps à télécharger, il vaut mieux le conserver.
En plus, avec la fonction Recherche (menu Edition, Rechercher...) on peut retrouver des informations
contenues dans les anciens messages.
 -
onglet Sécurité :
-
onglet Sécurité :
- cocher "zone Sites sensibles".
Suivant son niveau et ses besoins en sécurité (dans les dernières versions d'OE) :
- décocher, ou non, "Ne pas autoriser l'ouverture ou l'enregistrement des pièces
jointes susceptibles de contenir des virus".
Permet de se prémunir contre le risque d'ouvrir une pièce jointe contenant un virus.
- décocher, ou non, "Bloquer les images et les autres contenus externes dans les messages HTML".
- cliquer sur "OK" pour fermer la fenêtre.
(PS : dans ce style de fenêtre, quand on veut uniquement contrôler les réglages, et
que l'on ne souhaite pas faire de modifications, il vaut mieux cliquer sur "Annuler")
 menu
Affichage :
menu
Affichage :
Le menu Affichage diffère quelque peu suivant que l'on sélectionne la partie Courrier ou la partie News dans la fenêtre Dossiers (en haut à gauche).
- menu Affichage, Affichage en cours,
- s'assurer que "Afficher tous les messages" est sélectionné.
- pour le courrier : ne pas sélectionner "Grouper les messages par conversation",
- pour les News : sélectionner "Grouper les messages par conversation".
- menu Affichage, Colonnes...,
Là, on choisit les colonnes qui s'affichent dans la liste des messages (en haut à droite).
Il faudra d'abord sélectionner le dossier auquel les réglages doivent s'appliquer.
![]()
On pourra également cliquer avec le bouton droit à l'intérieur des titres de colonne.
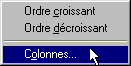
La colonne Taille est importante pour connaître la taille des messages que l'on envoie et que l'on reçoit.
Ce qui donne :
Partie Courrier :
. Priorité, Pièce jointe, Marquer, A, De, Objet, Reçu, Taille.
Partie News :
. Pièce jointe, Marquer pour traitement hors-connexion, Suivre/Ignorer, Objet, De, Envoyé,
Taille.
- menu Affichage, Disposition... (commun) :
. cocher : Contacts, Liste des dossiers, Barre d'état, Barre d'Outils,
. cocher : Afficher le volet de visualisation, Sous les messages, Afficher l'en-tête du volet
de visualisation.
. cliquer sur "OK" pour valider et fermer la fenêtre.
 Personnaliser
les barres d'outils :
Personnaliser
les barres d'outils :
Les barres d'outils (rangées d'icônes sous la barre des menus) peuvent être très pratiques à utiliser.
On peut personnaliser quatre barres d'outils dans Outlook Express :
- dans la partie courrier, en sélectionnant Dossiers locaux ou un des sous-dossiers,
- dans la partie News (si on l'utilise), en sélectionnant un serveur de News,
- dans un nouveau message de courrier,
- dans un nouveau message de News.
|
- cliquer avec le bouton droit sur la barre d'outils, |
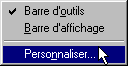 |
Personnaliser l'affichage des icônes dans les barres d'outils :
C'est une question de choix personnel, suivant la taille de son écran.
. dans Options de texte, j'ai mis "Aucune étiquette texte"
. dans Options d'icône, j'ai mis "Petites icônes".
Ceci, pour limiter la place prise par la barre des menus.
De toute façon, quand on déplace le pointeur de la souris sur les icônes, le texte de leur
signification apparaît.
![]()
Ajouter des icônes dans la barre d'outils :
On peut également rajouter des boutons à la barre d'outils.
Les boutons disponibles sont différents, suivant que l'on est dans la partie Courrier, News, nouveau
message de courrier ou nouveau message de News.
On pourra en ajouter et en supprimer à sa convenance, suivant son utilisation.
Un des plus utile, est le bouton Hors connexion :
- sélectionner le bouton dans la partie gauche,
- cliquer sur Ajouter, puis sur Fermer.
Ce qui donne dans la barre d'outils, l'icône ![]()
sur lequel on cliquera après chaque déconnexion.
- Mail / Messagerie / Courrier électronique
- Logiciels de messagerie
- Logiciels de notification d'e-mail ou notificateurs
- Les spams (courrier indésirable)
- Sécurité : le phishing
- Configurer une adresse email
- Configurer Outlook Express
- Vérifier sa configuration
- Envoyer et recevoir des mails
- Pièces jointes - Transférer des fichiers
- Plusieurs utilisateurs
- Recherche, classement, restrictions, etc.
- Présentation et configuration d'Outlook Express
- Maintenance et sauvegarde automatique
- Sauvegarde manuelle (fichiers dbx)
- Problèmes et virus dans Outlook Express
- Les forums de discussion
- Utilisation des forums de discussion
- Liste des forums

