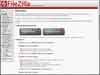FileZilla : Téléchargement et installation
- Installation
- Installation
- Connexion rapide
- Configuration avec le Gestionnaire de sites
- Ajouter un favori
- Sauvegarde
- Importation

 Filezilla :
Filezilla :
Filezilla est un logiciel FTP simple à utiliser et freeware pour transférer des fichiers de son ordinateur vers son espace perso.
Site officiel :
Site officiel :
http://filezilla-project.org/
 Télécharger
Filezilla :
Télécharger
Filezilla :
Il existe une version client (celle qui nous intéresse ici) et une version serveur
Il existe des versions pour Windows, Linux et Mac.
20/03/2017 : Dernière version : 3.25.1
Je ne donne pas de lien direct, car les mises à jour de FileZilla sont fréquentes.
 Les
versions client et serveur :
Les
versions client et serveur :
Il y a deux versions de FileZilla :
- Version Client = pour transférer ou acquérir des fichiers de son ordinateur vers son site
perso
(celle qui nous intéresse)
- Version Serveur = pour partager des fichiers sur son ordinateur.
Version serveur (pour info) :
Uniquement si on souhaite créer un serveur FTP pour partager des fichiers.
PS : Maintenant, il existe des solutions plus simples comme DropBox, OneDrive, etc.:
- Voir mes pages : Le Cloud : partage / sauvegarde de fichiers sur Internet
Pour l'utilisation de la version serveur, voir ici :
http://dechily.org/html/astuces.htm#server
ou :
Creer un serveur FTP avec Filezilla Server
http://www.6ma.fr/tuto/creer+serveur+ftp+avec+filezilla+server-522
FileZilla Server :
http://resel.fr/configuration/filezillaserver/
Liens :
FileZilla sur Framesoft :
https://framalibre.org/content/filezilla
Téléchargement sur le site officiel (anglais) :
http://sourceforge.net/projects/filezilla/files/
 Généralités :
Généralités :
FTP = File Transfert Protocol : c'est le protocole utilisé pour transférer des fichiers
Christian Caleca :
Irp.nain-t.net -
Les bases de FTP
Transmission en mode passif ou mode actif :
Le mode de transmission a une influence sur la sécurité.
| Mode | Effet |
| Actif | Le client demande au serveur de lui ouvrir un port. |
| Passif | Le serveur impose un port |
dans Modes et transmission de données sur Technet :
"Les connexions FTP en mode actif sont parfois désignées comme « gérées par le client », car le client envoie une commande port sur le serveur, sur la connexion de contrôle. La commande demande au serveur d'établir une connexion de données à partir du port TCP 20 sur le serveur vers le client, en utilisant le port TCP spécifié par la commande port.
Les connexions FTP en mode passif sont parfois désignées comme « gérées par le serveur », car après l'émission de la commande pasv par le client, le serveur répond avec l'un de ses ports temporaires utilisé comme port côté serveur de la connexion de données. Une fois la commande de connexion de données émise par le client, le serveur se connecte au client en utilisant le port situé immédiatement au-dessus du port côté client de la connexion de contrôle."
 Installation :
Installation :
L'installation est très simple. Il faut uniquement veiller à sélectionner les langues pour utiliser le programme en français.
- cliquer sur "I Agree"
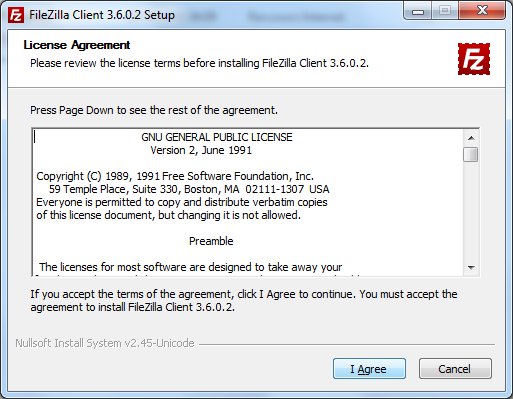
- cliquer sur "Next"
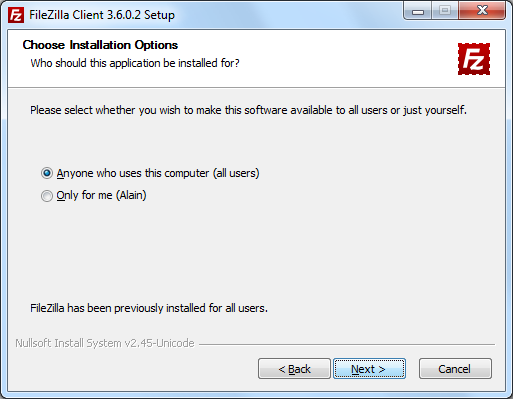
- cliquer sur "Next"
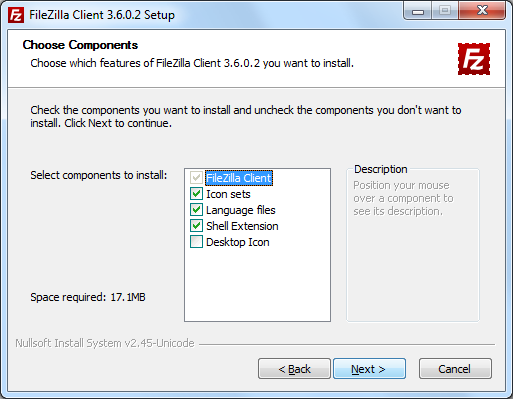
- cliquer sur "Next"
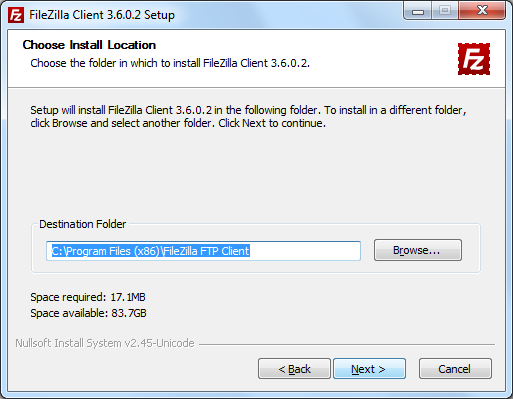
- cliquer sur "Install"
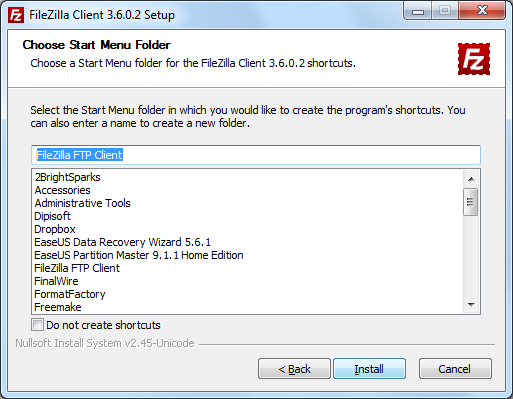
- cliquer sur "Finish"
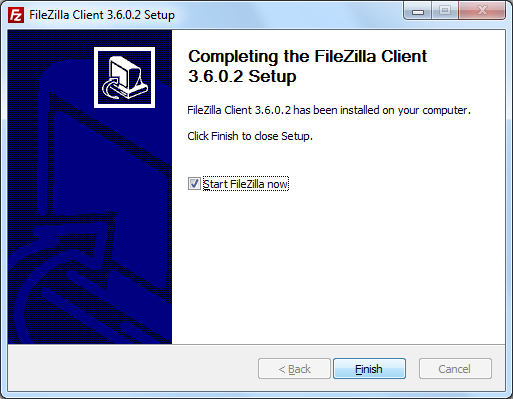
 Utilisation :
Utilisation :
Il y a deux façons d'utiliser Filezilla :
- 1 - Avec la Connexion rapide,
- 2 - En configurant le Gestionnaire de Sites
 1 - Connexion rapide :
1 - Connexion rapide :
Il suffit de rentrer les paramètres FTP du site dans la ligne supérieure.
- rentrer les paramètres : Hôte, Identifiant et Mot de passe
- cliquer sur Connexion rapide
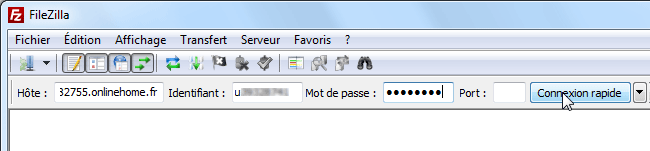
- sélectionner "Se souvenir des mots de passe" si on veut se connecter facilement ensuite

Si les paramètres sont corrects, le log de connexion s'affiche avec : "Contenu du dossier affiché avec succès".
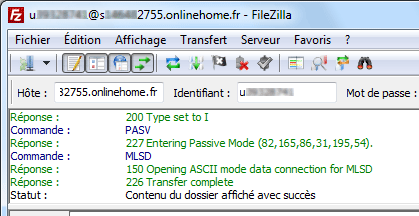
Le menu de Connexion rapide :
On pourra, ultérieurement, se connecter en utilisant le menu de Connexion rapide :
- cliquer sur la flèche, à droite de Connexion rapide,
- sélectionner le site dans le menu

Ajouter au Gestionnaire de Sites :
On peut également ajouter les paramètres de la connexion rapide dans le Gestionnaire de Sites :
- menu Fichier, Ajouter la connexion actuelle dans le Gestionnaire de Sites
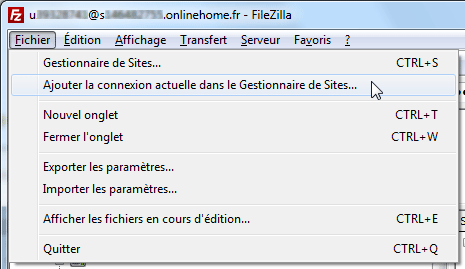
- renommer le site,
- cliquer sur OK
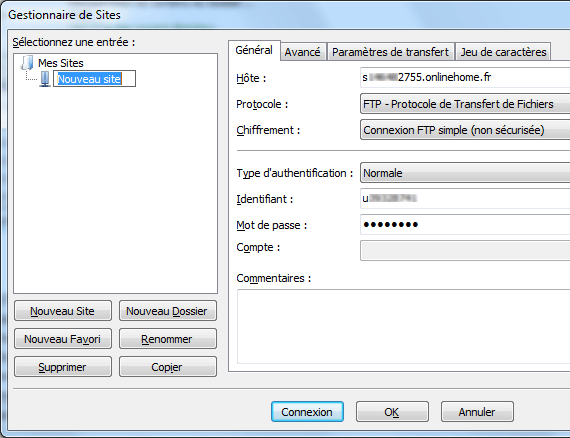
Le site est maintenant accessible en haut, à gauche de la fenêtre principale :
- cliquer sur la flèche,
- sélectionner le site dans le menu déroulant
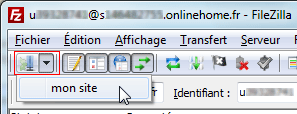
Déconnexion :
Après utilisation, on peut se déconnecter :
- menu Serveur, Déconnexion.
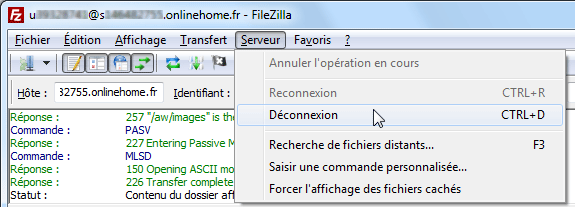
 Configuration par le Gestionnaire de Sites :
Configuration par le Gestionnaire de Sites :
- menu Fichier, Gestionnaire de Sites...
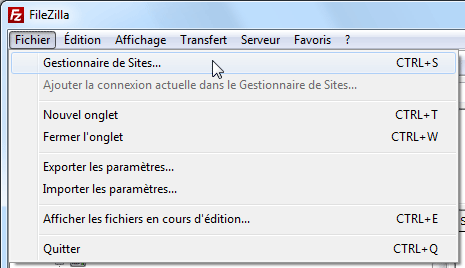
Dans le Gestionnaire de sites
- cliquer sur "Nouveau Site"
- rentrer les paramètres : Hôte, Identifiant et Mot de passe
- renommer le site
- cliquer sur OK
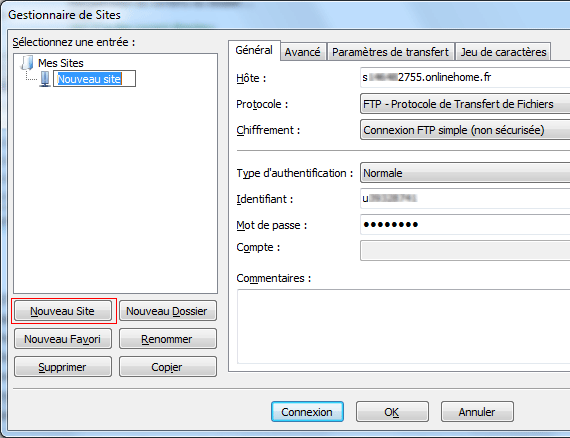
Le site est maintenant accessible en haut, à gauche de la fenêtre principale :
- cliquer sur la flèche,
- sélectionner le site dans le menu déroulant
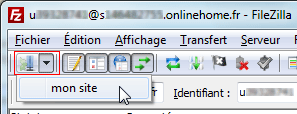
Déconnexion :
Après utilisation, on peut se déconnecter :
- menu Serveur, Déconnexion.
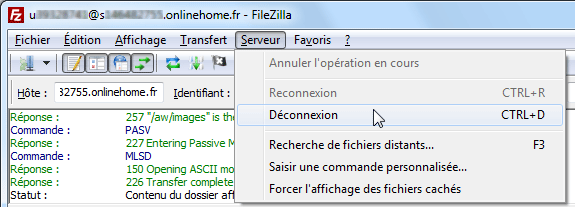
 Ajouter un favori :
Ajouter un favori :
L'utilisation des favoris est très pratique. Elle permet de retrouver, automatiquement, l'affichage du dossier local en face du dossier distant.
On pourra, ultérieurement, se connecter en utilisant le menu de Connexion rapide :
Créer un Favori :
Préparation :
- sélecitonner dans Site local et Site distant les dossiers (ci-dessous : images)
- menu Favoris, Ajouter un favori...
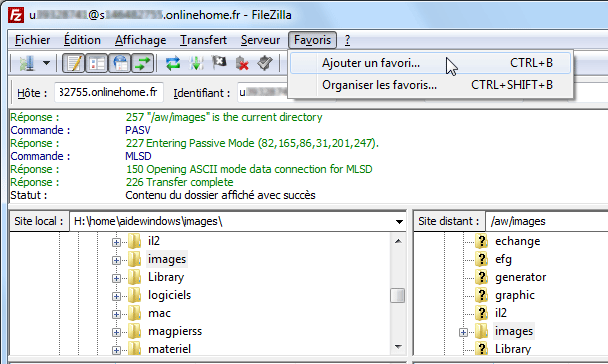
Dans la fenêtre Nouveau Favori :
- nommer le favori,
- cliquer sur OK
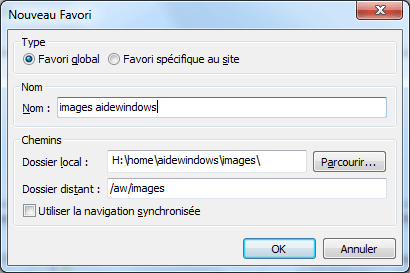
PS : Je n'ai pas remarqué la nécessité d'utiliser "Favori spécifique au site" ou "Utiliser la navigation synchronisée".
Utilisation des Favoris :
- menu Favoris,
- sélectionner le favori dans le menu.
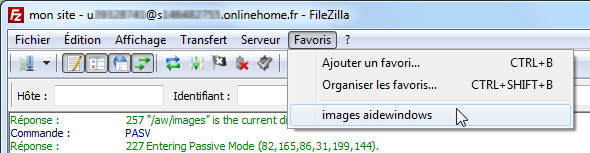
 Sauvegarde :
Sauvegarde :
Avant d'effectuer une mise à jour (de la version 2.x à la version 3.x par exemple), ou avant une réinstallation, il est préférable de sauvegarder ses sites.
En effet, en se connectant par la commande Connexion Rapide, les paramètres de connexion ne semblent pas sauvegardés et réutilisables après une mise à jour ou une réinstallation.
Résumé :
Sauvegarde :
- ajouter ses sites dans le Gestionnaire de sites.
Un fichier FileZilla.xml est créé dans le dossier du programme FileZilla.
importation :
- importer le fichier FileZilla.xml dans le nouveau programme ou la nouvelle installation.
Pour Exporter les sites :
- menu Fichier, Exporter les paramètres...
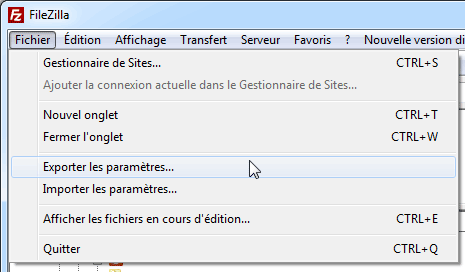
- sélectionner : "Exporter les entrées du Gestionnaire de Sites" et "Exporter les paramètres"
- cliquer sur OK
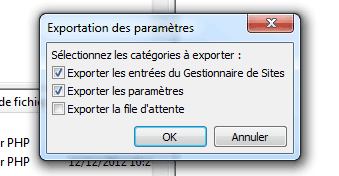
- choisir un emplacement où sauvegarder le fichier : FileZilla.xml
 Importation
de la sauvegarde :
Importation
de la sauvegarde :
Pour importer les sites précédemment sauvegardés :
- menu Fichier, Importer les paramètres...
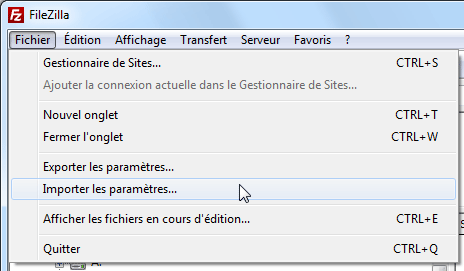
- rechercher le fichier FileZilla.xml
- sélectionner le fichier FileZilla
- cliquer sur Ouvrir

On retrouve tous ses sites dans le Gestionnaire de Sites.
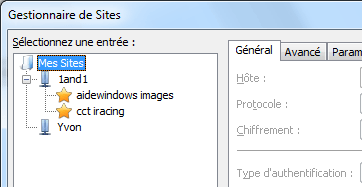
- Index : Créer sa page web : Bases
- Créer sa page web : les techniques
- Créer sa page web : les logiciels
- Créer sa page web : Hébergement et transfert
- Transférer ses pages et fichiers avec FileZilla
- Utilisation de FileZilla
- Créer un serveur FTP avec FileZilla
- Créer une page en HTML (1)
- Créer une page en HTML (2)
- Créer une page en HTML (3)
- XHTML