Windows 7 : Utilisation
- Les fenêtres de dossiers
- Navigation dans une fenêtre de dossier
- Annuler un déplacement (ou suppression) de fichier
- Développer jusqu'au dossier actf
- Configuration de l'affichage détails des dossiers
- Exécution automatique
- Problème : Exécution automatique modifiée
- SUPEREXEC : Exécuter en tant qu'administrateur
Déplacé page suivante :
Page suivante :
- Epingler un programme à la barre des tâches ou au menu Démarrer
- La gravure sous Windows 7
- Raccourcis claviers et astuces

 Utilisation
de Windows 7 :
Utilisation
de Windows 7 :
 Les fenêtres de dossiers :
Les fenêtres de dossiers :
 Navigation dans une fenêtre de dossier :
Navigation dans une fenêtre de dossier :
Le chemin d'accès complet du dossier dans lequel on se trouve s'affiche en haut de la fenêtre.
On peut se déplacer de deux façons :
1 - cliquer sur l'un des triangles noirs situé entre les noms de dossiers pour afficher les sous-dossiers
- sélectionner le sous-dossier que l'on veut atteindre.
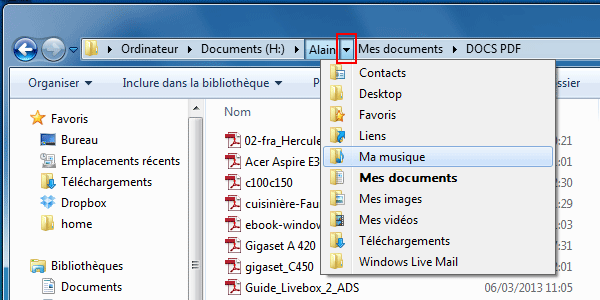
2 - cliquer sur le nom de dossier pour afficher le contenu du dossier
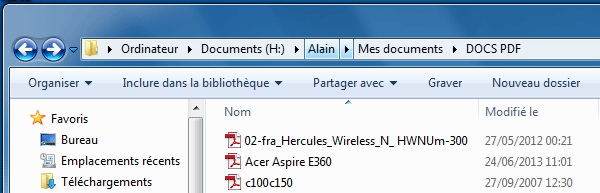
On peut toujours revenir au dossier précédent en cliquant sur la flèche bleu à gauche.
 Annuler un déplacement (ou une suppression) :
Annuler un déplacement (ou une suppression) :
Lorsqu'on manipule des fichiers avec la souris, on peut faire une fausse maneuvre : le fichier a été déplacé dans un dossier, mais on ne sait pas lequel.
- sélectionner la fenêtre de dossier,
- appuyer sur la touche Alt pour afficher le menu de la fenêtre
- menu Edition, Annuler le déplacement
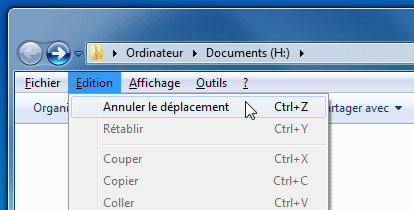
 Développer jusqu'au dossier actif :
Développer jusqu'au dossier actif :
Sous Windows 7, lorsqu'on explore le contenu d'un dossier, l'arborescence des dossiers ne s'affiche pas dans la partie gauche de la fenêtre :
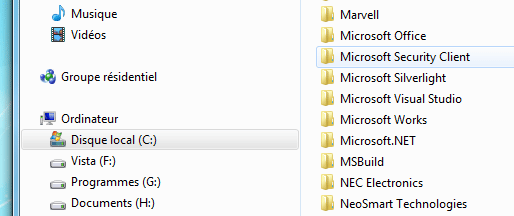
Dans une fenêtre de l'Explorateur :
Dans la partie gauche :
- cliquer avec le bouton sur une zone vide (exemple : en dessous de Réseau)
- sélectionner "Développer jusqu'au dossier actif"
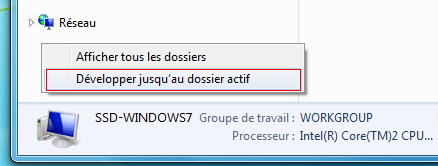
On peut, ensuite, explorer facilement le contenu des dossiers (comme sous Windows XP et Windows Vista)
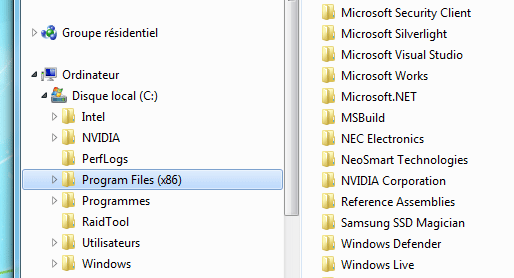
 Configuration
de l'affichage par défaut des dossiers :
Configuration
de l'affichage par défaut des dossiers :
Pour que le contenu des dossiers s'affiche toujours en affichage détails.
Sous Windows 7 et Windows Vista :
1 - Configurer l'affichage du dossier racine :
En haut, à droite de la fenêtre de dossier :
- cliquer sur le triangle noir de l'icône d'affichage
- 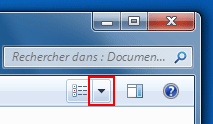
Dans le menu déroulant qui s'affiche :
- sélectionner "Détails"
- 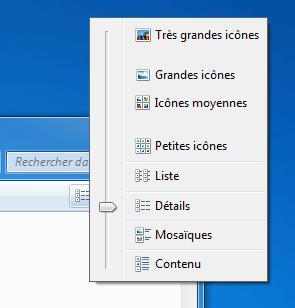
- cliquer avec le bouton droit dans l'en-tête de colonnes,
- sélectionner les colonnes à afficher : Nom, Modifié le, Type et Taille
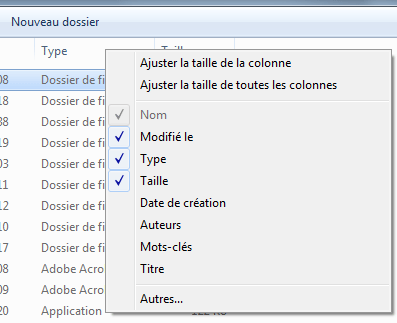
2 - Fixer l'affichage :
- cliquer avec le bouton droit sur le dossier racine,
- sélectionner "Propriétés"
Dans les Propriétés du dossier :
- onglet "Personnaliser"
Dans "Quel type de dossier voulez-vous utiliser ?"
- cocher "Appliquer également ce modèle à tous les sous-dossiers"
Dans Images du dossier :
- cliquer sur "Paramètres par défaut"
- cliquer sur OK
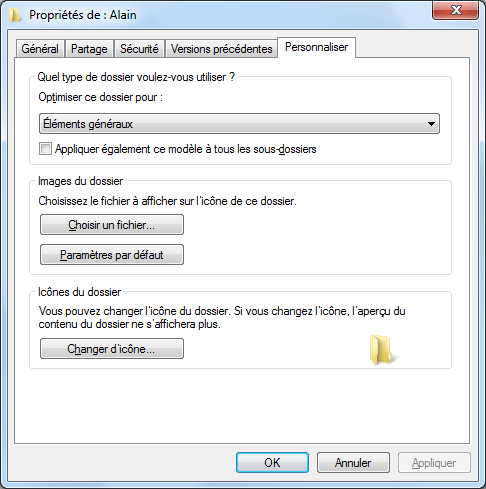
Sous Windows Vista :
(option absente sous Windows 7)
- ouvrir une fenêtre de dossier,
- appuyer sur la touche ALT pour afficher les menus
- menu Outils, Options des dossiers
Dans Options des dossiers :
- onglet Affichage"
- désélectionner "Mémoriser les paramètres d'affichage de chaque dossier",
- cliquer sur OK
 La commande SendTo / Envoyer vers :
La commande SendTo / Envoyer vers :
La commande Envoyer vers permet priincipalement de :
- Envoyer un fichier en pièce jointe par le logiciel de messagerie (Windows Live Mail)
ou :
- Envoyer fichiers ou dossiers dans un dossier compressé (pour un archivage ou un envoi sur Internet)
- etc.
Ajouter des entrées au menu Envoyer vers :
On peut ajouter des entrées au menu Envoyer vers.
Il faut, pour cela :
- ajouter des raccourcis dans le dossier SendTo
Sous Windows Vista et Windows 7, le dossier SendTo est caché et difficile à atteindre. Cependant, une commande permet d'y accéder facilement :
- appuyer sur les touches Windows + R
Dans la fenêtre Exécuter :
- copier - coller la commande suivante :
%APPDATA%\Microsoft\Windows\SendTo
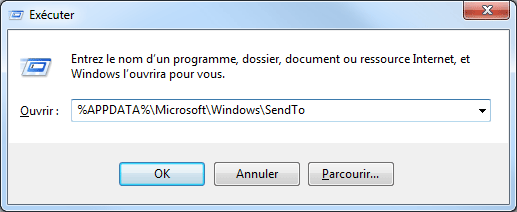
La fenêtre SendTo de l'utilisateur s'ouvre
On peut y glisser le raccourci du dossier ou du programme que l'on veut utiliser avec la commande "Envoyer vers"
Ci-dessous, 3 raccourcis ajoutés : Bloc-notes, DiskStation et PngOptimizer
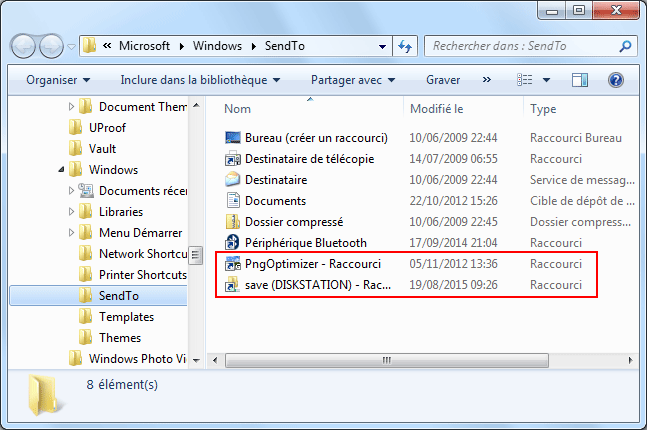
Utilisation
(selon ce que l'on ajoute au dossier SendTo) :
- cliquer avec le bouton droit sur le fichier,
- sélectionner "Envoyer vers", puis le nom du dossier = pour copier un fichier vers un dossier
ou :
- cliquer avec le bouton droit sur le fichier,
- sélectionner "Envoyer vers", puis le nom du programme = pour ouvrir le fichier avec le programme
Ci-dessous, 3 entrées ajoutées :
- Bloc-notes = très pratique pour ouvrir n'importe quel fichier avec le Bloc-notes,
- DiskStation = un dossier de sauvegarde
- PngOptimizer = un programme pour optimiser la taille d'un fichier image
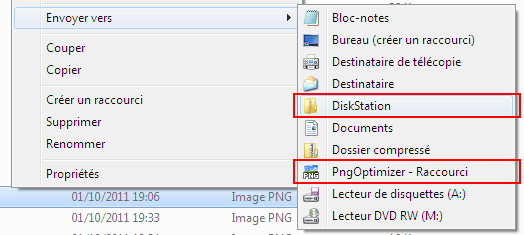
 Exécution automatique :
Exécution automatique :
A chaque fois que l'on branche une clé USB ou un disque dur externe, une boite de dialogue s'affiche :
En général, on choisit : Ouvrir le dossier et afficher les fichiers.
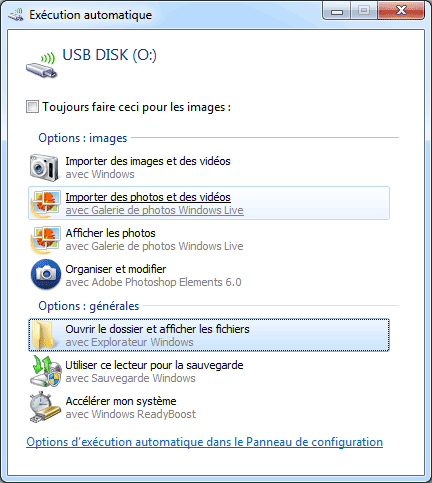
 Exécution automatique modifiée :
Exécution automatique modifiée :
Il se peut qu'un programme modifie cette configuration et s'approprie l'ouverture des fichiers (exemple : Dropbox)
Il faudra rétablir la configuration initiale en passant par le Panneau de configuration Exécution automatique :
- menu Démarrer, Programmes par défaut
Dans Programmes par défaut :
- cliquer sur "Modifier les paramètres de la lecture automatique"
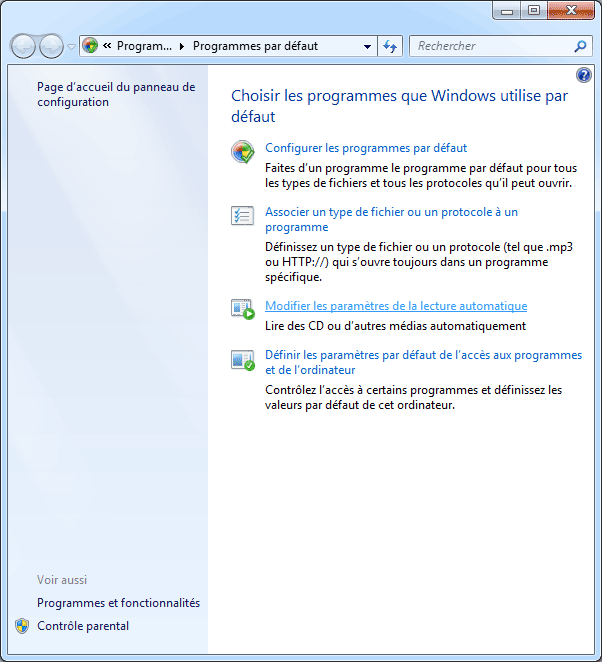
Pour les trois sections : images, fichiers vidéo et fichiers audio :
- remettre la configuration d'origine : "Toujours me demander"
- cliquer sur "Enregistrer"
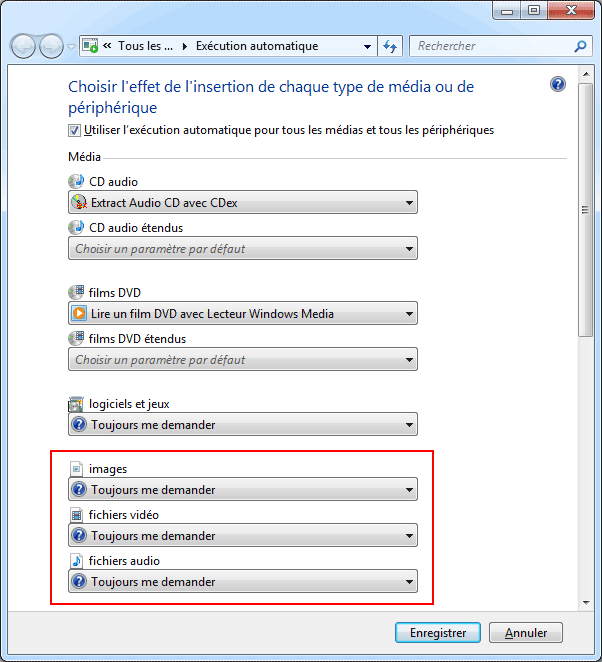
Avec un appareil photo :
- sélectionner "Importer des images et des vidéos avec Windows"
- cliquer sur "Enregistrer"
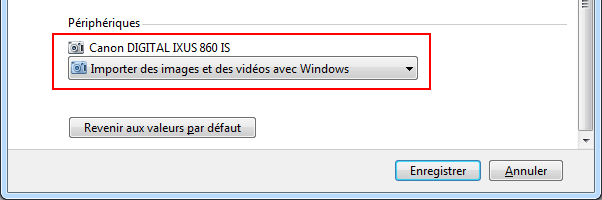
 SUPEREXEC
: Exécuter en tant qu'administrateur :
SUPEREXEC
: Exécuter en tant qu'administrateur :
Existe t'il un programme permettant d'autoriser un utilisateur lambda à exécuter un programme qui requiert des droits d'administrateur, sans avoir à rentrer le mot de passe administrateur ?
Réponse de Jean-Claude Bellamy :
Il faudra au moins une fois saisir le mot de passe administrateur !
C'est OBLIGATOIRE !
La commande RUNAS avec le commutateur /SAVECRED permet de ne pas ressaisir la 2ème fois ce password
admin,
mais cette option n'est pas disponible dans Windows 7 édition Familiale ni Windows 7 édition
Starter !
Je te conseille donc plutôt d'utiliser "SUPEREXEC" (nouvelle version 4.3 parue il y a une semaine!), nettement plus puissant et plus souple !
SUPEREXEC :
http://jc.bellamy.free.fr/fr/superexec.html
(naturellement, il est entièrement gratuit)
- Bureau, icônes et fenêtres
- Menu Démarrer et barre des tâches
- Les Bibliothèques
- Les Gadgets
- Utilisation de Windows 7
- OneDrive sous Windows 7
- Epingler un programme ou un document
- La gravure de CD/DVD-Rom
- Raccourcis clavier et astuces
- Périphériques et imprimantes
- Appareil photo numérique
- Affichage sous Windows 7
- Son sous Windows 7

