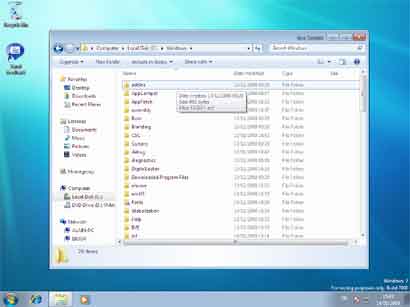Windows 7 : Installation
- Télécharger des images disque Windows 7 (fichiers ISO)
- Exemple d'installation d'un ordinateur HP sous Windows 7
- Installation de Windows 7
- Installation ou mise à jour
- Les comptes d'utilisateur
- Partage de fichiers
- Multiboot
- Installation à partir d'une image .ISO
- Créer un DVD de Windows 7 bootable universel
- Le fichier de configuration d'édition = EI.cfg
- Le fichier de clef de licence = PID.txt
- Page Microsoft : Installation et réinstallation
- Windows 7 USB/DVD Download Tool : Installer Windows 7 à partir d'une clé USB
Pages suivantes :
- Première configuration
- Installation en image
- Mon installation avec le Service Pack 1
- Mise à jour SP1

 Télécharger des images disque Windows 7 (fichiers ISO) :
Télécharger des images disque Windows 7 (fichiers ISO) :
Microsoft.com - Télécharger des images disque Windows 7 (fichiers ISO)
Si vous devez installer ou réinstaller Windows 7, vous pouvez utiliser cette page pour télécharger une image disque (fichier ISO) afin de créer votre propre média d'installation à l'aide d'un disque mémoire flash USB ou d'un DVD.
Le téléchargement de ce produit nécessite une clé d'activation de produit valide
En cas d'impossibilité, voir sur le site d'ASKI :
Télécharger l'ISO de ta version de Windows 7 en français
http://dechily.org/Forum_Aski/topic915.html
 Exemple d'installation d'un ordinateur HP sous Windows 7 :
Exemple d'installation d'un ordinateur HP sous Windows 7 :
Quelques notes prises lors de la réinstallation d'un ordinateur HP.
Au premier démarrage :
- désactiver l'antivirus Norton
- configurer le réseau (Domestique pour une utilisation à domicile). On peut le faire ultérieurement.
Après l'installation :
- fermer la barre de langue,
- afficher toutes les icônes de la zone de notification
- afficher les icônes Ordinateur et fichiers de l'utilisateur sur le Bureau
- synchroniser l'heure système au besoin
- désinstaller l'antivirus Norton
- télécharger et installer l'antivirus Microsoft,
- faire une analyse avec l'antivirus Microsoft
- désinstaller la version d'évaluation de Microsoft Office
- désinstaller dans Windows Live 2011 : Messenger, Windows Live Mesh, Writer
- désinstaller Windows Live Mesh activeX
- installer les mises à jour Windows Update
- installer Windows Essential 2012 (en remplacement de Windows Live 2011)
- désactiver l'installation de OneDrive et Contrôle parental (si on ne les utilise pas)
Après installation :
- désinstaller Messenger et Writer inutiles et obsolètes qui s'installent automatiquement avec Windows Essential
Programmes inutiles :
HP LaunchBox Manager = s'ajoute inutilement dans la barre des tâches.
pour le désactiver :
-
ouvrir le programme, cliquer sur Masquer
- ou supprimer l'entrée dans la Base de registre
Magic Desktop = permet de créer un Bureau pour les enfants sans risquer de fausses maneuvres.
Supprimer les raccourcis des programmes commerciaux non désinstallables :
rara Music = Musique en ligne, payante. Pas de désinstalleur
SnapFish = Développement de photos en ligne, payant. Pas de désinstalleur
 Installation
de Windows 7 :
Installation
de Windows 7 :
 Installation
ou mise à jour :
Installation
ou mise à jour :
On peut effectuer :
- une installation sur un disque ou une partition vierge.
- une mise à jour à partir de Windows XP ou Windows Vista,
La première solution est préférable.
Mise à jour sur un disque neuf :
Même si on a acquis une version Mise à jour de Windows 7, on peut l'installer sur un disque vierge.
Voir :
27/10/2009 : Webochronik.fr - Installer Windows Seven version complete avec un simple dvd de mise à jour
"Comme son prédécesseur Windows Vista, il est possible d'exécuter l'installation
de Windows 7 version « mise à jour » sur un PC sans système d'exploitation
(donc sans Windows XP, ni Windows Vista!!!), le problème qui se pose, est que lorsque vous souhaitez
l'activer, cela ne fonctionne pas.
Mais comme rien ne vaut une installation propre du système sur un disque neuf ou reformaté,
voici la méthode à utiliser pour le faire sans soucis..."
 Les comptes d'utilisateurs
:
Les comptes d'utilisateurs
:
Le principe est le même (avec des variantes) sous Windows XP, Windows Vista, Windows 7 et Windows 8
- Voir aussi ma page : Les comptes d'utilisateurs
Utiliser plusieurs comptes d'utilisateurs :
Si l'ordinateur est utilisé par plusieurs personnes, on peut créer des comptes utilisateurs pour chacun.
Chacun pour ainsi avoir son environnement personnel.
Au démarrage de l'ordinateur :
- cliquer sur le compte à ouvrir,
- rentrer le mot de passe du compte utilisateur.
Les types de comptes :
Il existe trois types de comptes d'utilisateurs :
- Compte Administrateur = c'est le compte principal, créé à l'installation de Windows
- Compte Utilisateur = c'est un compte avec des droits limités, qui ne permet pas d'installer de programmes
- Compte Invité = c'est un compte désactivé par défaut. Il permet d'accéder à l'ordinateur par le réseau.
Accéder à la création / modification de comptes utilisateurs :
- Démarrer, Panneau de configuration
Dans Panneau de configuration :
- cliquer sur "Ajouter ou supprimer des comptes d'utilisateurs"
Pour créer un nouveau compte :
- cliquer sur "Créer un compte d'utilisateur"
Pour modifier un compte (ex : changer le mot de passe ou l'avatar)
- sélectionner le compte,
- cliquer sur "Modifier le mot de passe" ou "Modifier l'image"
PS : On peut modifier le nom du compte.
Cependant, le nom du dossier correspondant sur l'ordinateur sera conservé.
Chantal11.com - Masquer un compte utilisateur dans Windows 7 ou Vista
"Sous Windows 7 et Windows Vista (sous XP aussi d'ailleurs), il est possible de rendre invisible un compte utilisateur, dans un souci de confidentialité ou de sécurité.
Toutes les données personnelles de ce compte peuvent ainsi être totalement masquées et invisibles des autres utilisateurs et cette session masquée est aussi invisible des internautes malintentionnés sur Internet..."
 Partage de fichiers :
Partage de fichiers :
- Voir ma page : Réseau - Partage de fichiers
Effets sur les droits d'accès à certains dossiers :
Avec un compte administrateur, on pourra :
- partager des dossiers,
- autoriser ou interdire l'accès à certains dossier
Pour partager un dossier :
- cliquer avec le bouton droit sur le dossier,
- sélectionner "Partager avec...
Pour configurer les droits d'accès à un dossier :
- cliquer avec le bouton droit sur le dossier,
- sélectionner "Propriétés"
Dans Propriétés du dossier :
- onglet Sécurité
- ajouter un utilisateur,
- autoriser ou restreindre les droits de l'utilisateur sur ce dossier (Contrôle total, Lecture, Ecriture)
Windows.Microsoft.com - Ordinateurs en réseau domestique utilisant différentes versions de Windows
 Multiboot
:
Multiboot
:
Voir ma page: Le multiboot
On peut faire une installation en "multiboot" : c'est à dire, conserver Windows XP
ou Windows Vista, et installer Windows 7 sur une autre partition ou un autre disque.
Cela permettra de disposer des deux systèmes et d'effectuer une transition en douceur en conservant
la possibilité de démarrer sous l'ancien système.
il faut disposer d'une autre partition ou d'un autre disque dur.
Lors de l'installation, on indiquera l'autre disque dur ou l'autre partition pour que Windows 7 s'installe.
Il y aura création d'un multiboot : Au démarrage, on aura la possibilité de choisir
entre l'ancien système (XP ou Vista) et Windows 7
Procédure :
- créer une partition sur le disque dur,
- nommer la partition (exemple : seven), pour éviter toute confusion
- redémarrer l'ordinateur avec le DVD,
- indiquer la partition "seven" pour installer Windows 7
Faire deux installations de Windows 7 sur le même PC :
On peut également faire 2 installations de Windows 7 sur le même PC.
Ainsi, on dispose d'un système de secours.
Voir :
Answers.microsoft.com - installer
2 fois seven sur un seul disque
PS : Cela est possible, car on utilise uniquement un des deux Windows 7 à la fois.
Cela n'est pas possible avec une machine virtuelle (Virtual PC), car on utilise les deux Windows 7 en
même temps.
Problème d'effacement des points de restauration en cas de multiboot avec Windows XP :
Attention, en cas de multiboot entre Windows XP et Windows 7 :
A chaque démarrage sous Windows XP, les points de restauration de Windows 7 sont effacés.
Voir ma page : Problème : disparition des points de restauration
en cas de multiboot avec XP
En tous les cas :
- lancer l'ordinateur en démarrant sur le DVD de Windows 7,
- procéder à l'installation de Windows 7.
Problème de compatibilité d'un pilote de périphérique ou d'un programme
27/05/2009 : Forum-seven.com - Forcer l'installation d'un pilote ou d'une application sous Windows 7
"Certains pilotes ou certaines applications ne sont pas encore complètement compatibles avec Windows 7. L'installation alors échoue.
Mais Microsoft a ajouté une option dans le menu contextuel, qui permet de contourner le problème de compatibilité et finaliser ainsi l'installation.
D'un clic-droit sur le fichier d'installation, sélectionner Troubleshoot compatibility (Résoudre les problèmes de compatibilité)... "
Problème dans l'Observateur d'événement : CAPI2
échec de l'extraction de la liste racine tierce depuis le fichier CAB de mise à jour automatique à :
<http://www.download.windowsupdate.com/msdownload/update/v3/static/trustedr/en/authrootstl.cab> avec l'erreur : Un certificat requis n'est pas dans sa période de validité selon la vérification par rapport à l'horloge système en cours ou le tampon daté dans le fichier signé.
Lorsqu'on obtient cette erreur, il suffit de :
- cliquer sur le lien dans l'Observateur d'événement,
- enregistrer le fichier sur le disque dur,
- cliquer avec le bouton droit sur le fichier, sélectionner "Installer la liste des certificats de confiance"
Solution donnée par JC Bellamy :
http://www.vistaheads.com/forums/microsoft-public-fr-windows-vista-general/436818-capi-2-a.html
 Installation à partir
d'une image .ISO :
Installation à partir
d'une image .ISO :
Lorsqu'on achète Windows 7 en téléchargement sur le site de Microsoft ou lorsqu'on utilise un fichier .iso téléchargé sur Internet, il faut : graver l'image .iso ou la copier sur une clé USB pour installer Windows 7.
Il faut, évidemment, disposer d'une clé de licence pour valider l'installation.
Voir aussi :
Answers.Microsoft.com - Utiliser
une clef windows 32 bits sur une installer de windows 7 64 bits
Aski : "Sous réserve de l'absence de corruption du fichier ISO, il te faut sauvegarder tes
données, graver l'ISO sur une clef USB ou un DVD, puis installer Windows 7 64 bits en mode personnalisé en "bootant" depuis
le DVD ou la clé USB. Tu pourras utiliser ta clé d'activation."
 Créer
un DVD de Windows 7 bootable universel :
Créer
un DVD de Windows 7 bootable universel :
Microsoft a sorti Windows 7 en plusieurs versions :
- Starter Edition, Edition Familiale Basic, Edition Familiale Premium, Edition Professionnelle et Edition
intégrale
Vous possédez une de ces versions mais vous voulez choisir la version souhaitée lors de l'installation, la solution ?
Il est possible de créer un dvd bootable universel de Windows 7 qui vous permet de choisir l'édition que vous souhaitez installer sur votre ordinateur.
Forums.cnetfrance.fr - Créer un dvd de windows 7 bootable universel
En résumé, il s'agit de :
- copier le contenu du DVD Windows 7 dans un dossier, sur le disque dur
- aller dans le dossier Sources
- supprimer le fichier : ei.cfg
- utiliser le logiciel de gravure ImgBurn (voir ma page : Logiciels
de gravure : ImgBurn),
- sélectionner les options pour créer un DVD bootable, en indiquant le fichier etfsboot.com
dans le dossier boot
Liens :
PCAstuces.com - Créer un DVD universel d'installation - Windows 7
Forum-seven.com - Créer un DVD universel d'installation - Windows 7
 Le
fichier de configuration d'édition = EI.cfg :
Le
fichier de configuration d'édition = EI.cfg :
Ce fichier (EI.cfg) détermine l'édition de Windows à installer et la licence à utiliser
pendant l'installation de Windows...
Le fichier EI.cfg remplace le fichier PID.txt et se trouve sur le support du produit sous le dossier
\sources.
Le fichier EI.cfg est un fichier texte. Exemple :
[EditionID]
Ultimate
[Channel]
OEM
[VL]
0
Voir sur
Technet.Microsoft.com - Processus d'installation du programme d'installation de
Windows
 Le
fichier de clef de licence = PID.txt :
Le
fichier de clef de licence = PID.txt :
On peut créer un fichier de clef de licence dans le dossier sources
Le fichier doit être sous la forme :
[PID]
Value=XXXXX-XXXXX-XXXXX-XXXXX-XXXXX
Technet.microsoft.com - Fichiers de configuration de l'édition et d'ID produit du programme d'installation de Windows (EI.cfg et PID.txt)
 Page
Microsoft : Installation et réinstallation de Windows :
Page
Microsoft : Installation et réinstallation de Windows :
Windows.Microsoft.com - Installation et réinstallation de Windows
Selon Aski (MVP Microsoft) :
"Pour réparer (réinstallation sans pertes de données) tu lances le DVD de Windows
7 et tu utilises le même principe que l'installation en choisissant Mise à niveau. Ce tuto
est valable pour Windows 7"
http://dechily.org/
http://dechily.org/Forum_Aski/
Importer ses messages de Windows Mail (Vista) vers Windows Live Mail (Windows 7) :
Dans Windows Vista, Windows Mail :
- menu Fichier, Exporter...
Voir ma page : Windows Live Mail : Importation de messages
 Windows 7 USB/DVD Download Tool : Installer
Windows 7 à partir d'une clé USB :
Windows 7 USB/DVD Download Tool : Installer
Windows 7 à partir d'une clé USB :
On peut installer Windows à partir d'une clé USB.
On utilisera le logiciel : Windows7-USB-DVD-tool.exe, à télécharger sur le site Microsoft Store France.
Téléchargement :
Microsoft.com - Windows USB/DVD Download Tool
Prérequis :
Une clé USB de 4 Go
Une image ISO de Windows 7
Installation :
Voir le tuto sur le forum d'Aski (MVP) :
Dechily.org - Créer une clé ou un DVD de boot Windows 7
Après installation du logiciel :
- menu Démarrer,
- sélectionner "Outil de Téléchargement USB/DVD Windows 7
1 - Choisissez un fichier ISO
- cliquer sur Parcourir pour recherche l'image ISO de Windows 7 sur le disque dur
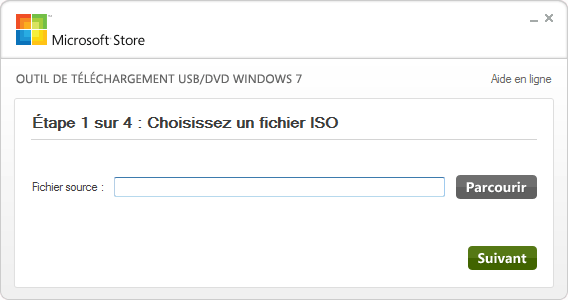
2 - Choisissez un type de support
- cliquer sur "Périphérique USB"
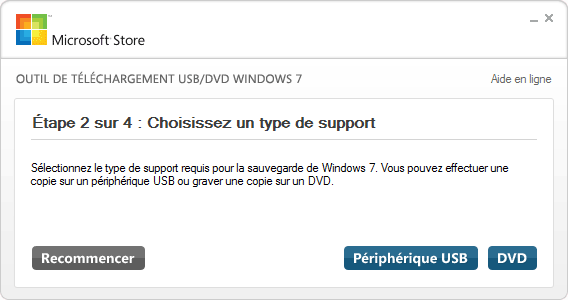
3 - Insérer la clé USB :
- insérer la clé USB et la sélectionner dans le menu déroulant;
- cliquer sur "Commencer la copie"
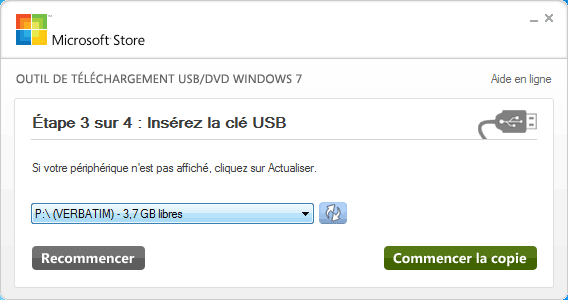
4 - Créez un périphérique USB amorçable
LE LOGICIEL NE FONCTIONNE PAS.
A chaque fois, le même message s'affiche :
"Impossible de copier les fichiers. Vérifiez votre périphérique USB et le fichier ISO sélectionné, puis réessayez.
J'ai essayé avec une autre clé USB, d'autres images ISO, et même sur un autre ordinateur : Ca ne fonctionne pas.
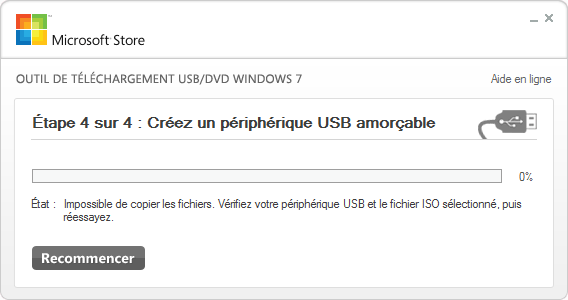
Liens :
Voir aussi : Forum.Hardware.fr - impossible de copier l'iso de win sur clé usb
Sur Commentcamarche.net - Windows : Créer une clé USB d'installation
Une méthode donnée par le site Clubic.com :
20/08/2009 : Clubic.com - Comment installer Windows 7 à partir d'une clé USB
Il existe deux méthodes. L'une simple, à essayer en premier. L'autre plus compliquée.
"Première méthode,
étape 1 : Créer une image ISO des fichiers sources (sauf si on dispose d'un fichier ISO
téléchargé)
étape 2 : utiliser Unetbootin
Unetbootin est un logiciel initialement prévu pour créer des clés USB amorçables à partir
de distribution Linux. Mais il peut aussi réaliser cette opération à partir de n'importe
quel fichier ISO.
Seconde méthode,
étape 1 : Préparez votre clé USB sous Vista (diskpart pour partitionner et activer
la partition de la clé USB)
étape 1 bis : Préparez votre clé sous Windows XP (télécharger l'utilitaire
MBRWIZ pour activer la partition de la clé USB)
étape 2 : Copie des fichiers source (copier-coller le contenu du DVD vers la clé USB ou
utiliser WinRAR pour extraire l'ISO vers la clé USB)
Etape 3 : Finalisation et installation
La clé USB, un meilleur média que le DVD pour l'installation ?
Installer Windows 7 depuis une clé USB est fort pratique dans le cas de l'utilisation d'un netbook.
Mais cette astuce peut également avoir un autre avantage sur d'autres machines qu'un netbook :
celui de la rapidité d'installation, du fait de l'utilisation de mémoire flash.
Sur notre machine de test, nous n'avons mis que 11 minutes pour l'ensemble de la procédure avec
notre Corsair Flash Voyager GT. Nous avons réalisé la même procédure en utilisant
un DVD et le résultat est sans appel : 31 minutes. L'utilisation d'une clé USB est donc
très avantageuse au niveau du temps d'installation, mais ce média a en plus le mérite
de ne pas se rayer et d'être extrêmement compact."
Voir aussi :
26/10/2009 : Tomshardware.fr - Microsoft vend Windows 7 pour clé USB
Cette mesure est destinée aux possesseurs de netbooks qui sont généralement dépourvus
d'un lecteur optique...
Cette option est uniquement disponible lorsque l'on achète Windows 7 sur le Microsoft Store
qui propose le fichier ISO nécessaire. Ceux qui disposent d'un DVD d'installation peuvent se référer
aux tutoriels présents sur la Toile.
 Divers :
Divers :
02/10/2009 : Protuts.net - Exporter / importer vos paramètres réseau sans fil sous Windows 7
Sauvegarder l'activation :
Advanced Tokens Manager : site officiel :
http://www.joshcellsoftwares.com/2011/09/AdvancedTokensManager.html
Advanced Tokens Manager sur Gratilog.net :
http://www.gratilog.net/xoops/modules/mydownloads/singlefile.php?cid=217&lid=2389
Ce logiciel permet de sauvegarder l'activation des logiciels suivants :
Windows 7
Windows Vista
Windows 8
Windows Server 2008 / 2011 Family/2012
pour toutes les éditions et tous les services packs.
Nécessite .NET Framework v4.0.
Voir aussi sur Libellules.ch - Advanced Tokens Manager
 Antivirus
sur Windows 7 :
Antivirus
sur Windows 7 :
Antivirus payants et gratuits fonctionnent sous Windows 7 :
Antivirus gratuits :
L'antivirus gratuit de Microsoft (Microsoft Security Essentials) est suffisant pour une utilisation personnelle : voir ma page
On peut utiliser Avast : voir ma page, ou Antivir : voir ma page
Antivirus payants :
Kaspersky est compatible avec Windows 7 :
http://www.kaspersky.com/fr/
NOD32 est compatible avec Windows 7 :
http://www.eset-nod32.fr/
 Différences
avec Windows XP et Vista :
Différences
avec Windows XP et Vista :
Icone Bureau :
L'icône Bureau, située à gauche du bouton Démarrer et qui permettait de masquer
les fenêtres, a disparu.
Un bouton la remplace, dans l'autre côté de la Barre des tâches, à droite de
l'horloge.
Barre de lancement rapide :
La Barre de lancement rapide n'est plus présente.
Les boutons de la Barre des tâches étant un mélange de la Barre de lancement rapide
et de l'ancienne Barre des tâches.
Pour retrouver la barre de lancement rapide sous Windows 7, il suffit de créer une nouvelle barre d'outils
 Mon
installation avec le Service Pack 1 :
Mon
installation avec le Service Pack 1 :
A l'occasion de l'achat de Windows 7 Intégrale et de la sortie du Service Pack 1, j'ai procédé à une nouvelle installation de Windows 7.
Voir ma page : Mon installation de Windows 7 avec le Service Pack 1
 Après
l'installation :
Après
l'installation :
Après l'installation, on accède à l'interface de Windows 7.
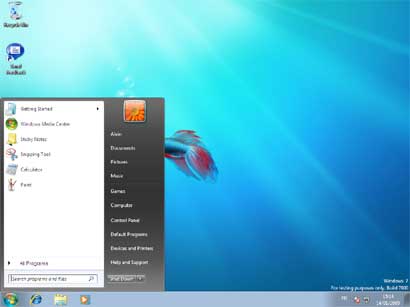
Le menu Démarrer ressemble à Windows Vista
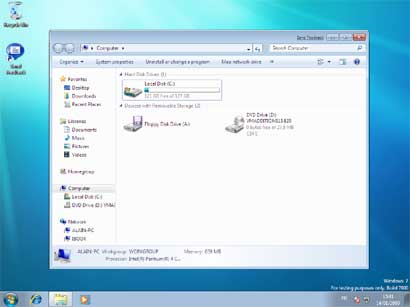
La partie gauche de l'Explorateur est améliorée

La connexion réseau est très simple (ici avec un Mac)
- Index : Installation - Réseau
- Installation
- Installation en images
- Configuration
- Mise à jour SP1 de Windows 7
- Transfert de fichiers
- Partition et Gestion des disques
- Création de partitions sous Windows 7
- Emplacement des données de l'utilisateur
- Le Réseau avec Windows 7
- Configurer une connexion sans fil (Wifi)
- Partage de fichiers