Windows 7 : Installation avec mise à jour SP1
- Installation de Windows 7 avec le Service Pack 1
- 0 - Préparatifs
- 1 - Démarrage à partir du DVD-ROM de Windows
- 2 - Lancement de l'installation
- 3 - Fin de l'installation
- 4 - Juste après l'installation
- 5 - Premiers réglages
- 6 - Mises à jour sur Windows Update / Activation de Windows
- 7 - Présentation
- 8 - Réseau
- Page Microsoft : Installation et réinstallation de Windows
Autres pages :
- Installation de Windows 7
- Installation de Windows 7 en images
- Créer un DVD slipstreaming Windows 7 et SP1
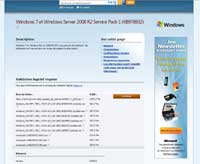
 Installation
avec le Service Pack 1 :
Installation
avec le Service Pack 1 :
A l'occasion de l'achat de Windows 7 Intégrale et de la sortie du Service Pack 1, j'ai procédé à une
nouvelle installation de Windows 7.
Voici les points importants :
 Téléchargement du Service Pack 1 de Windows 7 :
Téléchargement du Service Pack 1 de Windows 7 :
Microsoft.com/downloads :
- Windows
7 et Windows Server 2008 R2 Service Pack 1 (KB976932)
Télécharger la version correspondant à son système d'exploitation :
Windows
7 32 bits ou Windows 7 64 bits.
Voir la page d'Aski :
Le SP1 de Windows 7 est disponible depuis le 22 février 2011
http://dechily.org/Forum_Aski/topic402.html
 0 - Préparatifs :
0 - Préparatifs :
Si on fait l'installation à partir d'un système déjà présent (Windows
XP ou Windows Vista), le disque dur est peut-être déjà partitionné.
En tout cas, il faut disposer d'une "partition" indépendante pour installer Wndows 7.
Pour installer le Service Pack 1 pendant l'installation, il faut l'avoir à disposition, sur une partition ou sur une clé USB.
 1 - Démarrage à partir du DVD-ROM de Windows :
1 - Démarrage à partir du DVD-ROM de Windows :
- mettre le DVD-ROM dans le lecteur et démarrer (ou redémarrer) l'ordinateur.
Si le message suivant apparaît : "Appuyer sur n'importe quelle touche pour démarrer sur le CD-ROM"
- appuyer sur une touche du clavier
Le programme d'installation de Windows 7 se lance.
Si le message n'apparaît pas et que l'ordinateur démarre normalement :
- redémarrer l'ordinateur,
- modifier la séquence de démarrage (Boot menu)
ou :
- aller dans le Bios (appuyer sur la touche Suppr au démarrage)
- modifier la séquence de démarrage : mettre le CD / DVD-ROM en premier.
 2 - Lancement de l'installation :
2 - Lancement de l'installation :
Le lancement de l'installation est relaitivement long.
Au premier écran :
- choisir la langue (prédéfinie par défaut)
- cliquer sur Installer maintenant.
Choix de la partition d'installation :
Si on dispose de plusieurs partitions (ou plusieurs disques) :
- sélectionner une partition pour y installer Windows
Type d'installation :
- choisir "Installation personnalisée"
 3 - Fin de l'installation :
3 - Fin de l'installation :
Les dernier réglages s'effectuent à la fin de l'installation :
Protection du système :
Si on dispose de la mise à jour SP1 :
- désactiver la recherche automatique de mise à jour.
Cela évitera à Windows 7 d'aller rechercher des mises à jour sur Windows Update.
On la réactivera après installation de la mise à jour SP1
Configuration du réseau :
- choisir réseau "Domestique"
Choix d'un nom d'ordinateur :
Le nom d'ordinateur apparaît sur le réseau lorsqu'on dispose de plusieurs ordinateurs.
- choisir un nom qui permette d'identifier facilement l'ordinateur
Nom d'utilisateur et mot de passe :
Le nom d'utilisateur peut être simplement un prénom.
Bien que cela ne soit pas une obligation, il est préférable de mettre un mot de passe
pour l'utilisateur
On pourra désactiver la saisie du mot de passe à l'ouverture de session (voir plus bas)
Si on dispose de deux ou plusieurs ordinateurs en réseau :
- il sera préférable d'utiliser nom d'utilisateur et mot de passe identique sur chaque
ordinateur pour faciliter la mise en réseau.
 4 - Juste après l'installation :
4 - Juste après l'installation :
Lorsque l'installation est terminée, on peut procéder aux premiers réglages :
Désactiver l'UAC :
Inutile désormais.
Changer les lettres de lecteur
(facultatif - pour utilisateurs confirmés. Je ne l'utilise plus)
Si on veut réorganiser les lettres de lecteurs, c'est aussitôt après l'installation qu'il vaut mieux le faire :
On peut avoir besoin de modifier les lettres de lecteur :
- pour décaler les lettres de lecteurs CD / DVD afin de laisser la place au(x) disque(s) dur(s)
ou stockage externe
- pour "réorganiser" et faire correspondre les lettres de lecteurs en cas de multiboot.
- aller dans Démarrer,
- cliquer avec le bouton droit sur Ordinateur, sélectionner Gérer
Dans Gestion de l'ordinateur :
- cliquer sur "Gestion des disques" (partie gauche)
Les partitions / disque(s) dur(s) et lecteur(s) CD / DVD s'affichent dans la partie centrale.
Pour renommer un lecteur :
- cliquer avec le bouton droit sur le lecteur (CD / DVD) ou sur la partition,
- sélectionner "Modifier la lettre de lecteur et les chemins d'accès"
Dans la fenêtre Modifier... :
- cliquer sur "Modifier..."
Dans la fenêtre suivante :
- cliquer sur la lettre de lecteur et choisir une autre lettre dans le menu déroulant,
- cliquer sur OK
Recommencer ainsi pour tous les lecteurs à modifier.
Installation du Service Pack 1 :
Dès maintenant, on peut installer le Service Pack 1 (ou laisser Windows installer automatiquement les mises à jour)
- rechercher le fichier du Service Pack 1 sur le disque dur ou sur le lecteur externe
- copier le fichier dans le dossier Téléchargement ou autres,
- double-cliquer sur le fichier du Service Pack 1 pour lancer son installation.
 Installation automatique des mises à jour :
Installation automatique des mises à jour :
On peut laisser les mises à jour s'installer automatiquement :
- placer le pointeur de la souris sur l'icône Windows Update pour vérifier l'avancement du téléchargement des mises à jour
Lorsque les mises à jour sont téléchargées (100%)
- aller dans Windows Update :
- cliquer sur "Installer les mises à jour"

 5 - Premiers réglages :
5 - Premiers réglages :
Une fois que le système est à jour, on peut effectuer les premiers réglages :
Désactiver la saisie du mot de passe d'ouverture de session :
S'il est plus sécurisant d'avoir un mot de passe pour la protection sur le réseau, on peut éviter d'avoir à retaper son mot de passe à chaque ouverture de session ou à chaque sortie de veille.
- appuyer sur les touches Windows + R pour afficher la fenêtre Exécuter :
Dans la fenêtre Exécuter :
- taper :
control userpasswords2
- cliquer sur OK
(voir plus bas)
Désactiver la saisie du mot de passe après la mise en veille
- aller dans Démarrer, Panneau de configuration
Dans Panneau de configuration :
- cliquer sur Matériel et audio
Dans Matériel et audio
Dans la partie Options d'alimentation :
- cliquer sur "Entrer un mot de passe quand l'ordinateur sort de veille"
Dans Paramètres système :
- sélectionner "Ne pas exiger un mot de passe"
- cliquer sur "Enregistrer les modifications"
 6 - Mises à jour sur Windows Update / Activation de Windows :
6 - Mises à jour sur Windows Update / Activation de Windows :
Si l'on a désactivé les mises à jour automatiques lors de l'installation, pour
pouvoir installer le Service Pack 1, il faut ensuite les réactiver :
- pour télécharger et installer les mises à jour ne faisant pas partie du SP1,
- pour télécharger et installer les pilotes des périphériques et matériels
reconnus par Windows
- pour qu'à l'avenir, les mises à jour se fassent automatiquement.
Rétablir les mises à jour automatiques :
- cliquer sur Démarrer, Tous les programmes, Windows Update
Dans la fenêtre Windows Update
Partie gauche :
- cliquer sur "Modifier les paramètres"
Dans Modifier les paramètres :
- sélectionner "Installer les mises à jour automatiquement"
Installer les mises à jour obligatoires (et facultatives) :
Après avoir réactiver la recherche et la mise à jour automatique, on peut installer
les pilotes et logiciels que Windows propose.
Il peut s'agit de pilotes pour la carte graphique, la carte réseau, la carte son, etc.
- cliquer sur "X mises à jour facultatives sont disponibles"
Dans Sélectionner les mises à jour à installer :
- cocher les mises à jour que l'on sait être utiles ou indispensables
On peut masquer les mises à jour que l'on ne désire pas installer :
- cliquer avec le bouton droit sur la mise à jour à ne pas installer,
- sélectionner "Masquer la mise à jour"
On pourra afficher à nouveau les mises à jour masquées :
Dans la fenêtre Windows Update :
- cliquer sur "Restaurer les mises à jour masquées.
PS : Lors de l'installation de certains périphériques (exemple : souris), on peut désactiver la recherche automatique de mise à jour. Cela évitera que le périphérique installe un programme "surveillant" les mises à jour continuellement.
Activation de Windows :
Lorsque Windows est installé et fonctionnel, on peut procéder manuellement à son activation.
PS : On peut différer cette opération. On a 30 jours pour activer Windows après l'installation.
- cliquer sur Démarrer, Panneau de configuration
Dans Panneau de configuration :
- cliquer sur "Système"
Dans Système, en bas de la fenêtre :
- cliquer sur "Activer maintenant"
- suivre les instructions.
Evaluation des performances de l'ordinateur.
Cela n'est pas indispensable, mais on peut, en même temps, évaluer les performances de l'ordinateur.
- cliquer sur Evaluer,
- ne pas utiliser l'ordinateur pendant la durée du test.
A l'issue du test, on obtient une note qui correspond aux performances des différents éléments
participant à la rapidité de fonctionnement de l'ordinateur : processeur, mémoire, carte graphique,
disque dur
On peut effectuer ce test à nouveau en cas de modification ou d'ajout de matériel
 7 - Présentation :
7 - Présentation :
Quelques paramétrages...
Fermer la barre de langue :
La barre de langue correspond aux lettres FR qui apparaissent, en bas à droite.
Il est inutile de l'afficher si on utilise uniquement le français.
- cliquer sur FR
Dans le menu :
- sélectionner "Fermer la barre de langue"
- cliquer sur OK
Afficher les icônes cachées de la zone de notification :
En bas, à droite, on voit également une flèche qui pemet d'afficher les icônes masquées.
Je pense qu'il est préférable d'afficher toutes les icônes, même inactives.
Paramétrage d'Internet Explorer :
()
Affichage du Bureau :
On peut afficher les icônes Ordinateur, Utilisateur sur le Bureau. Et également l'icône Réseau si on l'utilise.
Affichage et choix des Gadgets :
- cliquer avec le bouton droit sur le Bureau, sélectionner Gadgets,
- faire glisser les Gadgets sur le Bureau
 8 - Réseau :
8 - Réseau :
Réseau : fixer l'adresse IP
Si on utilise plusieurs ordinateurs, il peut être préférable d'attribuer, à chacun d'eux, une adresse (IP) fixe.
En bas à droite :
- cliquer sur l'icône Réseau
Dans la fenêtre qui s'affiche :
- cliquer sur "Ouvrir le Centre Réseau et partage"
Dans la fenêtre Centre Réseau et partage :
Dans la partie gauche :
- cliquer sur "Modifier les paramètres de la carte"
Dans la fenêtre Connexion réseau :
- cliquer avec le bouton droit sur l'icône de la carte réseau utilisée (l'icône
n'a pas de croix rouge)
- sélectionner Propriétés
Dans la fenêtre Propriétés de connexion au réseau local :
- sélectionner Protocole Internet version 4,
- cliquer sur Propriétés
Dans la fenêtre Propriétés de Protocole Internet... :
- sélectionner "Utiliser l'adresse IP suivante"
- rentrer une adresse IP (le masque de sous-réseau s'affiche automatiquement)
- rentrer la passerelle par défaut = adresse IP du routeur ou de la Box
Si on utilise un routeur indépendant :
- sélectionner "Utiliser l'adresse de serveur DNS suivante"
- rentrer l'adresse IP de la Box.
Modifier le bouton d'extinction :
Le bouton d'extinction qui s'affiche dans le menu Démarrer peut être modifié.
Par défaut, il permet d'éteindre l'ordinateur : "Arrêter"
On peut le configurer pour mettre en veille l'ordinateur.
- cliquer avec le bouton droit sur le bouton "Démarrer",
- sélectionner "Propriétés"
Dans les Propriétés de la barre des tâches et du menu Démarrer :
Dans la partie : Action du bouton d'alimentation :
- sélectionner "Mettre en veille"
 Page
Microsoft : Installation et réinstallation de Windows :
Page
Microsoft : Installation et réinstallation de Windows :
Windows.Microsoft.com - Installation et réinstallation de Windows
Selon Aski (MVP Microsoft) :
"Pour réparer (réinstallation sans pertes de données) tu lances le DVD de Windows
7 et tu utilises le même principe que l'installation en choisissant Mise à niveau. Ce tuto
est valable pour Windows 7"
http://dechily.org/
http://dechily.org/Forum_Aski/
- Index : Installation - Réseau
- Installation
- Installation en images
- Configuration
- Mise à jour SP1 de Windows 7
- Transfert de fichiers
- Partition et Gestion des disques
- Création de partitions sous Windows 7
- Emplacement des données de l'utilisateur
- Le Réseau avec Windows 7
- Configurer une connexion sans fil (Wifi)



