Installer et utiliser son nouvel ordinateur (1)
- Bien débuter
- La partie matérielle
- La partie logicielle
- Les données de l'utilisateur
- Ordinateur d'assembleur ou de grande marque
- Premier démarrage
- Premiers réglages
- Ouverture du navigateur (Internet Explorer)
- Mises à jour sur Windows Update
- Configuration d'Internet Explorer
- Utilisation d'Internet Explorer
- Configuration d'Outlook Express
- Utilisation d'Outlook Express
Voir également mes pages :
- Installation de Windows 7
- Installation de Windows Vista (sur un ordinateur de grande marque)
- Installation de Windows XP
- Logiciels gratuits et indispensables
 |
Ces pages concernent essentiellement les ordinateurs de grande marque qui sont les
plus vendus. Elles s'adressent surtout aux nouveaux utilisateurs d'un ordinateur. |
 Sauvegarder l'activation de Windows :
Sauvegarder l'activation de Windows :
Diverses solutions sur Internet (non testé)
Joshcellsoftwares.com - <Advanced Tokens Manager – The Activation Backup Solution
Compatibilité : (avec restrictions, voir la page ci-dessus) :
Windows 8.1 Family *** Windows 8 Family Windows 7 Family Windows Vista Family Windows Server 2008 / 2011 / 2012 Family Microsoft Office Family from 2010 to 2013 * All editions, versions and Service Packs. * Requires .NET Framework v4.0.
Utilisation :
Octetmalin.net - Advanced Tokens Manager Tutoriel pour sauvegarder la license et l'activation de Windows (Et Microsoft Office)
Answers.microsoft.com - Comment sauvegarder l'activation de windows seven?
 Bien
débuter :
Bien
débuter :
La première chose à savoir lorsqu'on acquiert un ordinateur, c'est que celui-ci est composé de 2 parties :
- la partie matérielle : l'unité centrale, l'écran, le clavier,
la souris, etc.
- la partie logicielle : le système d'exploitation (Windows) et les programmes
(logiciels) qui permettent d'utiliser l'ordinateur.
On peut considérer également :
- les données de l'utilisateur : ce sont les fichiers (textes, photos, vidéos,
musiques, courriers) que l'on enregistre sur l'ordinateur au cours de son utilisation.
Chaque partie réclame une attention particulière.
A savoir avant toute chose :
En aucun cas on ne peut endommager physiquement l'ordinateur en utilisation normale, même en cas d'erreur de manipulation.
Les seuls risques en cas d'erreur de manipulation :
- la perte de données (effacement de fichiers, photos, etc.)
ou / et :
- le démarrage impossible obligeant à réinstaller Windows à partir du CD-ROM
d'installation.
Seul un choc *physique* ou une surtension peut endommager l'ordinateur.
 La
partie matérielle :
La
partie matérielle :
L'unité centrale :
- placer l'unité centrale sur un support stable,
- ne pas la déplacer lorsque l'ordinateur est allumé, car on risque d'endommager le disque
dur (voir ma page).
- protéger autant que possible l'unité centrale de la poussière, des fumées
de cigarette et de la chaleur.
Surtensions :
- en cas d'orage, ou d'absence prolongée, débrancher le câble d'alimentation de l'ordinateur
ainsi que le fil reliant le modem à la prise téléphonique.
Extinction de l'ordinateur :
- l'ordinateur doit être éteint en suivant la procédure régulière (menu
Démarrer, Arrêter). En cas d'extinction brusque (panne de courant) le disque dur ou le système
d'exploitation peuvent se trouver endommagés. On peut utiliser un onduleur pour palier à ces
risques.
Sauf cas exceptionnel (couvert par la garantie) la partie matérielle ne causera pas de problèmes
particuliers.
Si un élément est défectueux, il faudra le tester et procéder à son
remplacement si nécessaire.
L'élément le plus important est le disque dur, car il contient les données de l'utilisateur.
L'élément le plus "délicat" est la carte-mère, car c'est la pièce
maîtresse d'électronique sur laquelle sont branchés tous les éléments
de l'ordinateur et dont la défectuosité sera difficile à établir.
 La
partie logicielle :
La
partie logicielle :
Le système d'exploitation (Windows) :
C'est le programme central qui permet de faire fonctionner l'ordinateur.
Si le système d'exploitation est endommagé, l'ordinateur peut refuser de démarrer...
mais il n'y a aucun dommage matériel.
La panne est souvent due à une mauvaise utilisation de l'ordinateur, ou à l'action d'un virus.
Il faudra dans ce cas :
- trouver la procédure adequate pour réparer l'ordinateur,
ou :
- réparer le système d'exploitation (voir ma page),
ou :
- réinstaller le système d'exploitation.
![]() La réinstallation du système
d'exploitation se fera avec les CD-ROM/DVD-ROM livrés avec l'ordinateur (voir
plus bas)
La réinstallation du système
d'exploitation se fera avec les CD-ROM/DVD-ROM livrés avec l'ordinateur (voir
plus bas)
Il est donc important de conserver ces CD-ROM/DVD-ROM en lieu sûr (avec les CD-ROM d'imprimante,
de webcam, etc.) afin de pouvoir réinstaller l'ordinateur en cas de panne.
Les autres programmes :
La plupart des programmes utilisés sur l'ordinateur peuvent être réinstallés
en cas de dysfonctionnement.
Si la réinstallation ne donne pas de résultat, il faudra désinstaller le programme
défectueux (par Ajout/Suppression de programmes) et le réinstaller.
![]() Sauvegarder les données
de l'utilisateur en cas d'intervention sur l'ordinateur, pour éviter tout risque de perte de données.
Sauvegarder les données
de l'utilisateur en cas d'intervention sur l'ordinateur, pour éviter tout risque de perte de données.
 Les
données de l'utilisateur :
Les
données de l'utilisateur :
Ce sont tous les documents, photos, musiques, vidéos, etc. que l'on a enregistré sur l'ordinateur au cours de son utilisation.
En cas de défaillance de l'ordinateur, on pourra réinstaller Windows à partir des
CD-ROM d'installation (comme décrit ci-dessus).
Par contre, les documents (données de l'utilisateur) sont uniques et pourront être irrémédiablement
perdus. Pour cette raison, il faudra les sauvegarder régulièrement sur un autre support
(CD-ROM, DVD-ROM ou disque dur externe).
Les données de l'utilisateur sont sur le disque dur. Si celui-ci est endommagé, les données pourront être irrécupérables.
![]() Le disque dur peut être
endommagé de deux façons :
Le disque dur peut être
endommagé de deux façons :
1 - Dommage matériel (exemple : problème de têtes de lecture). Il fait un bruit
anormal, et l'ordinateur fonctionne mal ou pas du tout :
- il faudra procéder au remplacement du disque dur en tentant de récupérer les données
qui s'y trouvent.
2 - Dommage logiciel (exemple : endommagement du catalogue lors d'une extinction intempestive).
Windows ne peut plus démarrer ou des fichiers sont perdus.
- il faudra utiliser un logiciel de réparation de disque ou un logiciel de récupération
de données (voir).
Le disque dur est le seul élément matériel qui peut être sujet à une panne logicielle.
 Ordinateur
d'assembleur ou de grande marque :
Ordinateur
d'assembleur ou de grande marque :
Il faut distinguer suivant que l'on possède un ordinateur "d'assembleur" ou un ordinateur de grande marque :
Ordinateur d'assembleur :
Si on a acquis un ordinateur "d'assembleur" (composés de pièces que l'on a choisi),
on dispose obligatoirement d'un CD-ROM de Windows :
- version OEM = CD-ROM de Windows vendu sous sachet avec les composants de l'ordinateur, ou :
- version boîte = boîte contenant le CD-ROM de Windows.
Dans les deux cas :
- le CD-ROM est un CD-ROM officiel Microsoft qui permet de réparer et réinstaller Windows.
- Une clé de licence accompagne le CD-ROM.
- On doit procéder à l'activation de Windows dans les 30 jours suivant l'installation (voir ma page).
![]() Pour disposer d'une assistance
auprès de Microsoft, il faut disposer d'une version boîte de Windows.
Pour disposer d'une assistance
auprès de Microsoft, il faut disposer d'une version boîte de Windows.
(la version OEM, du fait de son prix inférieur, ne donne pas droit à cette assistance).
Contacter Microsoft (pour les versions boîte de Windows) :
http://support.microsoft.com/contactus/
Ordinateur de grande marque :
Voir ma page : Les ordinateurs de grande marque
Si on a acquis un ordinateur de "grande marque" (dans une grande surface), il faudra considérer les point suivants :
Les ordinateurs de grandes marques (Acer, Fujitsu, Hewlett-Packard, Compaq, Packard-Bell, Dell, etc.) sont, en général, vendus :
- avec un master cd (exemple Fujitsu-Siemens) contenant Windows, ainsi que les logiciels
fournis avec l'ordinateur.
Il faudra conserver le (ou les) CD-ROM en lien sûr, afin d'en disposer si l'on est amené à réinstaller
Windows.
ou :
- avec une partition cachée sur le disque dur (exemple Acer) contenant Windows :
Il faudra, dès les premières utilisations de l'ordinateur, graver le contenu de cette partition
sur un (ou plusieurs) CD-ROM ou DVD-ROM.
Ceci est très important, car ça permettra de réinstaller Windows en cas de problème.
PS : Sur les ordinateurs récents, cette partition n'est pas cachée:
Elle s'appelle RECOVERY
Il faut plusieurs DVD-ROM (jusqu'à 5)
PS : Sur les ordinateurs récents, il existe une touche de réinstallation (exemple : F12).
En appuyant sur cette touche, au démarrage de l'ordinateur, on peut réinstaller Windows (faire attention si la reinstallation supprimer ou non les fichiers de l'utilisateur).
Exemple : HP
- menu Démarrer, Tous les Programmes,
- Recovery Manager,
- Recovery Disc Creation
ou :
- menu Démarrer, Tous les Programmes,
- Outils et Aide,
- Création de disques de réinstallation
ou :
- menu Démarrer, Aide et Support,
- Réinstaller les réglages d'usine,
- Créateur de disque de réinstallation.
Attention : on ne peut créer qu'un seul disque de réinstallation !
En conséquence, l'installation, la réinstallation de Windows, sur ces ordinateurs, ou
les manipulations décritent sur ce site, peuvent se faire de manière différente.
Par exemple : on ne pourra pas utiliser la fonction de réparation de Windows XP.
Bien consulter l'aide fournie.
Une méthode est néanmoins disponible pour créer un CD-ROM de Windows XP pour la
réparation :
28/02/2006 : Forum.telecharger.01net.com - Un CD de XP sur machines livrées sans CD Nlite 1.4.5 (+Sp3)
![]() Assistance pour les ordinateurs
de grande marque :
Assistance pour les ordinateurs
de grande marque :
En cas de problème avec un ordinateur de grande marque, il faut contacter le support technique
du constructeur.
Voir ma page : Les ordinateurs de grande marque - Liens constructeurs
Clé de licence et activation :
Contrairement aux versions de Windows XP vendues en boîte ou avec une licence OEM, il n'y aura pas à rentrer la clé de licence de Windows XP ou à effectuer l'activation de Windows XP.
Par contre, il est recommandé de noter la clé de licence située sur un autocollant sur le boîtier de l'ordinateur.
 Premier
démarrage :
Premier
démarrage :
Sur les ordinateurs de grande marque, Windows XP est déjà installé.
On aura seulement quelques renseignements à fournir au premier démarrage de l'ordinateur.
1 - Sélection de la langue et de l'heure / fuseau horaire :
- En général, le paramétrage est correct, cliquer sur Suivant.
2 - Nom de l'ordinateur :
- on peut remplacer le nom sous la forme "OEX-4323425424" ou "PC-de-Machin" (exemples)
par un nom plus convivial (ps : c'est le nom de l'ordinateur, pas celui de l'utilisateur) puis cliquer
sur Suivant,
Pour modifier le nom ultérieurement :
- cliquer avec le bouton droit sur Poste de Travail,
- sélectionner "Propriétés",
- onglet "Nom de l'ordinateur",
- cliquer sur Modifier...
3 - Nom du(des) utilisateur(s) :
- il faut d'abord rentrer un nom pour le principal utilisateur de l'ordinateur.
- on peut également, à ce moment, créer des comptes pour les autres utilisateurs.
Pour ajouter des utilisateur ultérieurement :
- menu Démarrer, Panneau de configuration,
- Comptes d'utilisateurs.
(voir ma page : Les comptes d'utilisateurs)
4 - Connexion Internet :
- si l'on dispose d'une connexion Internet, on pourra la paramétrer grâce à l'Assistant
de connexion Internet.
Pour paramétrer la connexion ultérieurement :
- menu Démarrer, Panneau de configuration,
- Connexions réseau et Internet,
- cliquer sur Créer ou modifier votre connexion Internet
(voir sur ce site : Configurer une connexion Internet)
 Création des CD-ROM ou
DVD-ROM de restauration :
Création des CD-ROM ou
DVD-ROM de restauration :
Si l'ordinateur que l'on possède nécessite la création de CD-ROM ou DVD-ROM de
restauration, cela sera signalé au premier démarrage.
Il est important de procéder à la création de ces CD/DVD-ROM, car ils seront indispensable
en cas de réinstallation.
 Premiers
réglages :
Premiers
réglages :
Quelques réglages peuvent être faits dès le premier lancement :
Cela sera à faire sur tous les comptes d'utilisateurs configurés sur l'ordinateur.
1 - Affichage de la zone de Lancement rapide
Pour afficher les icônes situés à droite du bouton Démarrer.
- cliquer avec le bouton droit sur le bouton "Démarrer",
sélectionner "Propriétés",
Dans l'onglet Barre des tâches :
- cocher "Afficher la zone de Lancement rapide".
Si tous les icônes ne sont pas visibles :
- cliquer avec le bouton droit dans la Barre des tâches (bande grise),
- désélectionner "Verrouiller la Barre des tâches",
- déplacer le marqueur vertical vers la droite pour afficher toutes les icônes,
- cliquer avec le bouton droit sur la Barre des tâches,
- sélectionner à nouveau "Verrouiller la Barre des tâches",
2 - Affichage des icônes Poste de Travail et Mes documents :
Pour afficher les icônes principales du Bureau.
- cliquer avec le bouton droit sur un endroit vide du Bureau,
- sélectionner "Propriétés",
Dans l'onglet Bureau :
- cliquer sur "Personnalisation du Bureau...",
- cocher "Mes documents" et "Poste de Travail",
- cliquer sur Ok, etc.
3 - Réorganisation des icônes :
Pour placer librement les icônes sur le Bureau.
Si cela n'est pas fait :
- cliquer avec le bouton droit sur un endroit vide du Bureau,
- sélectionner "Réorganiser les icônes par",
- désélectionner "Réorganisation automatique".
4 - Désactiver MSN :
Si l'on n'utilise pas le logiciel de messagerie instantanée, on peut le désactiver.
Dans la zone de notification, près de l'horloge :
- cliquer avec le bouton droit sur l'icône MSN,
- sélectionner Ouvrir.
Dans les réglages MSN :
- décocher "Lancer au démarrage de Windows".
- cliquer sur Ok, etc.
5 - Classer les icônes du Bureau :
Pour faire place nette, on peut créer un dossier pour y placer les icônes du Bureau que l'on n'utilise pas.
- cliquer avec le bouton droit sur le Bureau,
- sélectionner Nouveau..., Dossier,
- taper "icones bureau" pour remplacer "Nouveau dossier", le nom par défaut
du dossier.
- faire glisser les icônes inutilisées à l'intérieur de ce dossier.
 Ouverture
du navigateur web (Internet Explorer) :
Ouverture
du navigateur web (Internet Explorer) :
Si l'on est connecté sur Internet, le navigateur web Internet Explorer constitue le premier lien
avec l'extérieur.
On pourra l'utiliser pour se connecter sur le site Windows Update et mettre à jour Windows.
 Mise
à jour Windows Update :
Mise
à jour Windows Update :
Il est préférable de faire les mises à jour Windows Update en premier. Cela évitera tout risque dû à une éventuelle faille de sécurité.
Dans la zone de lancement rapide (près du bouton Démarrer) :
- cliquer sur l'icône Internet Explorer.
ou :
- menu Démarrer, Internet Explorer.
Dans Internet Explorer :
- menu Outils, Windows Update.
Sur le site Windows Update :
- cliquer sur les liens "Rechercher les mises à jour", "Installer les mises à jour",
- accepter l'installation de composants permettant la mise à jour de l'ordinateur.
Après téléchargement et installation des mises à jour :
- cliquer sur "Redémarrer maintenant".
Après redémarrage de l'ordinateur :
- lancer à nouveau Internet Explorer, et retourner sur Windows Update pour vérifier s'il
y a encore des mises à jour à effectuer.
 Configuration
d'Internet Explorer :
Configuration
d'Internet Explorer :
La première configuration d'Internet Explorer consistera à :
- placer les barres d'outils et de liens, et désactiver les barres de recherche,
- choisir la page de démarrage,
Cela sera à faire pour tous les comptes d'utilisateurs configurés sur l'ordinateur.
1 - Placer les barres d'outils et de liens :
Avec Internet Explorer 6 : voir Organiser et déplacer la Barre de Liens
Avec Internet Explorer 7 :
Cela se fait en plusieurs étapes :
1) Afficher les barres d'outils : Barre de menus et Liaisons :
- cliquer avec le bouton droit dans la partie supérieure de la fenêtre,
Dans le menu qui s'affiche :
- sélectionner successivemement pour les afficher : Barre de menus, Liaisons, Barre d'état,
En même temps :
- désélectionner les autres entrées (Norton Antivirus, Acer..., Yahoo!...) sauf
si on les utilise.
- désélectionner "Verrouiller les barres d'outils".
Ce qui donne :
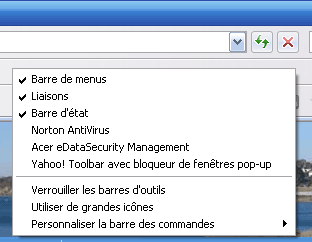
2) Déplacer la barre d'outils "Liaisons" :
La barre d'outils "Liens" (Liaisons) s'affiche à droite de la fenêtre :
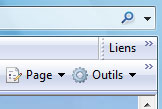
- cliquer sur "Liens", puis, sans relâcher le bouton de la souris :
- déplacer la Barre de Liens dans la barre de menus, comme indiqué ci-dessous :
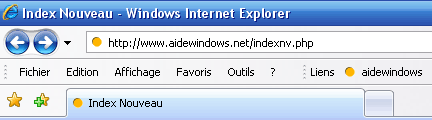
3) Verrouiller, à nouveau, les barres d'outils :
- cliquer avec le bouton droit dans la partie supérieure de la fenêtre,
Dans le menu qui s'affiche :
- sélectionner "Verrouiller les barres d'outils".
2 - Choisir la page de démarrage :
Dans Internet Explorer :
- menu Outils, Options Internet...,
Dans Page de démarrage :
- taper l'adresse de sa page favorite.
Personnellement, je conseille une page de recherche, rapide à afficher
exemple : http://www.google.fr
 Utilisation
d'Internet Explorer :
Utilisation
d'Internet Explorer :
Pour utiliser Internet Explorer, il faut des sites à consulter.
On peut commencer en consultant mes pages de liens : Liens Internet
Au fur et à mesure de ses consultations, on ajoutera ses pages Internet préférées
dans ses Favoris :
Lorsqu'on veut conserver une page :
- menu Favoris, Ajouter aux Favoris...
Voir mes pages :
- Débuter sur Internet
- Utilisation d'Internet
- Utilisation d'Internet Explorer
 Configuration
d'Outlook Express :
Configuration
d'Outlook Express :
Pour recevoir du courrier électronique, il faut configurer son adresse email dans Outlook Express (voir ma page)
Cela sera à faire pour tous les comptes d'utilisateurs configurés sur l'ordinateur.
 Utilisation
d'Outlook Express :
Utilisation
d'Outlook Express :
Voir mes pages :
- Envoyer et recevoir des mails
et plus généralement :
- Utilisation d'Outlook Express
![]() La plupart des virus et fichiers
nocifs utilisent la messagerie électronique pour se propager :
La plupart des virus et fichiers
nocifs utilisent la messagerie électronique pour se propager :
- un antivirus est indispensable.
Se méfier également du Phishing : voir ma page
- Index : Installation - Base de registre
- Installer et utiliser son nouvel ordinateur 1
- Installer et utiliser son nouvel ordinateur 2
- Les ordinateurs de grande marque
- Partitionner un disque dur
- Logiciels pour partitionner un disque dur
- La Base de Registre (1)
- La Base de Registre (2)
- La Base de Registre et divers
- MMC - Microsoft Management Console

