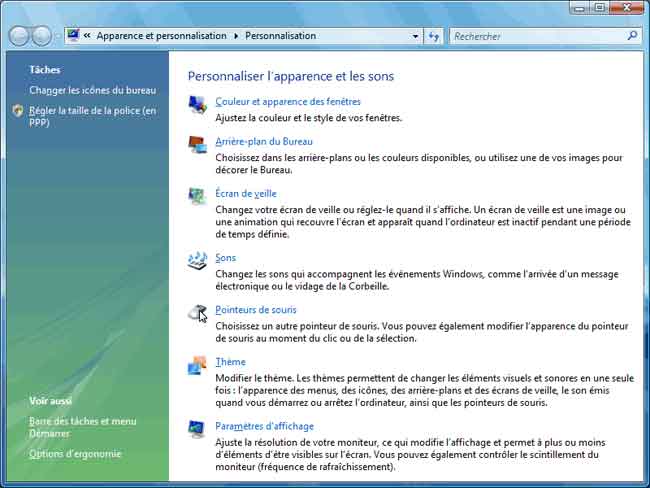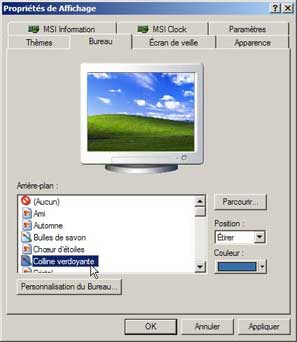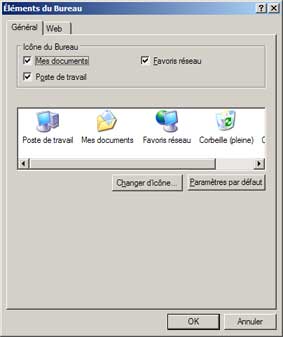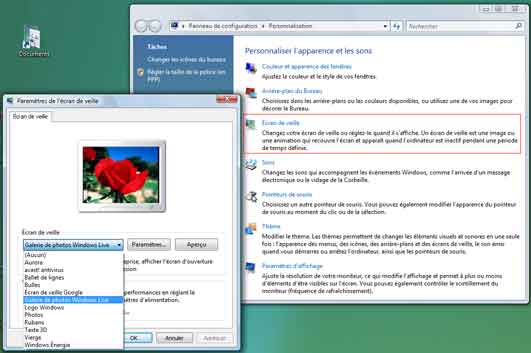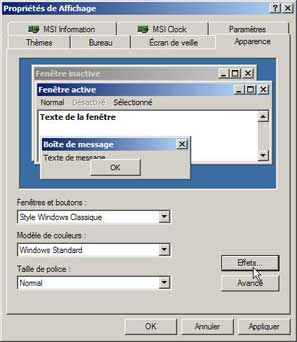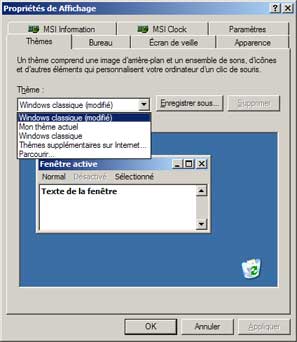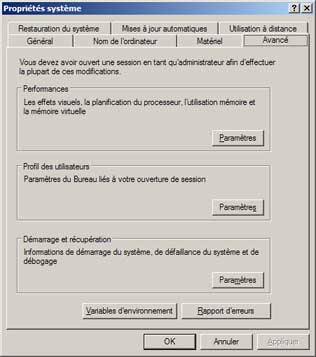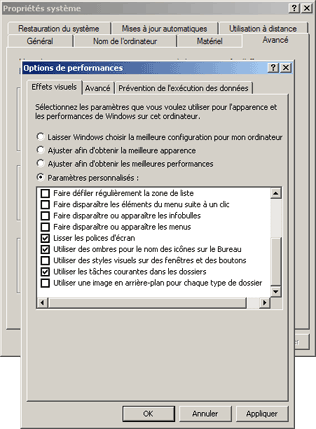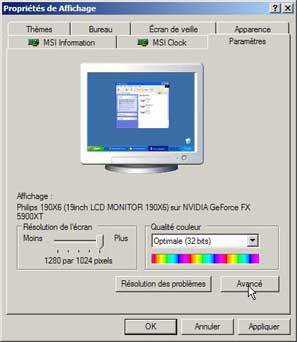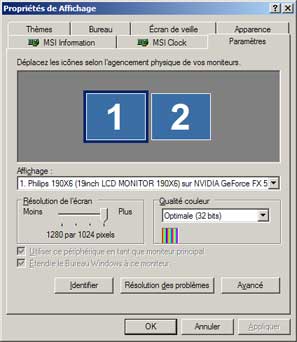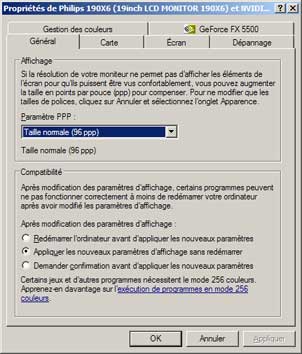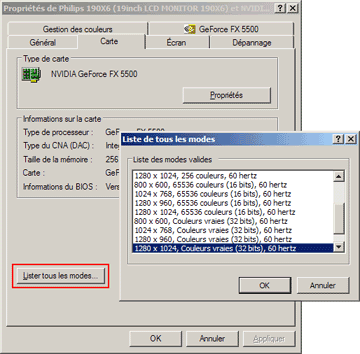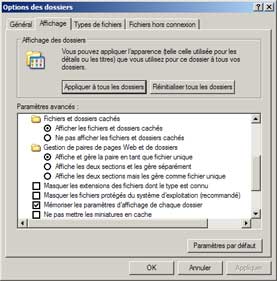Configuration de l'Affichage sous Windows (1)
- Affichage du Bureau
- Changer le fond d'écran
- Télécharger des fonds d'écran
- Création de fonds d'écran : Canva
- Logiciel de fonds d'écran : Wallpaper
- Mettre une photo en fond d'écran
- Affichage des icônes sur le Bureau
- Changer l'écran de veille
- Logiciel d'écran de veille : Marine Aquarium
- Modifier l'apparence
- Utiliser les thèmes
- Optimiser l'affichage***
- Modifier les paramètres d'affichage
- Paramètres d'affichage double écran
- Paramètres d'affichage avancé
- Afficher le menu Démarrer en petites icônes.
- Afficher les fichiers cachés et les extensions
- Les raccourcis de la barre de lancement rapide (déplacé).
- Les Tâches planifiées (Windows XP)
 Affichage
du Bureau :
Affichage
du Bureau :
![]()
L'affichage du Bureau (Arrière-plan, Ecran de veille, etc) se configure avec le panneau de configuration
Affichage.
On peut y accéder de deux façons :
1 - Par le Bureau (le plus pratique) :
- cliquer avec le bouton droit sur le Bureau,
- sélectionner "Propriétés".
2 - Par le menu Démarrer :
- menu Démarrer, Paramètres, Panneau de configuration,
- cliquer sur Apparence et thèmes,
- cliquer sur Affichage
ou, en affichage classique :
- double-cliquer sur Affichage.
![]() Pour fermer cette fenëtre
sans effectuer de modification :
Pour fermer cette fenëtre
sans effectuer de modification :
- cliquer sur "Annuler".
Les réglages laissés au choix de l'utilisateur :
| Bureau : | - changer le fond d'écran du Bureau |
| Ecran de veille : | - changer l'écran de veille - régler l'activation de l'écran de veille - accéder aux paramètres de mise en veille de l'ordinateur |
| Apparence : | - modifier l'apparence des fenêtres (je ne recommande pas la modification de l'apparence, mieux vaut conserver ses repères visuels). |
Les réglages les plus importants du panneau de configuration Affichage :
| Ecran de veille | Fonctions d'énergie du moniteur : - cliquer sur "Gestion de l'alimentation..." pour configurer la mise en veille |
| Apparence : | - cliquer sur "Effets..." Dans Effets : - cocher "Afficher le contenu des fenêtres lors de leur déplacement" Avec un écran plat LCD : - cocher "Utiliser la méthode suivante pour lisser les bords des polices écran", - sélectionner "ClearType". |
| Paramètres : | - accéder à la configuration de l'écran |
Sous Windows Vista :
 Changer
le fond d'écran :
Changer
le fond d'écran :
Sous Windows Vista :
- cliquer avec le bouton droit sur le Bureau,
- sélectionner "Personnaliser"
Dans la fenêtre Personnalisation :
- cliquer sur "Arrière-plan du Bureau"
Sous Windows XP :
Dans le panneau de configuration Affichage : Lorsque l'image a été sélectionnée,
Remarquer : Personnalisation du Bureau... |
 Télécharger
des fonds d'écran (wallpapers) :
Télécharger
des fonds d'écran (wallpapers) :
Sur le site Microsoft :
http://windows.microsoft.com/fr-fr/windows/wallpaper
Sur TomsGuide.fr :
http://telecharger.tomsguide.fr/Fonds-d-ecran,0701-9.html
Sur Futura-sciences.com :
http://www.futura-sciences.com/fr/services/fonds-decran/
Site de fonds d'écran :
http://www.hebus.com
fonds d'écran de Michel Claveau :
http://www.bergoiata.org/fe/
InterfaceLIFT :
http://interfacelift.com/wallpaper/index.php?sort=ratings
Des fonds d'écrans superbes. Disponibles en plusieurs tailles d'écrans.
Photos de Mars et d'astronomie à mettre en fond d'écran :
http://www.planete-mars.com/goursac/2006/vision.html
http://hubblesite.org/gallery/
http://www.futura
sciences.com/galerie_photos/showgallery.php/cat/508
http://photos.sur-mars.com/fonds_ecran/
http://astro.vision.free.fr/fonds.php
 Création
de fond d'écran : Canva :
Création
de fond d'écran : Canva :
A tester :)
Créez vos fonds d'écran avec l'outil de création gratuit de Canva :
https://www.canva.com/fr_fr/creer/fonds-ecran/
 Logiciel
de fond d'écran : Wallpaper :
Logiciel
de fond d'écran : Wallpaper :
Wallpaper est un logiciel de gestion de fonds d'écran, freeware, en français.
Permet de gérer et changer de fond d'écran facilement.
Site officiel :
http://www.silver76.com/
 Mettre
une photo en fond d'écran :
Mettre
une photo en fond d'écran :
Voir aussi ma page : Mettre une image en fond d'écran
Pour mettre une photo en fond d'écran, il est préférable que celle-ci soit de même dimension que l'écran, ou, au moins avec la même "proportion" sinon, l'image sera déformée ou ne recouvrira pas entièrement l'écran.
Il faut donc considérer :
- la résolution de l'écran en fonction de sa taille
- la résolution de la photo en fonction de l'appareil
... Et utiliser un logiciel pour redimensionner la photo à la taille de l'écran.
Taille de l'écran et résolution :
Suivant la taille de l'écran, on aura une résolution plus ou moins élevée.
| Taille de l'écran | largeur | résolution |
| 17 et 19 pouces* 19 pouces |
classique (4/3) large (16/10, wide) |
1280 x 1024 pixels 1440 x 900 pixels |
| 20, 21 et 22 pouces** | - classique - large (16/10, wide) |
1600 x 1200 pixels (également 20 pouces : 1400 x 1050) 1680 x 1050 pixels |
| 23, 24, 26 et 27 pouces | - large (16/10, wide) | 1920 x 1200 pixels |
| 30 pouces | - large (16/10, wide) | 2560 x 1600 pixels |
Dimension de l'image :
Pour l'image, on parlera simplement de dimension en pixel.
Cela variera selon le nombre de pixels de l'appareil photo.
| Capteur | résolution | Exemples de réduction proportionnelle de taille |
| 2 Millions de pixels | 1600 x 1200 pixels | |
| 3 Millions de pixels | 2048 x 1536 pixels | 1280 x 960 - 1365 x 1024 |
| 4 Millions de pixels | 2400 x 1680 pixels | 1400 x 1050 |
| 5 Millions de pixels | 2560 x 1920 pixels | 1680 x 1250 |
| 6 Millions de pixels | 2832 x 2128 pixels | 1920 x 1440 |
| 8 Millions de pixels | 3264 x 2448 pixels | 2560 x 1920 |
Ce ne sont que des exemples...
En tous les cas, il faudra tronquer l'image en la redimensionnant, sinon :
- on conservera une bande noire sur les côtés de l'écran,
- ou l'image "adaptée" à la largeur de l'écran sera déformée.
Pour cadrer et redimensionner l'image, o n pourra utiliser un logiciel comme IrfanView (http://www.irfanview.com)
 Affichage
des icônes sur le Bureau :
Affichage
des icônes sur le Bureau :
Les icônes Mes documents et Poste de Travail ne sont pas affichées par défaut sur le Bureau. Elles sont pourtant très utiles.
Sous Windows Vista :
- cliquer avec le bouton droit sur le Bureau,
- sélectionner "Personnaliser"
Dans la fenêtre Personnalisation :
A gauche :
- cliquer sur "Changer les icônes du Bureau"
Sous Windows XP :
Dans le panneau de configuration Affichage : Dans Personnalisation du Bureau : - cocher "Favoris réseau" si on utilise des dossiers partagés en réseau |
 Changer
l'écran de veille :
Changer
l'écran de veille :
L'écran de veille est un motif qui s'affiche au bout d'un certain temps d'inactivité de l'ordinateur.
Sous Windows Vista :
- cliquer avec le bouton droit sur le Bureau, Dans la fenêtre Personnalisation :
|
|
Dans le panneau de configuration Affichage : Dans Ecran de veille : - choisir le délai au bout duquel l'écran de veille entre en activité, - cliquer sur Aperçu pour visualiser l'écran de veille, - cliquer sur Paramètres pour modifier les caractéristiques de l'écran de veille (si possible) |
|
Sous Windows XP :
Dans le panneau de configuration Affichage : Dans Ecran de veille : - choisir le délai au bout duquel l'écran de veille entre en activité, - cliquer sur Aperçu pour visualiser l'écran de veille, - cliquer sur Paramètres pour modifier les caractéristiques de l'écran de veille (si possible) |
Un écran de veille est constitué d'un fichier avec l'extension *.scr.
Ce fichier est situé dans le dossier : C:\WINDOWS\system32
![]() Attention : un fichier .scr est
un programme.
Attention : un fichier .scr est
un programme.
Certains virus de messagerie se propagent par pièce jointe contenant un fichier *.scr
 Logiciel
écran de veille : Marine Aquarium :
Logiciel
écran de veille : Marine Aquarium :
Anciennement : Sachs Marine Aquarium
Sachs Marine Aquarium est un écran de veille superbe...

Site officiel :
http://www.fish-byte.com/
SereneScreen :
http://www.serenescreen.com/
Télécharger Sachs Marine Aquarium Time 2.6 sur Clubic.com :
http://www.clubic.com/telecharger-fiche10240-sachs-marine-aquarium-time.html
Télécharger une ancienne version pour Windows 98 sur mon site : cliquer ici
 Modifier
l'apparence :
Modifier
l'apparence :
Avec les onglets Apparence et Thèmes, on peut modifier les couleurs et les motifs de Windows.
Je ne l'utilise pas. Pour moi, cela bouleverse les repères visuels.
On s'en lasse. Les couleurs et les motifs Windows d'origine sont parfaitement conçus pour limiter
la fatigue visuelle.
Dans le panneau de configuration Affichage : On peut modifier : En cas de modification, on peut revenir à l'affichage classique : |
|
La partie Effets... - cliquer sur "Effets..." pour accéder à certains réglages essentiels. Avec un écran plat LCD : Indispensable : |
|
 Utiliser
les Thémes :
Utiliser
les Thémes :
Dans le panneau de configuration Affichage : Comme pour l'onglet Apparence, je n'utilise pas, et je ne recommande pas l'utilisation des Thèmes. C'est très joli. On en trouve beaucoup sur Internet |
 Optimiser
l'affichage :
Optimiser
l'affichage :
Pour de meilleures performances, on peut abandonner la présentation "Play School" de
Windows XP et utiliser celle de Windows 98.
L'apparence est moins joli, mais Windows XP est plus réactif.
Pour cela, il faut utiliser le Panneau de configuration Système :
- menu Démarrer, Dans Propriétés système : |
|
Dans Options de performances : - cocher "Ajuster afin d'obtenir les meilleures performances" Cependant, il y a 4 réglages à conserver : En haut de la liste : En bas de la liste : |
 Modifier
les paramètres d'affichage :
Modifier
les paramètres d'affichage :
Dans le panneau de configuration Affichage : L'onglet Paramètres permet de configurer :
- cliquer sur "Avancé" pour accéder aux autres réglages (voir plus bas) |
| Qualité couleur | Optimale (32 bits) ou Moyenne (16 bits) |
| Résolution de l'écran | Suivant la grandeur et la qualité de l'écran : - 17 pouces CRT ou 15 pouces LCD : 1024 x 768, - 17 ou 19 pouces LCD : 1280 x 1024 - 22 pouces wide LCD : 1680 x 1050 ... ou plus suivant l'écran et la carte graphique* |
Ecrans 4/3 et 16/10 (wide) :
Il existe maintenant des écrans "larges" (wide). Ils ont une résolution différentes des écrans classiques :
| Taille de l'écran | largeur | résolution |
| 17 et 19 pouces 19 pouces 20, 21 et 22 pouces 20, 21 et 22 pouces |
classique (4/3) large (16/10, wide) classique large (16/10, wide) |
1280 x 1024 pixels 1440 x 900 pixels 1600 x 1200 pixels 1680 x 1050 pixels |
![]() Les écrans LCD sont conçus
pour fonctionner avec une résolution déterminée.
Les écrans LCD sont conçus
pour fonctionner avec une résolution déterminée.
Modifier la résolution apporte une déterioration de l'image (déformation ou manque
de netteté).
 Paramètres
d'affichage double écran :
Paramètres
d'affichage double écran :
La plupart des cartes graphiques sont équipées de deux sorties vidéo.
(parfois 2 prises DVI ou 1 prise DVI et 1 prise VGA)
On peut brancher 1 écran sur chacune de ces prises, et ainsi, avoir un double affichage.
Dans le panneau de configuration Affichage : - cliquer sur chaque écran pour configurer, individuellement, les résolutions.
PS : Sous Windows XP, Je recommande d'utiliser le logiciel de la carte graphique pour configurer l'affichage double écran. Sous Windows 7 et suivant : |
Pour un double écran sour Windows Vista : voir ma page
 Paramètres
d'affichage Avancés :
Paramètres
d'affichage Avancés :
- cliquer sur "Avancé...", pour accéder aux réglages de la carte graphique :
Dans le panneau de configuration Affichage : Dans les propriétés avancées : On peut modifier la taille des polices (je ne l'utilise pas) On peut configurer la compatibilité en cas de changement d'affichage |
|
Dans les propriétés Avancées : - cliquer sur "Lister tous les modes..." La fenêtre Liste de tous les modes affiche l'ensemble des résolutions et tailles d'affichages supportés par l'écran et la carte graphique. - choisir la meilleure configuration correspondant à son matériel. Exemple, pour un écran LCD 19 pouces : |
Selon la carte graphique, et le pilote de périphérique installé, on disposera de plus ou moins de possibilités de réglage.
| Carte : | Ecran LCD (écran plat) : - laisser le Taux de rafraîchissement à 60 Hz (ce réglage n'a aucun effet sur un écran plat) Remarque : Parfois, on dispose d'un réglagle 59 Hz qui est préférable Certains nouveaux écrans LCD fonctionnent en 100 Hz Ecran CRT (tube cathodique) : - régler le Taux de rafraîchissement sur Optimal ou 85 Hz (selon les caractéristiques de l'écran). (le taux de rafraîchissement doit être, au minimum, à 72 Hz, pour limiter la fatigue visuelle) |
 Taux
de rafraichissement d'un écran CRT :
Taux
de rafraichissement d'un écran CRT :
Voir ma page sur Windows 98 : cliquer ici
Sites consacrés aux cartes graphiques (voir ma page).
 Afficher
le menu Démarrer en petites icônes (Windows XP) :
Afficher
le menu Démarrer en petites icônes (Windows XP) :
Par défaut, le menu Démarrer s'affiche en grandes icônes. Si on utilise un écran 15 pouces, il sera plus lisible en petites icônes :
- cliquer avec le bouton droit sur Démarrer, sélectionner Propriétés,
Dans Propriétés de la Barre des tâches et du menu Démarrer :
- onglet menu Démarrer,
- cliquer sur "Personnaliser..."
Dans l'onglet Général :
- sélectionner "Petites icônes".
 Afficher
les fichiers cachés et les extensions :
Afficher
les fichiers cachés et les extensions :
Pour Windows Vista et suivant : voir ma page
Pour Windows 98 : voir ma page
Pour certaines raisons (prévention contre les virus : voir ma page), on peut afficher tous les fichiers et dossiers de Windows, ainsi que les extensions (voir ma page)
Cependant, on aura accès à des fichiers et dossiers du système qu'il ne faudra
pas manipuler.
Donc, éviter cette manipulation si l'ordinateur est utilisé par des personnes jeunes ou
inexpérimentées.
- ouvrir une fenêtre de Windows, Dans Options des dossiers : Dans Fichiers et dossiers cachés : |
![]() Précautions à prendre
après cette manipulation :
Précautions à prendre
après cette manipulation :
(*) Les fichiers et dossiers cachés :
Après affichage, les fichiers et dossiers cachés apparaissent en grisé.
Pour les dossiers, il s'agit de :
RECYCLER = dossier correspondant à la Corbeille (pour une partition en NTFS)
RECYCLED = dossier correspondant à la Corbeille (pour une partition en FAT32)
System Volume Information = dossier qui contient les points de Restauration du système
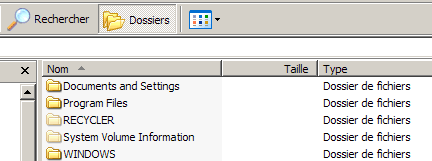
Pour les fichiers, il s'agit de :
Thumbs.db = présents dans chaque dossier, ils contiennent des informations
relatives aux images (aperçu, miniature).
desktop.ini = contiennent des informations sur les dossiers.
Les fichiers système à la racine de C: :
boot.ini, Bootfont.bin, NTDETECT.COM, ntldr = fichiers essentiels au démarrage
de l'ordinateur.
hyberfile.sys = fichier utilisé par la mise en veille prolongée (voir ma page)
pagefile.sys = fichier de la mémoire virtuelle (voir ma page),
CONFIG.SYS, IO.SYS, MSDOS.SYS = fichiers de compatibilité avec les anciens
programmes.
Autres fichiers :
D'autres fichiers peuvent être présents, à différents endroit du disque
dur, appartenant au système ou installés par des applications (ex : antivirus).
![]() Il ne faut pas supprimer ces
fichiers et dossiers !
Il ne faut pas supprimer ces
fichiers et dossiers !
System Volume Information :
Voir aussi la page de JCBellamy :
http://jc.bellamy.free.fr/fr/windowsxp2003.html#svi
(**) Les extensions de fichiers :
Après affichage des extensions, il faudra éviter de supprimer celles-ci :
 |
En cas de changement de nom d'un fichier, il faudra modifier le nom du fichier, mais pas son extension. Sinon, Windows ne pourra pas reconnaître le type du fichier et ne saura pas quelle application utiliser pour l'ouvrir. |
Après cela, on verra tous les fichiers présents sur le disque dur, ainsi que leurs extensions, mais cela évitera de confondre certains fichiers.
 Les
Tâches planifiées (Windows XP) :
Les
Tâches planifiées (Windows XP) :
Les Tâches planifiées est un service :
- menu Démarrer, Panneau de configuration, Outils d'administration, Services.
Il doit être activé et configuré en "Automatique" (par défaut). Sinon, le prefetching ne peut pas fonctionner
Le panneau de configuration Tâches planifiées permet de configurer les programmes à lancer périodiquement.
On y accède de deux façons :
- menu Démarrer, Panneau de configuration, Tâches planifiées.
(dans Performances et Maintenance)
ou :
- menu Démarrer, Tous les programmes, Accessoires, Outils système, Tâches planifiées.
Modifier des tâches planifiées dans Windows XP :
http://support.microsoft.com/kb/308671/fr
Voir également :
Hotline-pc.org - Les tâches planifiées - Le Planificateur de tâches
- Index : Débuter sur Windows - II
- Le Bureau, les raccourcis
- La barre des tâches, le menu Démarrer
- Configuration (1)
- Configuration (2)
- Copier, déplacer ou supprimer un fichier
- Les raccourcis clavier
- La fonction Rechercher
- Ajouter ou supprimer des programmes
- Les programmes résidents
- Les programmes envahissants