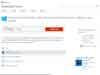PowerPoint
- PowerPoint
- Utiliser PowerPoint
- Placer et dimensionner un bloc
- Ajouter un bloc texte
- Taper du texte à l'intérieur d'un bloc
- Effacer un bloc
- Ajouter une image
- Redimensionner une image
- Effacer une image
- Placer un Arrière plan
- Placer une image en arrière-plan
- Superposer des blocs
- Grouper un bloc texte et un bloc image
- Dégrouper les blocs
- Créer d'autres diapositives
- Autres et liens
- Voir aussi mes pages sur Microsoft Office
 PowerPoint :
PowerPoint :
PowerPoint est un logiciel de PréAO (Présentation assisté par ordinateur).
Il permet de créer des Diaporamas (SlideShow en anglais)
Un Diaporama est une suite de pages (constituées de texte et d'images) que l'on fait défiler
manuellement (en cliquant sur les pages) ou automatiquement.
Dans le domaine professionnel, cela permet de présenter des projets ou des bilans.
Deux points à voir : conception et visualisation
1 - La conception du diaporama :
Elle se fait obligatoirement avec le logiciel PowerPoint.
2 - L'affichage du diaporama :
On peut afficher un diaporama PowerPoint même si on ne possède pas l'application. Il faut
télécharger et installer la visionneuse PowerPoint : Voir
ma page
Deux types de fichiers : .ppt et .pps
Il existe deux types de fichiers :
1 - Les fichiers Présentation (ppt)
Ce sont les fichiers de travail, utilisés pour concevoir la présentation.
Ils possèdent l'extension .ppt = ppTravail
2 - Les fichiers Diaporama (pps)
Ce sont les fichiers qui sont utilisés ou envoyés pour visualiser le diaporama.
Ils possèdent l'extention .pps = ppSlideShow
Pour voir ces extensions, il faut que l'affichage des extensions soit configuré :
- Voir ma page : Bases - Affichage des extensions de fichiers.
 Utiliser PowerPoint :
Utiliser PowerPoint :
A l'ouverture de PowerPoint, une nouvelle diapositive s'affiche avec 2 blocs textes à l'intérieur.

On pourra :
- placer et dimensionner ces blocs à sa convenance,
- taper du texte à l'intérieur,
- ajouter d'autres blocs, des images, etc.
 Placer et dimensionner un bloc :
Placer et dimensionner un bloc :
- cliquer sur la bordure d'un bloc pour le sélectionner,
Lorsque le bloc est sélectionné, 8 poignées s'affichent.
- faire un cliquer-glisser sur la bordure du bloc pour le déplacer,
- faire un cliquer- glisser sur l'une des poignées pour agrandir ou diminuer la taille du bloc
La règle et les repères magnétiques permettent d'aligner les blocs entre-eux.
 Ajouter un bloc texte :
Ajouter un bloc texte :
- menu Insertion, Zone de texte, Horizontale
Le curseur change de forme.
- faire un cliquer-glisser à partir de l'endroit où l'on souhaite placer le coin supérieur
gauche du bloc
Lorsque le bloc est créé :
- taper aussitôt le texte à l'intérieur du bloc
Pour agrandir la taille du bloc :
En largeur :
- faire un cliquer-glisser sur les poignées du bloc,
En hauteur :
- taper du texte pour que le bloc s'agrandisse, ou,
- appuyer sur Entrée pour ajouter un paragraphe et agrandir la hauteur du bloc.
 Taper du texte à l'intérieur d'un bloc :
Taper du texte à l'intérieur d'un bloc :
- cliquer à l'intérieur d'un bloc,
- taper le texte.
 Effacer un bloc :
Effacer un bloc :
- sélectionner le bloc en cliquant sur sa bordure,
- appuyer sur la touche Suppr
 Ajouter une image :
Ajouter une image :
- menu Insertion, Image, A partir du fichier...,
Dans la boîte de dialogue
"Insérer une image" :
- rechercher l'image dans les dossiers,
- sélectionner l'image à ajouter,
- cliquer sur le bouton Insérer.
L'image s'afficher au centre de la diapositive.
Placer l'image :
- faire un cliquer-glisser sur l'image pour la placer sur la page.
 Redimensionner une image :
Redimensionner une image :
On peut redimensionner l'image de deux façons :
Redimensionner l'image avec les poignées :
- faire un cliquer-glisser sur les poignées des coins de l'image
Redimensionner l'image avec les propriétés :
- cliquer avec le bouton droit à l'intérieur de l'image,
- sélectionner Format de l'image...
- ongle Taille,
- modifier l'échelle de l'image,
ou :
- cocher "Meilleures proportions pour le diaporama" pour adapter la taille de l'image à la
page.
 Effacer une image :
Effacer une image :
- cliquer sur l'image pour la sélectionner,
- appuyer sur la touche Suppr
 Placer un Arrière plan :
Placer un Arrière plan :
L'arrière-plan peut être constitué d'une couleur ou d'un motif (le plus simple), ou d'une image.
Placer une couleur ou un motif en arrière-plan :
- menu Format, Arrière-plan...,
- cliquer sur le triangle noir (voir image) pour choisir une couleur ou un motif
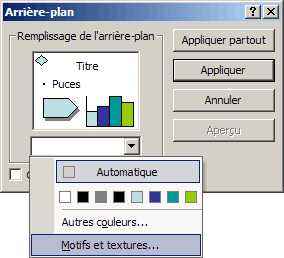
 Placer une image en arrière-plan :
Placer une image en arrière-plan :
Pour placer une image en arrière-plan :
- insérer une image (de la même façon que la procédure décrite plus
haut),
- redimensionner l'image pour qu'elle recouvre toute la page.
- cliquer avec le bouton droit sur l'image,
- sélectionner Ordre, mettre en Arrière-plan.
La taille de l'image s'adaptera plus ou moins bien suivant la taille du diaporama.
La meilleure proportion est toujours un rapport 4/3 qui correspont avec l'affichage de l'écran
de l'ordinateur :
exemple : 200 x 150, 400 x 300, 640 x 480, 800 x 600, 1024 x 768, etc.
 Superposer des blocs :
Superposer des blocs :
C'est un point très important.
Pour que la présentation soit conforme à ses choix il faudra paramétrer l'ordre
d'affichage des blocs texte et image.
Pour une image :
- cliquer avec le bouton droit sur l'image,
- sélectionner Ordre,
- choisir l'emplacement (premier-plan, arrière-plan, avancer, reculer)
Pour un bloc texte :
- cliquer avec le bouton droit sur la bordure du bloc texte,
- sélectionner Ordre,
- etc.
 Grouper un bloc texte et un bloc image :
Grouper un bloc texte et un bloc image :
Pour faciliter le placement des blocs, on peut grouper certains blocs ensemble.
- maintenir la touche Majuscule appuyée,
- cliquer sur un bloc texte et un bloc image pour les sélectionner,
- relâcher la touche Majuscule et le bouton de la souris,
- cliquer avec le bouton droit sur la bordure du bloc texte, ou sur le bloc image,
- sélectionner Groupe, Grouper
On peut maintenant les placer et les déplacer ensemble.
 Dégrouper les blocs :
Dégrouper les blocs :
- cliquer avec le bouton droit à l'intérieur du bloc,
- sélectionner Groupe, Dissocier.
 Créer d'autres diapositives :
Créer d'autres diapositives :
Pour conserver la même unité visuelle du diaporama, on peut :
- concevoir entièrement la première diapositive,
Puis :
- menu Insertion, Dupliquer la diapositive,
- modifier la diapositive.
 Autres et liens :
Autres et liens :
On peut, évidemment, faire bien d'autres choses avec PowerPoint (transitions, animations, etc.)
- Explorer le menu Diaporama de PowerPoint,
- Consulter le menu Aide,
- ou rechercher des aides, tutoriels sur Internet.
Voir également :
PowerPoint : aide et procédures
http://office.microsoft.com/fr-fr/powerpoint-help/
Tutoriel sur PowerPoint :
http://www.ybet.be/cours-powerpoint/formation-powerpoint.htm
Cours animé Powerpoint :
http://www.alain-pire.be/powerpoint/
PDF :
Utilisation de PowerPoint
http://bioinfo.unice.fr/enseignements/LMD_2005/L2_RR/05/PowerPointCours.pdf
Initiation à l'utilisation de PowerPoint :
http://carm37.tice.ac-orleans-tours.fr/php5/UserFiles/File/documentation/guides/anim-ppt/tutoriel_ppt.pdf
 Télécharger une visionneuse PowerPoint :
Télécharger une visionneuse PowerPoint :
Pour ouvrir des fichiers PowerPoint (.pps) lorsqu'on ne dispose pas d'Office, il faut télécharger une visionneuse sur le site Microsoft :
Télécharger : Visionneuse PowerPoint
C'est sûrement la plus utile.
Beaucoup de fichiers transmis par messagerie (Outlook Express, Windows Mail) sont des fichiers avec l'extension
.PPS
Ce sont des diaporama qui s'ouvrent avec la visionneuse PowerPoint.
Date de publication : 07/06/2010
Taille : 60.4 MB
Voir aussi (obsolète ?)
- Télécharger la Visionneuse PowerPoint 2007
Date de publication : 10/11/2006
Taille : 25.8 MB
- télécharger d'abord : Visionneuse PowerPoint 2007
- ensuite : Visionneuse Microsoft Office PowerPoint 2007 Service Pack 1 (SP1)
 Problème de fonctionnement :
Problème de fonctionnement :
Visionneuse PowerPoint 2007 ne s'exécute pas lorsque vous essayez de démarrer http://support.microsoft.com/kb/929353/fr
Solution :
- rechercher la bibliothèque : ppvwintl.dll sur le disque dur
- copier la bibliothèque dans :
C:\Program Files\Microsoft Office\Office12\1033
- si le dossier 1033 n'existe pas, créer le dossier.
- Index : Débuter sur Windows - I
- Conseils de lecture
- Conseils pour débutant
- Conseils importants
- Utilisation de la souris
- Les touches du clavier
- Utilisation du clavier
- Le traitement de texte
- Utilisation de logiciels
- PowerPoint
- Programmes et documents
- Format d'un document
- Fenêtres de Windows
- Menus de Windows
- Le copier coller