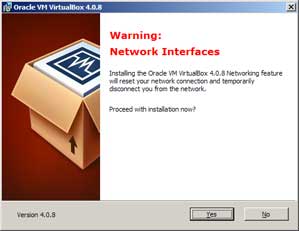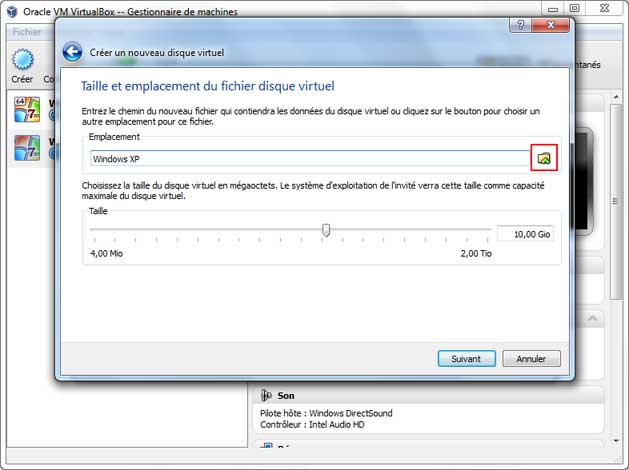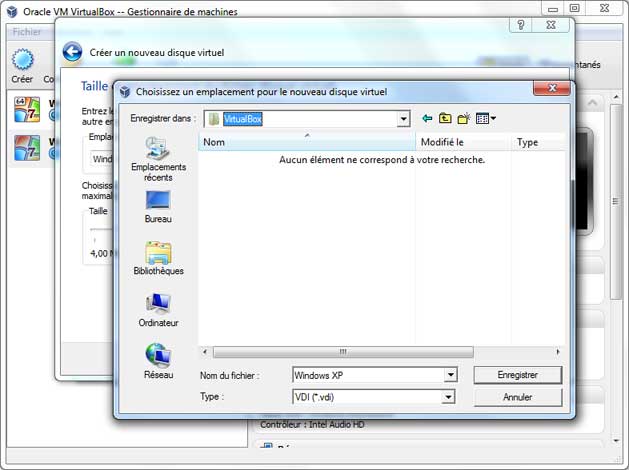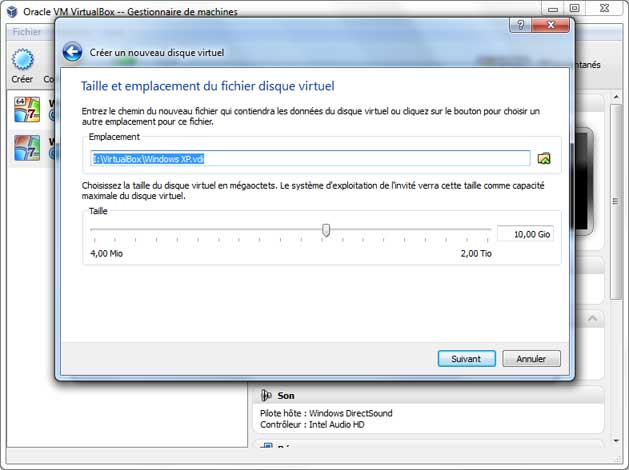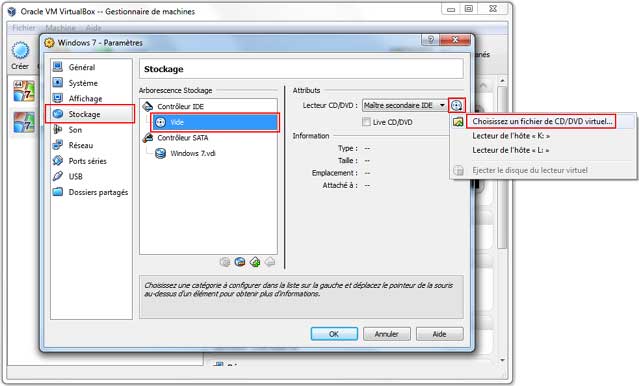VirtualBox : Téléchargement et Installation
- 1 - Installation de VirtualBox
- 2 - Création d'une machine virtuelle
- Emplacement du disque virtuel VDI
- 3 - Installation du système d'exploitation
- - Installation à partir d'un CD/DVD-ROM
- - Installation à partir d'une image ISO
- La touche hôte
- Intégration de la souris
- Problème affichage 32 bits
- Installation des Additions invité...
- Supprimer une machine virtuelle
- Actualités
Page suivante : Utilisation de VirtualBox :

 VirtualBox :
VirtualBox :
VirtualBox est un émulateur développé par Sun (le créateur de Java et OpenOffice)
VirtualBox: http://www.virtualbox.org/
VirtualBox fonctionne sur Windows, Linux, Macintosh et serveurs Solaris.
Il supporte un grand nombre de systèmes d'exploitation clients :(liste non limitative) :
- Windows (NT 4.0, 2000, XP, Server 2003, Vista, Windows 7, Windows 8, Windows 10),
-
DOS/Windows 3.x,
-
Linux (2.4, 2.6, 3.x and 4.x),
-
Solaris et OpenSolaris,
OS/2, and OpenBSD.
 Téléchargement :
Téléchargement :
Télécharger VirtualBox
sur le site officiel :
http://www.virtualbox.org/wiki/Downloads
13/07/2016 : Dernière version : 5.1
NextInpact.com - VirtualBox 5.1 améliore ses performances
"VirtualBox est désormais disponible en version 5.1. La mise à jour est relativement importante, avec des améliorations significatives sur certains points, comme de meilleures performances sur tout ce qui touche au réseau..."
Attention : Les mises à jour de VirtualBox sont fréquentes.
Mieux vaut télécharger VirtualBox sur le site officiel.
Télécharger des fichiers image de machine virtuelle :
VirtualBoxes – Free VirtualBox® Images
http://virtualboxes.org/images/
Exemple :
Télécharger la dernière version de Ubuntu :
http://virtualboxes.org/images/ubuntu/
Pour info :
Télécharger VirtualBox sur Clubic.com :
Clubic.com : Télécharger VirtualBox pour Windows
Pour Windows Vista 64 bits, 7 (64 bits), 8 (64 bits), Vista 32 bits, 7 (32 bits), 8 (32 bits), XP
Clubic.com - Télécharger VirtualBox pour Mac OSX
Pour Mac OSX 10.6 (Snow Leopard 64 bits), 10.6 (Snow Leopard 32 bits), 10.7 (Lion), 10.8 (Mountain Lion), 10.4 (Tiger Intel), 10.5 (Leopard Intel)
Clubic.com - Télécharger VirtualBox pour Linux
Pour Linux Ubuntu, Mandriva, Suse, Fedora, Debian
 Installation :
Installation :
L'installation se passe en 3 temps :
- 1 - installation de VirtualBox
- 2 - création d'une machine virtuelle (avec création d'un fichier de disque dur virtuel)
- 3 - installation du système d'exploitation (à l'intérieur de la machine virtuelle)
VirtualBox et machine virtuelle :
Il y aura toujours deux fenêtres ouvertes :
Exemple :
Ci-dessous (sous Windows 7). On voit :
- à gauche : la console de VirtualBox (avec les machines virtuelles)
- à droite : la machine virtuelle avec Linux Ubuntu en cours d'installation.
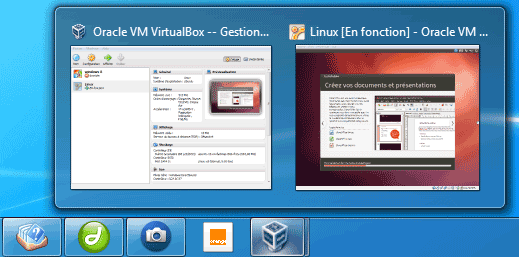
 1 - Installation de
VirtualBox :
1 - Installation de
VirtualBox :
La première étape commence par l'installation du programme VirtualBox.
Elle est très simple.
Elle ne se fera qu'une fois, quel que soit le nombre de machines virtuelles qu'on ajoutera ensuite.
Au premier écran de bienvenue :
- cliquer sur Next
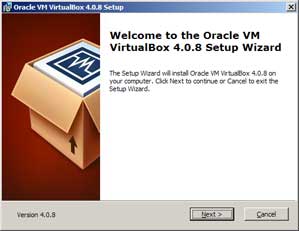
Choix de configuration :
Mieux vaut conserver les paramètres par défaut.
A moins que l'on souhaite désactiver la prise en charge de l'USB, ou du réseau.
Remarquer l'emplacement d'installation : C:\Program Files\Oracle\VirtualBox\
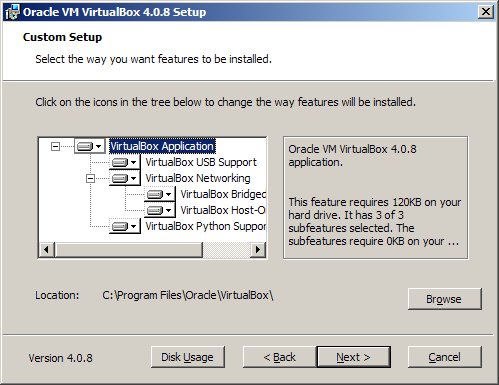
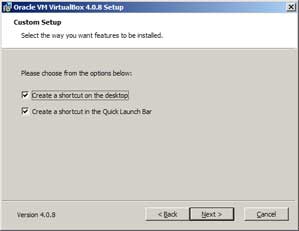 |
|
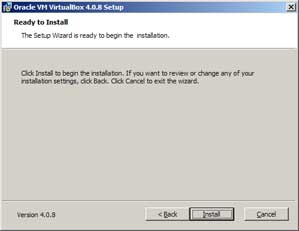 |
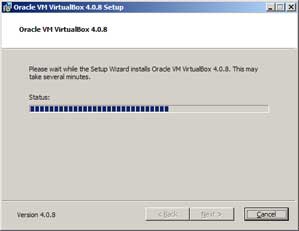 |
Installation des modules réseau :
Au cours de l'installation, plusieurs boîtes de dialogue s'affichent concernant l'absence
de vailidation par Microsoft de fichiers relatifs au réseau :
"Le logiciel que vous êtres en train d'installer pour ce matériel : ... n'a pas été validé lors
du test..."
- cliquer sur Continuer.
Sous Windows 7 :
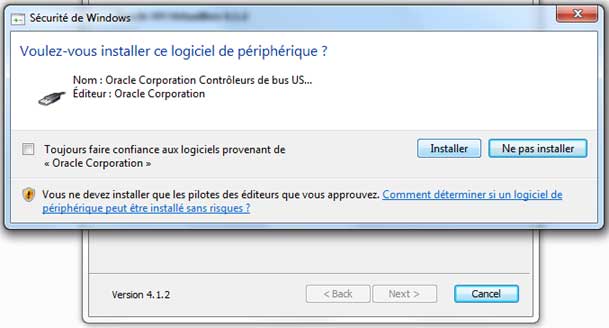
Sous Windows XP :
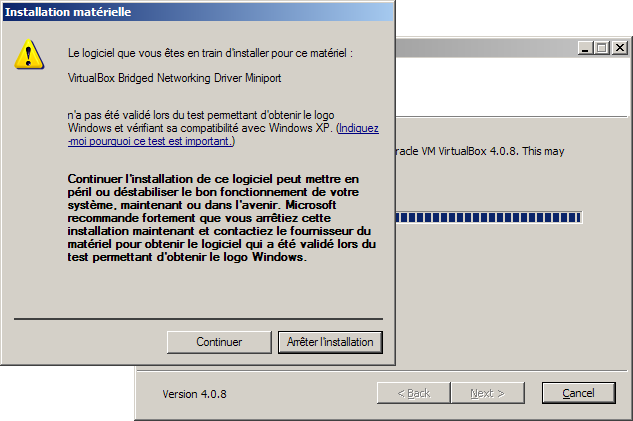
A la fin de l'installation, on accède à l'interface de VirtualBox :
- cliquer sur "Créer" pour configurer une machine virtuelle.
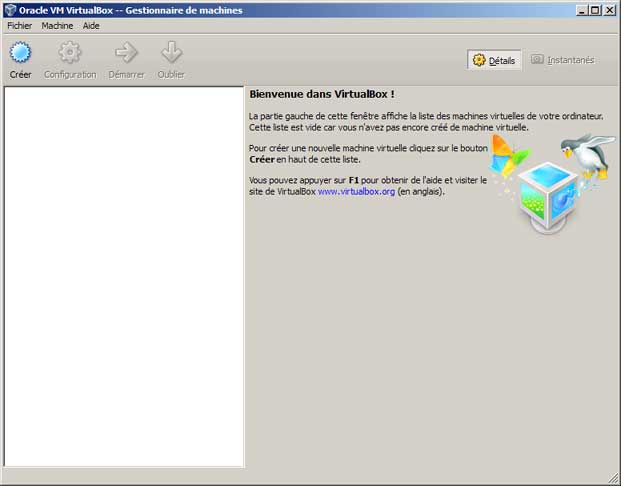
 Création d'une
machine virtuelle :
Création d'une
machine virtuelle :
Cela consiste à créer l'emplacement de la machine virtuelle / disque dur virtuel
Il faudra ensuite installer le système d'exploitation sur cet emplacement.
Lorsqu'on clique sur "Créer", l'assistant de création de la machine virtuelle
se lance
La partie la plus importante concernera la création du disque virtuel.
Nom et système d'exploitation :
- donner un nom à la machine virtuelle.
Ici, il s'agit de Windows XP
Dans Type de l'OS :
Normalement, le programme rentre automatiquement les informations (Microsoft Windows et Windows XP)
Sinon, cliquer sur les menus déroulants pour choisir le système d'exploitation et la version.
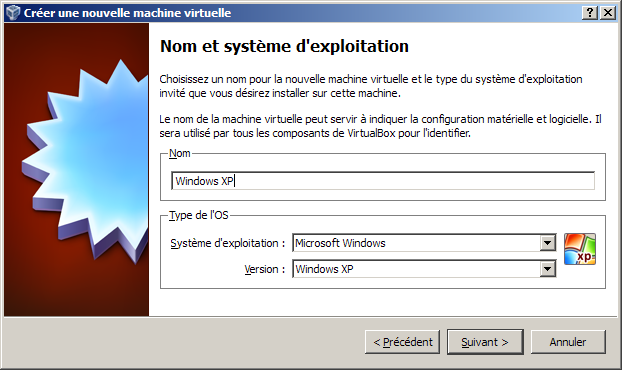
Mémoire :
- choisir la quantité de mémoire à allouer à la machine virtuelle.
Cela dépend du système d'exploitation à installé... et de la mémoire vive disponible sur l'ordinateur !
Ici, 192 Mo suffisent pour faire fonctionner Windows XP
En ce qui concerne une installation de Linux Ubuntu 11... 512 Mo sont très juste voire insuffisants.
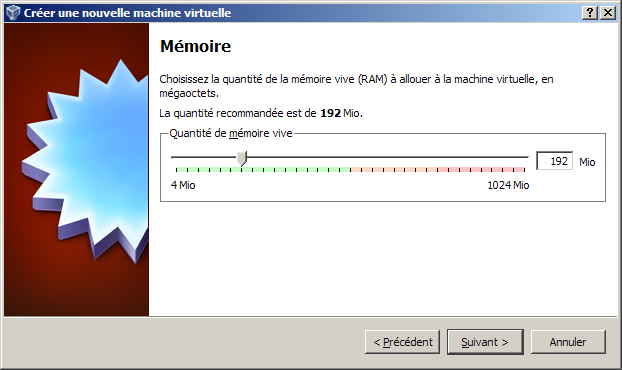
Disque dur virtuel :
C'est la partie la plus importante.
On peut choisir de :
- créer un nouveau disque dur : quand il s'agit d'une nouvelle installation
- utiliser un disque dur existant : lorsqu'on possède une sauvegarde d'un fichier .vdi (voir plus haut)
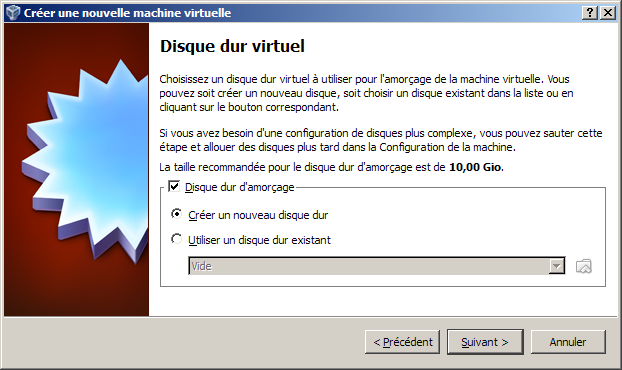
Si on choisit de créer un nouveau disque dur, l'assistant de création se lance :

Type de disque virtuel :
On peut choisir de créer un fichier de taille variable ou fixe.
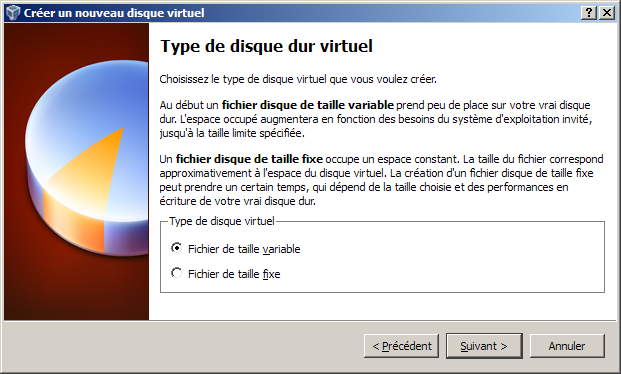
Emplacement et taille du disque virtuel :
C'est un point important :
L'emplacement, par défaut, du disque virtuel est dans le dossier : VirtualBox VMs
Ce dossier se trouve, normalement, dans le dossier de l'utilisateur.
Mais on peut choisir un autre emplacement (particulièrement en fonction de la place disponible
sur le disque) :
Voir plus bas : Emplacement du disque virtuel VDI
On peut choisir la taille du disque dur virtuel.
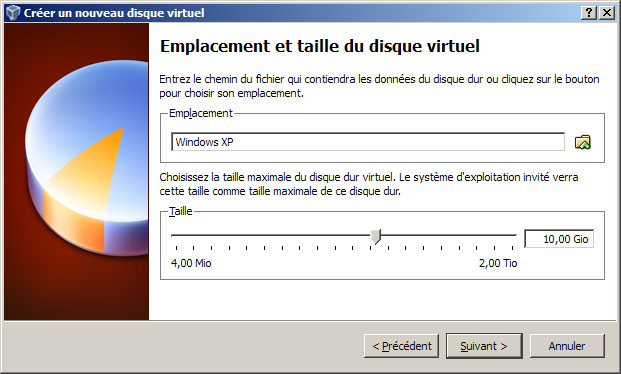
Récapitulatif (disque virtuel) :
Un premier récapitulatif s'affiche concernant le disque dur virtuel.
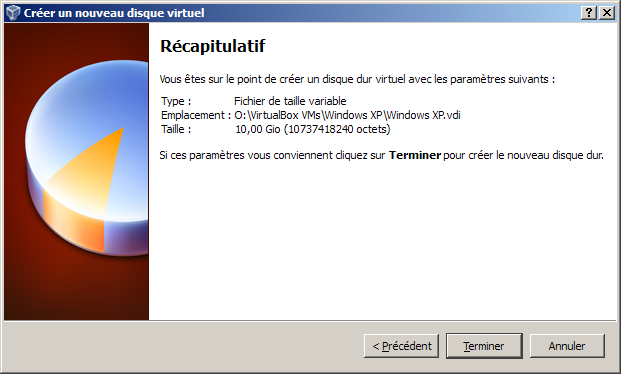
Récapitulatif (machine virtuelle) :
Un deuxième récapitulatif s'affiche concernant la nouvelle machine virtuelle
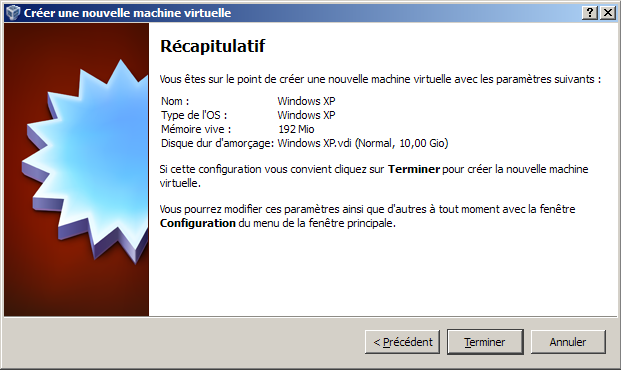
La machine virtuelle est maintenant créée.
Il faut maintenant installer le système d'exploitation.
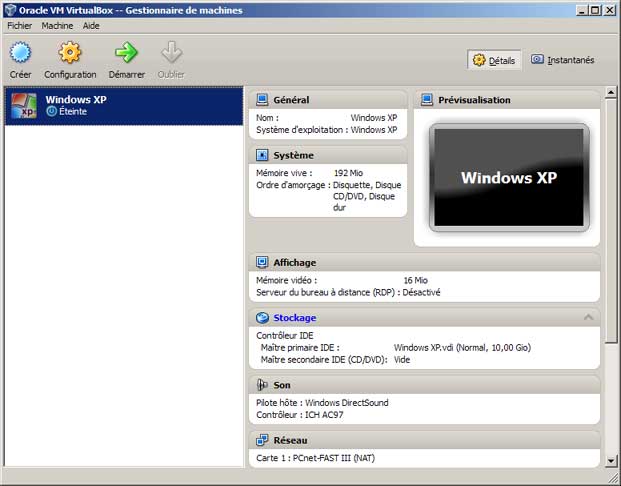
 Emplacement du disque virtuel VDI :
Emplacement du disque virtuel VDI :
A l'installation, il vaut mieux créer le fichier VDI sur une autre partition
Lors de la création du disque virtuel :
- cliquer sur l'icône de droite pour modifier l'emplacement du fichier
- cliquer sur "Ordinateur" et rechercher un emplacement pour le fichier VDI
- créer un dossier VirtualBox,
- créer le fichier VDI à l'intérieur
Le chemin de l'emplacement du disque virtuel s'affiche :
 3 - Installation
du sytème d'exploitation :
3 - Installation
du sytème d'exploitation :
La dernière partie concerne l'installation du système d'exploitation.
Pour cet exemple Windows XP.
On peut installer le système d'exploitation :
- à partir d'un CD-ROM / DVD-ROM
- à partir d'une image .ISO : voir plus bas (le plus simple)
 Installation
à partir d'un CD/DVD-ROM :
Installation
à partir d'un CD/DVD-ROM :
Dans la partie gauche :
- sélectionner la machine virtuelle
- cliquer sur Démarrer
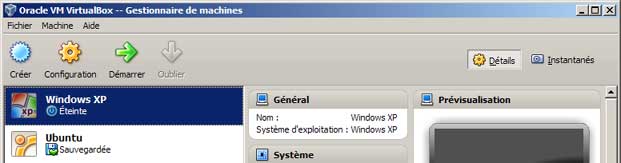
Si le système d'exploitation est installé et configuré, c'est lui qui se lance.
Si c'est la première fois, la fenêtre Assistant au premier lancement s'affiche :
Assistant au premier lancement :
On procède au premier lancement :
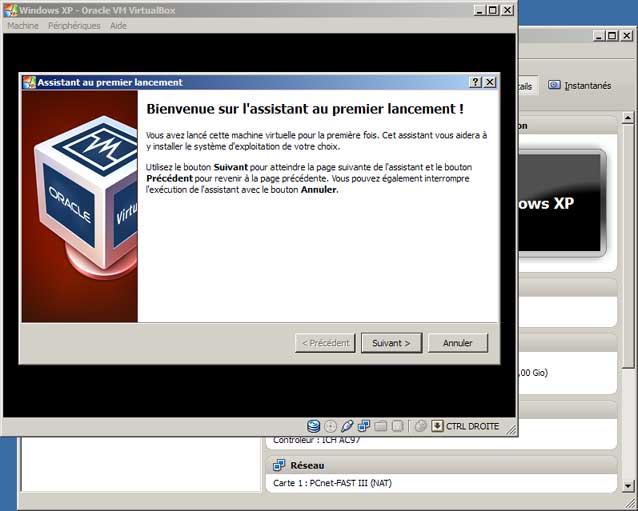
Choix du média d'installation :
Lorsqu'on installe le système d'exploitation à partir d'un lecteur CD, il suffit de l'indiquer :
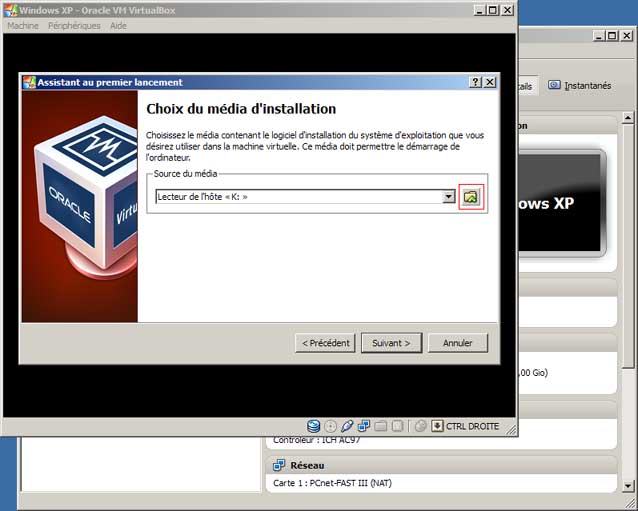
Lorsqu'on installe le système d'exploitation à partir d'une image ISO, c'est un peu différent.
 Installation
à partir d'une image .ISO :
Installation
à partir d'une image .ISO :
S'il s'agit d'un système d'exploitation téléchargé sur Internet sous la forme d'une image ISO :
Il est inutile de graver cette image sur un CD/DVD.
On peut procéder à l'installation directement à partir de cette image
Après avoir créé la machine virtuelle, et avant le démarrage
- sélectionner la machine virtuelle,
- cliquer sur "Configuration"
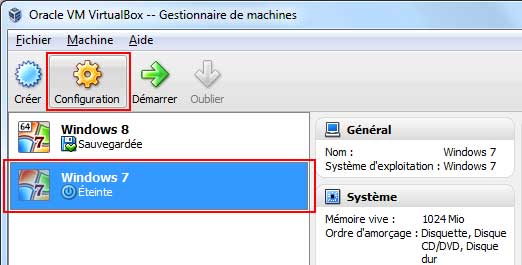
Dans la fenêtre Paramètres :
A gauche :
- sélectionner "Stockage"
Dans Arborescence Stockage :
- cliquer sur Vide
Dans Attributs :
- cliquer sur l'icône de CD-ROM
Dans le menu qui s'affiche :
- sélectionner "Choisisses un fichier de CD/DVD virtuel..."
Après sélection de l'image .ISO :
- cliquer sur OK
- cliquer sur "Démarrer" pour lancer l'installation du système d'exploitation.
L'installation se déroule ensuite comme une installation de Windows.
 La touche Hôte :
La touche Hôte :
Elle est très importante : elle permet de revenir d'un affichage plein écran à un affichage fenêtre (et ainsi, de retrouver les commandes classiques de l'ordinateur.
Un message s'affiche automatiquement lors du lancement de la machine virtuelle.
Il permet de connaître quelle est la touche hôte
Ci-dessus, sous Windows : CTRL DROITE

 Intégration de la souris :
Intégration de la souris :
Un autre message apparaît aux premiers lancements de la machine virtuelle :
"La machine virtuelle signale que le système d'exploitation invité ne supporte pas l'intégration de la souris pour le mode vidéo actuel.
Pour capturer la souris vous pouvez soit cliquer dans la fenêtre de la machine virtuelle, soit appuyer sur la touche hôte."
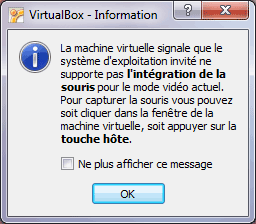
 Problème d'affichage 32 bits :
Problème d'affichage 32 bits :
J'ai eu ce problème, successivement sur deux installations :
- Windows 8
- Linux Ubuntu
La fenêtre de la machine virtuelle est optimisé pour le traitement en mode couleur 32 bits alors que le mode couleur de l'écran virtuel est de 16 bits.
Pour une performance graphique optimale, veuillez configurer le système invité pour utiliser un mode couleur 32 bits si possible.
Note : Certains systèmes d'exploitations, tel que OS/2, peuvent fonctionner en mode couleur 32 bits mais annoncent 24 bits (16 millions de couleurs). Vous pouvez essayer de choisir un autre mode de couleur pour voir si ce message n'est plus affiché ou simplement désactiver ce message si vous êtes sûr que votre système n'offre pas de mode couleur approprié (32 bits)
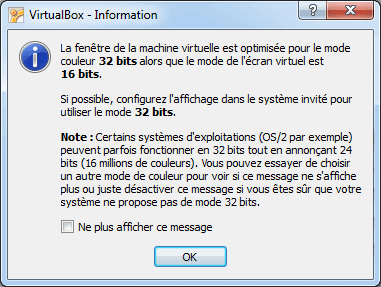
Ca ne peut venir du système d'exploitation :
08/04/2011 : Forum.ubuntu-fr.org - VirtualBox, Xp Pro et affichage 32 bits
Je n'ai pas trouvé de solution sur Internet
01/12/2011 : Forum.pcastuces.com - Fenêtre trop petite dans VirtualBox
 Installation
des Additions invité... :
Installation
des Additions invité... :
Après l'installation du système d'exploitation, l'affichage plein écran occuper une partie de l'écran : c'est parce qu'il faut installer les "Additions invité..."
Pour bénéficier de toutes les fonctionnalités, il faut installer les "Additions invité..."
Après l'installation du système d'exploitation / Windows :
Dans la machine virtuelle :
- menu Périphériques, Installer les Additions invité...
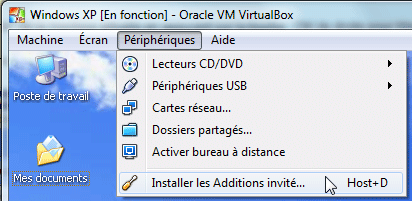
- aller dans Poste de Travail,
- double-cliquer sur
le lecteur CD/DVD-ROM pour lancer l'installation des Additions invité..
Après redémarrage de l'ordinateur virtuel
- retourner dans Poste de Travail,
- cliquer avec le bouton droit sur le lecteur de CD/DVD-ROM pour éjecter le volume des Additions invité
On peut ensuite configurer l'affichage :
- cliquer avec le bouton droit sur le Bureau,
- sélectionner Propriétés
- etc.
 Supprimer une machine virtuelle :
Supprimer une machine virtuelle :
- lancer VirtualBox,
- cliquer avec le bouton droit sur la machine virtuelle à supprimer,
- sélectionner Supprimer
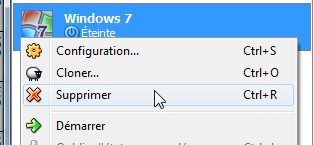
Dans la fenêtre suivante :
- choisir de supprimer ou non les fichiers contenant la machine virtuelle (fichier .VDI)

 Actualités :
Actualités :
18/12/2008 : Generation-nt.com - Virtualisation
: Sun livre une version 2.1 de VirtualBox
"Passée sous la houlette de Sun Microsystems suite au rachat en début d'année
de la société InnoTek, la solution de virtualisation VirtualBox permet de créer
plusieurs machines virtuelles faisant tourner un système d'exploitation au choix parmi Windows
(Vista, XP, 98...), GNU/Linux, OpenBSD, FreeBSD, IBM OS/2 Warp et autres sur une machine hôte,
PC ou Mac."
- Index : Windows Divers
- Les comptes d'utilisateurs
- Windows Essentials
- Virtual PC et Emulateurs PC
- VMware Player - Installation de Windows 10 Preview
- VirtualBox : Téléchargement et installation
- VirtualBox : Utilisation
- Autres émulateurs
- Utiliser le Porte-documents avec une clé USB
- Windows Live Messenger
- Windows / MSN Messenger