Les menus de Windows
- Les menus
- Touche ALT = afficher les menus
- Le menu Fichier
- Trois points (...) = ouverture d'une boîte de dialogue
- La fenêtre d'ouverture et d'enregistrement
- - Ouvrir...
- - Enregistrer sous...
- Sous Windows 98
- Le menu Edition
 Les
menus :
Les
menus :
En explorant les menus d'un programme, on comprend plus facilement le fonctionnement de celui-ci :
![]()
Des raccourcis clavier sont associés à certaines commandes. Ils sont indiqués à côté du
sous-menu correspondant.
Il est très utile de les connaître si on est amené à s'en servir fréquemment.
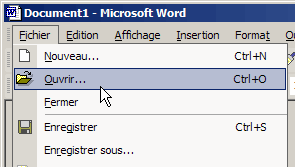
Distinguer :
- les raccourcis avec la touche Ctrl (qui permet d'effectuer une commande directement),
- les raccourcis avec la touche Alt (qui permet d'accéder aux menus) (voir)
Quel que soit le programme, on retrouve quasiment toujours les menus Fichier et Edition.
 Touche ALT = afficher les menus :
Touche ALT = afficher les menus :
Depuis le début de l'interface graphique, les menus ont été la solution la plus simple pour retrouver facilement une commande (comme expliqué dans cette page)
Pourtant, les concepteurs de logiciels et de systèmes d'exploitation actuels (sûrement moins intelligents que leurs prédecesseurs) ont décidé, dans beaucoup de programmes de les masquer à l'utilisateur.
Pour les affichers, la commande la plus courante :
- appuyer sur la touche Alt
 Le
menu Fichier :
Le
menu Fichier :
C'est le menu principal de toute application. Il permet de gérer les documents : les créer, les ouvrir, les sauvegarder, les imprimer, etc.
| Commande | Raccourci | Utilisation |
| Nouveau | Ctrl+N | - créer un Nouveau document. |
| Ouvrir... | Ctrl+O | - Ouvrir un document existant. |
| Enregistrer | Ctrl+S | - enregistrer (Sauver) le document en cours quand on l'a modifié. |
| Enregistrer sous... | Ctrl+Maj+S | - enregistrer le document en cours sous un autre nom, dans un autre dossier ou sur un autre support (clé USB, disque dur externe, autre partition) |
| Fermer | Ctrl+W | - fermer le document en cours (quand celui-ci n'a pas été modifié depuis le précédent enregistrement). |
| Imprimer... | Ctrl+P | - Imprimer le document |
 Trois
points (...) = ouverture d'une boîte de dialogue :
Trois
points (...) = ouverture d'une boîte de dialogue :
Important à connaître :
Remarquer les trois points (...) dans les commandes Ouvrir..., Enregistrer sous... et Imprimer...
Cela signifie qu'une boîte de dialogue va s'afficher et que l'on va avoir à faire un choix,
valider une action.
En règle générale, on ne risque pas de commettre d'erreur en sélectionnant une commande suivie de trois points (...) Car on aura la possibilité de choisir "Annuler" et de revenir en arrière dans la boîte de dialogue qui va s'ouvrir.
On retrouve ces trois points dans nombres de menus, quel que soit le programme.
On peut explorer sans crainte ces menus, à condition de sélectionner ANNULER pour revenir
en arrière.
 La
boîte de dialogue d'ouverture et d'enregistrement :
La
boîte de dialogue d'ouverture et d'enregistrement :
Les commandes Ouvrir... et Enregistrer sous... entraînent l'ouverture d'une fenêtre dans
laquelle on pourra choisir :
- l'endroit où se trouve le document à ouvrir, pour la commande Ouvrir...
ou :
- l'endroit où sauvegarder le document en cours, pour la commande Enregistrer...
Cette fenêtre s'ouvre dans le dernier dossier sélectionné ou dans le dossier défini par l'application (c'est souvent le dossier Mes documents).
L'aspect et les fonctionnalités de la fenêtre sont différentes :
- selon le programme utilisé,
- selon la version de Windows (98, XP, Vista ou Windows 7)
 Présentation
de la boîte de dialogue Ouvrir sous Windows XP :
Présentation
de la boîte de dialogue Ouvrir sous Windows XP :
La principale fonction de cette fenêtre est de retrouver facilement un fichier sur l'ordinateur.
Pour cela, il existe différentes possibilités :
1 - partie gauche : grandes icônes
On peut respectivement explorer :
- Mes documents récents : si le document a été utilisé récemment
- Bureau : si le document se trouve sur le Bureau
- Mes documents ; si le document se trouve dans le dossier Mes documents ou dans un sous-dossier de celui-ci,
- Poste de travail : si le document se trouve sur un autre disque, sur un CD-ROM ou une clé USB
- Favoris réseau : si le document se trouve sur un autre ordinateur connecté en réseau.
2 - partie centrale : Regarder dans :
Le dossier dans lequel on se trouve est affiché à droite de "Regarder dans"
- cliquer sur le triangle à droite : ![]() pour
parcourir l'arborescence du disque.
pour
parcourir l'arborescence du disque.
3 - partie droite : icônes de navigation :
En haut à droite, se trouvent deux icônes permettant de se déplacer :
![]() = pour revenir au dossier précédent
= pour revenir au dossier précédent
![]() = pour aller au dossier supérieur
= pour aller au dossier supérieur
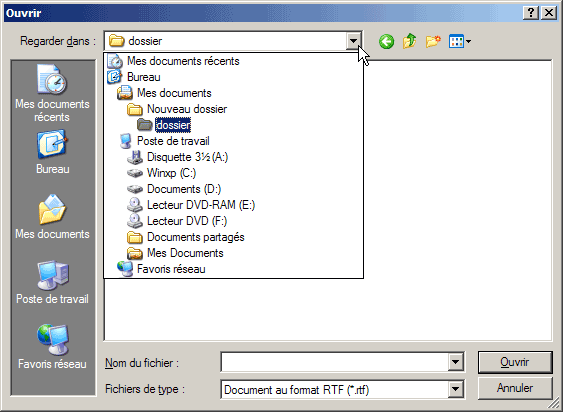
Modifier l'affichage :
Pour retrouver un fichier, il peut être utile d'effectuer un classement (par date, par taille,
par type) :
- sélectionner l'affichage détail comme indiqué sur l'image ci-dessous,
- cliquer sur les entêtes de colonnes (Nom, Taille, Type ou Date de modification pour classer les
fichiers
On peut utiliser l'affichage Miniatures pour retrouver un fichier image ou photo.
On peut déplacer la fenêtre, l'agrandir en cliquant sur le bord inférieur droit.
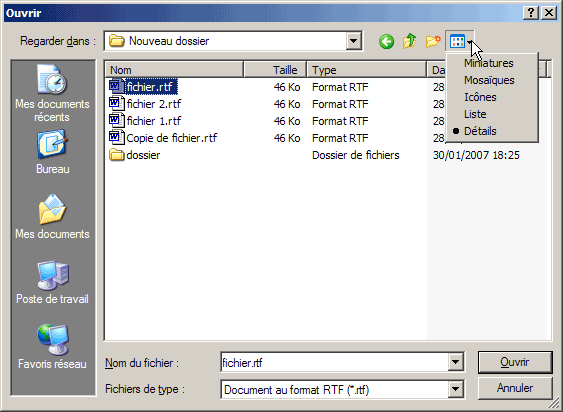
 Présentation
de la boîte de dialogue Enregistrer sous... sous Windows XP :
Présentation
de la boîte de dialogue Enregistrer sous... sous Windows XP :
La boîte de dialogue d'enregistrement est très semblable à celle d'ouverture (voir
plus haut)
On peut choisir d'enregistrer le document où l'on veut en se déplaçant de la même
façon que dans la boite de dialogue d'ouverture.
En choisissant la commande "Enregistrer sous..." on a la possibilité de choisir un
nom pour le document.
On peut également conserver l'ancien nom, s'il s'agit d'un document existant.
On peut également utilisé le nom proposé par le programme (exemple : Sans Titre
ou Nouveau document)
Deux points à noter :
- on peut choisir le format d'enregistrement du document (en bas, dans Type), en fonction du document
- on peut créer un nouveau dossier pour y mettre le document :
![]() = pour créer un nouveau
dossier
= pour créer un nouveau
dossier
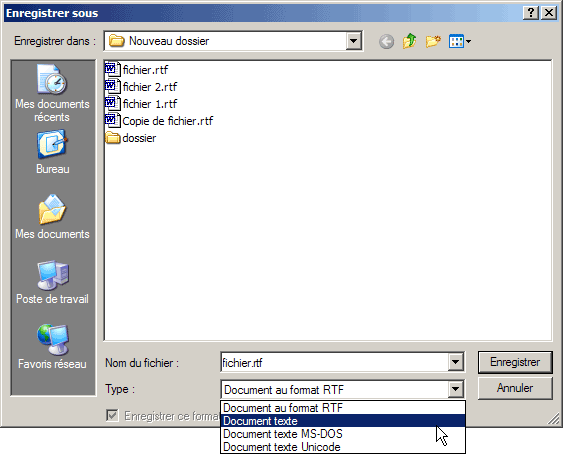
 Utilisation
de la boîte de dialogue sous Windows 98 :
Utilisation
de la boîte de dialogue sous Windows 98 :

- sélectionner Ouvrir... ou Enregistrer sous...
Dans la fenêtre de dialogue :
- cliquer sur le triangle situé à droite de la case Explorer,
- déplacer l'ascenseur du menu, pour afficher le lecteur ou le dossier de départ (remarquer
Mes documents situé en haut du menu),
- sélectionner le lecteur ou le dossier de départ en cliquant dessus,
- double-cliquer sur l'icône d'un dossier, pour afficher son contenu.
- cliquer sur l'icône "Remonter d'un niveau" ou "Bureau" pour changer de dossier,
- regarder le contenu de la case "Type" en bas de la fenêtre, pour définir la
catégorie de fichiers à afficher.
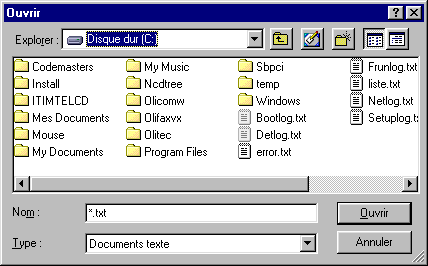
L'icône Détails :
Il est particulièrement utile dans la commande "Ouvrir..." pour rechercher un document.
1 - cliquer sur l'icône "Détails" situé à droite,
pour afficher les informations sur les fichiers,
2 - cliquer sur l'en-tête des colonnes "Nom", "Taille",
"Type", "Modifié",
pour choisir le meilleur classement pour retrouver son document.
![]() Conseil : cliquer sur Détails,
puis sur Modifié, pour retrouver un fichier qui vient d'être enregistré.
Conseil : cliquer sur Détails,
puis sur Modifié, pour retrouver un fichier qui vient d'être enregistré.
 Le
menu Edition :
Le
menu Edition :
Ce menu permet d'agir sur le document en cours. Les commandes qu'il contient sont essentielles.
| Commande | Raccourci | Utilisation |
| Annuler | Ctrl+Z | IMPORTANT. C'est une commande essentielle à connaître. - annuler l'action que l'on vient d'effectuer (ajout ou modification de texte, tracé dans un logiciel de dessin, etc.) |
| Rétablir | - revenir au précédent enregistrement (sur certains logiciels) |
Les commandes Couper, Copier et Coller :
Elles permettent de conserver des données (texte, image, son, etc.) en mémoire (dans le Presse-papiers),
afin de les transférer dans un autre document, et ce, quelle que soit l'application utilisée,
pourvu qu'elle traite ce type de données.
Il faudra avant tout sélectionner les données.
Pour en savoir plus sur le copier-coller (voir).
| Commande | Raccourci | Utilisation |
| Couper | Ctrl+X | - supprimer les données sélectionnées (texte, image, etc.) et les place dans le Presse-papiers. |
| Copier | Ctrl+C | - copier les données sélectionnées dans le Presse-papiers. |
| Coller | Ctrl+V | - ajouter dans le document en cours, les données contenues dans le Presse-papiers. |
| Effacer | Suppr | - effacer les données sélectionnées sans les mettre dans le Presse-papiers. Mieux vaut utiliser la commande "Couper" qui permet de revenir en arrière. |
| Sélectionner tout | Ctrl+A | - sélectionner un document entier (texte ou image) afin de le couper ou de le copier. |
Les commandes Rechercher et Remplacer :
Elles sont utilisées particulièrement dans les traitements de texte.
Rechercher est également très utile pour retrouver un mot dans une page web.
| Commande | Raccourci | Utilisation |
| Rechercher | Ctrl+F ou F3 | - trouver facilement un mot à l'intérieur d'un document, - ou trouver un document à l'intérieur d'un dossier, du disque dur |
| Remplacer | Ctrl+H | En complément de la commande Rechercher dans un document : - remplacer un mot ou un groupe de mots recherché par un autre. |
Pour apprendre à utiliser la fonction Rechercher (voir)
- Index : Débuter sur Windows - I
- Conseils de lecture
- Conseils pour débutant
- Conseils importants
- Utilisation de la souris
- Les touches du clavier
- Utilisation du clavier
- Le traitement de texte
- Utilisation de logiciels
- PowerPoint
- Programmes et documents
- Format d'un document
- Fenêtres de Windows
- Menus de Windows
- Le copier coller

