SendTo : menu Envoyer vers
- La commande SendTo / Envoyer vers
- Ajouter un raccourci dans le dossier SendTo
- Utilisation du menu Envoyer vers
- Utilisation du menu "Envoyer vers..."
- Créer un raccourci sur le Bureau
- Compresser / archiver fichier ou dossier
- Sauvegarde de fichier
- Envoyer un fichier en pièce jointe
- Ouverture d'un fichier
- Pratique : Créer un raccourci de Bloc-notes dans SendTo
 La commande SendTo / Envoyer vers :
La commande SendTo / Envoyer vers :
La commande Envoyer vers (SendTo en anglais) est accessible avec le menu contextuel droit :
- cliquer avec le bouton droit sur un fichier (ou un dossier ou un programme)
- sélectionner "Envoyer vers"
Un menu s'affiche.
Il permet d'effectuer diverses actions sur le fichier.
Principalement :
- créer un raccourci du fichier sur le Bureau = Bureau (créer un raccourci)
- compresser le fichier = Dossier compressé
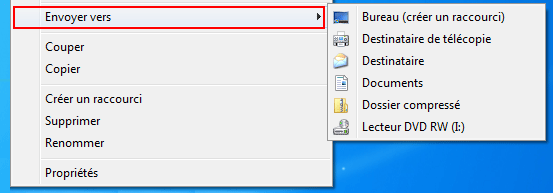
On peut également ajouter des entrées au menu Envoyer vers.
Il faut, pour cela :
- ajouter des raccourcis dans le dossier SendTo
 Ajouter un raccourci dans le dossier SendTo :
Ajouter un raccourci dans le dossier SendTo :
Pour ajouter un raccourci (de dossier ou de programme) dans le dossier SendTo, il faut d'abord ouvrir le dossier SendTo.
1 - Accéder au dossier SendTo :
A partir de Windows Vista, le dossier SendTo est caché et difficile à atteindre. Cependant, une commande permet d'y accéder facilement :
- appuyer sur les touches Windows + R
Dans la fenêtre Exécuter :
- copier - coller la commande suivante :
%APPDATA%\Microsoft\Windows\SendTo
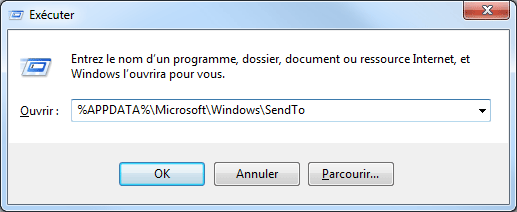
La fenêtre SendTo de l'utilisateur s'ouvre :
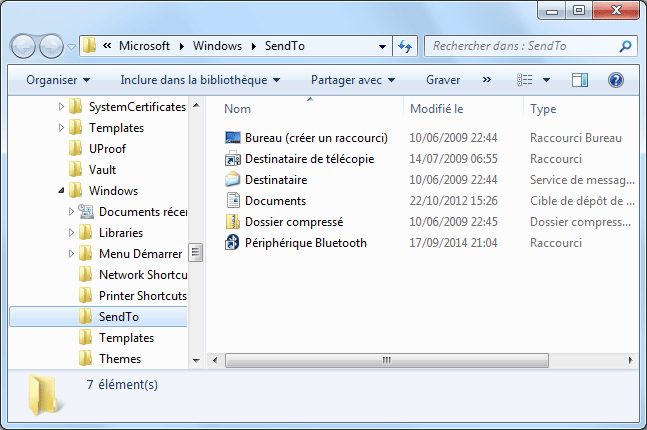
2 - Ajouter un raccourci dans le dossier SendTo :
- cliquer avec le bouton droit sur l'icône du dossier ou du programme,
- ne pas relâcher le bouton,
- déplacer l'icône dans le dossier SendTo,
- relâcher le bouton et sélectionner "Créer les raccourcis ici"
Ou, simplement, relâcher le bouton de la souris lorsque s'affiche : "Créer le lien dans SendTo"
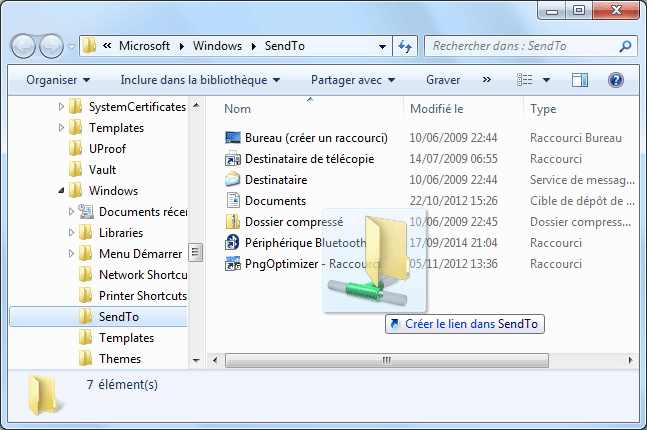
 Utilisation du menu Envoyers vers :
Utilisation du menu Envoyers vers :
Deux utilisations possibles, selon que l'on ajoute un dossier ou un programme dans le dossier SendTo.
Copier vers un dossier :
Lorsqu'on a ajouté un dossier dans le dossier SendTo, on peut copier un fichier vers ce dossier.
- cliquer avec le bouton droit sur le fichier,
- sélectionner "Envoyer vers", puis le nom du dossier
Ouvrir avec un programme :
Lorsqu'on a ajouté un programme dans le dossier SendTo, on peut ouvrir un fichier avec ce programme.
- cliquer avec le bouton droit sur le fichier,
- sélectionner "Envoyer vers", puis le nom du programme
Exemple :
Ci-dessous, 2 entrées ajoutées :
Programme = PngOptimizer :
C'est un programme qui permet d'optimiser la taille d'un fichier image
Dossier = save (DISKSTATION) :
C'est un dossier sur un disque externe qui permet de sauvegarder facilement un fichier.
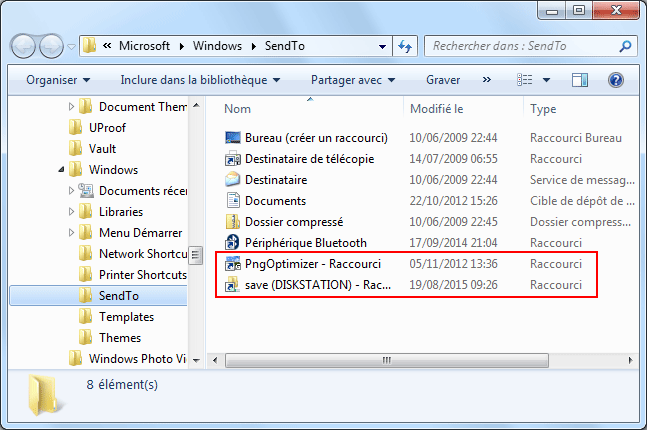
 Problème : affichage des partitions dans Envoyer vers :
Problème : affichage des partitions dans Envoyer vers :
Symptôme :
Dans le menu Envoyer vers, on trouve toutes les partitions des disques. Alors que le dossier SendTo ne contient aucun raccourci de ces partitions.
Un utilisateur évoque le même problème :
http://www.w7forums.com/send-problem-t9897.html
"Suddenly all the partitions on the system appear when accessing the "send to" tag in explorer...
... After a little more thought and experimentation, this effect seems to be due to turning on the "AHCI" facility on my SATA drives in the BIOS. Switch it off, and the extra entries disappear! Seems a little strange though!"
Il semble donc que cela soit dû à l'activation de l'AHCI dans le Bios (voir ma page : AHCI)
Voir :
ithinkdiff.com - How to enable AHCI in Windows 7 RC after installation
 Emplacement du dossier SendTo :
Emplacement du dossier SendTo :
Emplacement différent selon la version de Windows que l'on utilise.
A noter :
Sous Windows Vista et Windows 7, le dossier SendTo est dans un dossier caché. Utiliser la méthode indiquée plus haut pour y accéder.
Sous Windows XP, Vista/7/8/10, il y a un dossier SendTo par session d'utilisateur.
| Version de Windows | Emplacement |
| Windows Vista/7/8/10 | C:\Users\nom_de_l'utilisateur\AppData\Roaming\Microsoft\Windows\SendTo |
| Windows XP | C:\Documents and Settings\nom_de_l'utilisateur\SendTo |
| Windows 98 | C:\WINDOWS\SendTo |
PS : A remarquer : il existe un autre dossier SendTo dans le dossier Default :
C:\Users\Default\AppData\Roaming\Microsoft\Windows\SendTo
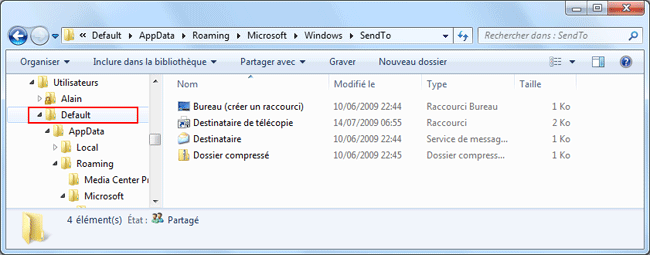
 Utilisation
du menu "Envoyer vers" sous Windows XP :
Utilisation
du menu "Envoyer vers" sous Windows XP :
Le menu "Envoyer vers" est disponible en cliquant avec le bouton droit sur un fichier ou un dossier.
Ci-dessous, le menu Envoyer vers sous Windows XP
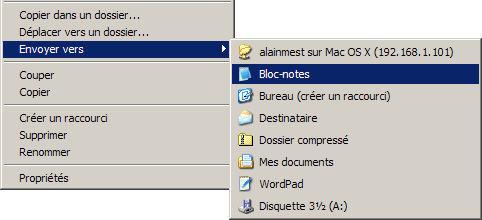
On peut utiliser le menu "Envoyer vers" pour différentes actions :
- compresser un fichier ou dossier
- copier un fichier ou un dossier afin de les sauvegarder,
- ouvrir un fichier avec le programme de son choix,
- envoyer un fichier en pièce-jointe par email
![]() Ne pas utiliser "Envoyer
vers" avec un raccourci (voir ma page).
Ne pas utiliser "Envoyer
vers" avec un raccourci (voir ma page).
 1 - Créer un raccourci sur le Bureau :
1 - Créer un raccourci sur le Bureau :
C'est l'utilisation la plus simple et la plus utile.
Lorsqu'on a un fichier situé dans les profondeurs d'un dossier, on peut facilement y accéder en créant un raccourci de ce fichier sur le Bureau
- cliquer avec le bouton droit sur le fichier,
- sélectionner "Envoyer vers..., Créer un raccourci sur le Bureau"
 2 - Compresser fichier ou dossier :
2 - Compresser fichier ou dossier :
Très pratique pour compresser / archiver dans Windows.
Voir ma page : Compression intégrée dans Windows
- cliquer avec le bouton droit sur le fichier ou dossier à compresser,
- sélectionner "Envoyer vers..., Dossier compressé.
 3 - Sauvegarde de fichier :
3 - Sauvegarde de fichier :
Le menu "Envoyer vers" permet de copier ou sauvegarder un ou des fichiers ou dossiers :
1 - sur disquette :
- insérer une disquette dans le lecteur,
- cliquer avec le bouton droit sur le fichier / dossier,
- sélectionner Envoyer vers, Disquette 3½ (A)
2 - vers un autre dossier :
- placer un raccourci du dossier de sauvegarde dans Sendto,
- cliquer avec le bouton droit sur le fichier / dossier à copier / sauvegarder,
- sélectionner Envoyer vers, nom du dossier.
3 - vers un autre ordinateur (Windows ou Macintosh) :
- placer un raccourci du dossier partagé de l'autre ordinateur dans Sendto,
- etc.
 4 - Envoyer un fichier en pièce jointe :
4 - Envoyer un fichier en pièce jointe :
Envoyer vers est très pratique pour envoyer immédiatement un fichier par mail.
PS : Il faut utiliser un programme de messagerie :
- Windows Live Mail = à installer sous Windows 7 : voir mes pages : Windows Live Mail
- Windows Mail ou Windows Live Mail sous Windows Vista
- Outlook Express sous Windows XP et antérieur.
- cliquer avec le bouton droit sur le fichier à envoyer,
- sélectionner "Envoyer vers..., Destinataire"
S'il s'agit de photos, on a la possibilité de réduire la taille des photos.
Une fenêtre de nouveau message s'affiche, avec le texte :
"Le message est prêt à être envoyé avec le fichier suivant ou les liens joints... etc."
- cliquer sur A : pour choisir le destinataire dans le Carnet d'adresses,
ou :
- rentrer l'adresse mail du destinataire.
- modifier au besoin le texte de la ligne Objet (titre du message)
- cliquer sur Envoyer.
- ouvrir le logiciel de messagerie pour envoyer le message
 5 - Ouverture de fichier :
5 - Ouverture de fichier :
Quand on double-clique sur l'icône d'un fichier, on l'ouvre avec le programme associé par
défaut dans la configuration de Windows.
Mais on peut vouloir ouvrir un fichier avec un autre programme.
On dispose pour ça de la commande "Ouvrir avec" (sous Windows XP, Vista et Windows 7)
On peut également placer un raccourci du programme dans le dossier SendTo.
La commande Ouvrir avec sous Windows XP / Vista / Windows 7 :
- cliquer avec le bouton droit sur le fichier,
- sélectionner Ouvrir avec...
- choisir le programme dans le menu.
Par exemple :
un fichier .doc s'ouvrira avec Word (si on le possède),
un fichier .bmp s'ouvrira avec Paint.
Cependant, on peut souhaiter ouvrir un fichier avec un autre programme :
- ouvrir un fichier texte quelconque avec le Bloc-notes, ou avec Wordpad.
Il faudra pour cela, rajouter un raccourci du programme dans le dossier SendTo :
Ensuite, on pourra :
- cliquer avec le bouton droit sur le fichier,
- sélectionner "Envoyer vers" (Send to en anglais),
- sélectionner le programme désiré.
 Pratique
: créer un raccourci de Bloc-notes dans SendTo :
Pratique
: créer un raccourci de Bloc-notes dans SendTo :
Exemple sous Windows XP
- cliquer avec le bouton droit sur Démarrer,
- sélectionner Explorer
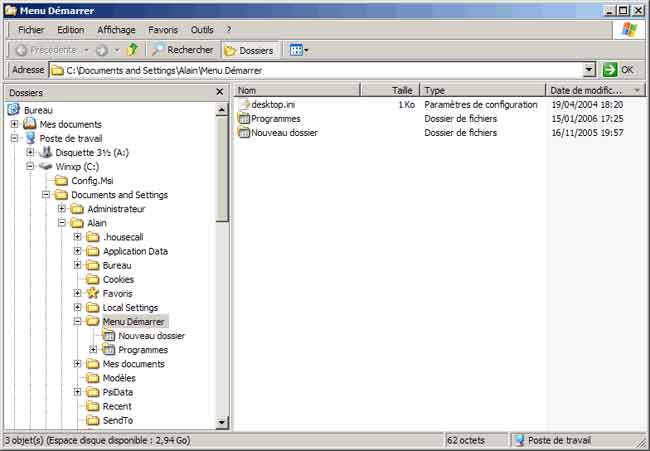
à remarquer : le dossier SendTo en bas, partie gauche de la fenêtre.
Dans la partie droite :
- double-cliquer sur Programmes,
- double-cliquer sur Accessoires.
Dans la partie gauche :
- positionner l'ascenseur central pour que le dossier SendTo soit visible.
Dans la partie droite :
- cliquer avec le bouton droit sur Bloc-notes,
- ne pas relâcher le bouton,
- faire glisser l'icône Bloc-notes sur le dossier SendTo de la partie gauche,
- relâcher le bouton de la souris,
- sélectionner Copier ici.
On peut, de la même façon, ajouter un raccourci pour Wordpad ou n'importe quel autre programme.
Pour ouvrir un fichier avec le Bloc-notes :
- cliquer avec le bouton droit sur le fichier,
- sélectionner "Envoyer vers" et "Bloc-notes"
- Index : Trucs, astuces et problèmes
- Urgence : Effacement ou perte de fichiers
- Urgence : Blocage ou plantage de l'ordinateur
- En cas de problème
- Problèmes Windows
- Problèmes USB
- Sauvegarde : Les données à sauvegarder
- Sauvegarde : Méthodes et logiciels
- Sauvegarde : Supports de sauvegarde
- La compression de fichiers
- La barre de lancement rapide
- SendTo : Le menu Envoyer vers
- Le menu Démarrer
- Trucs divers
- Icônes

