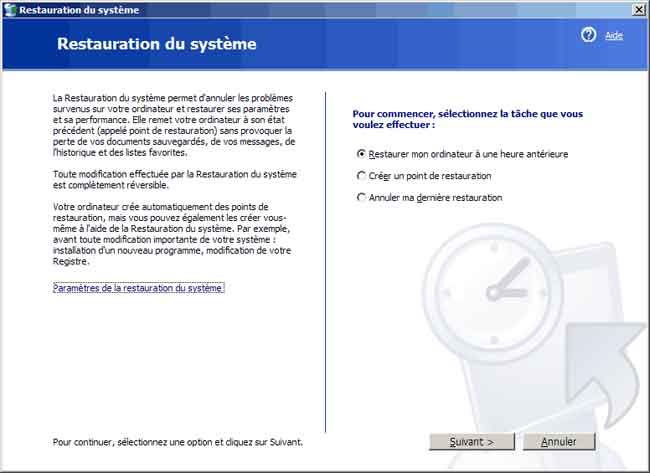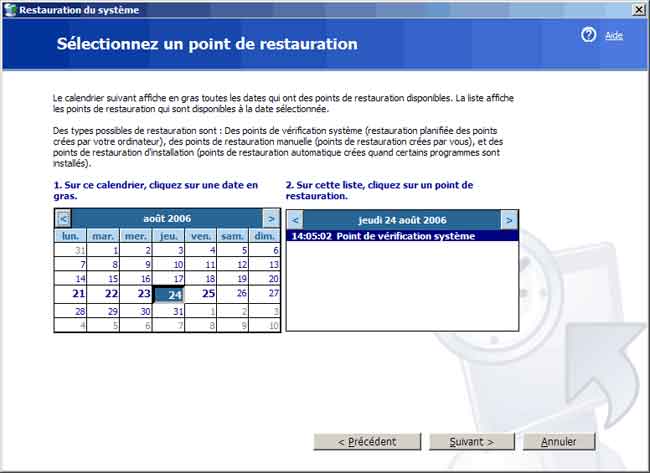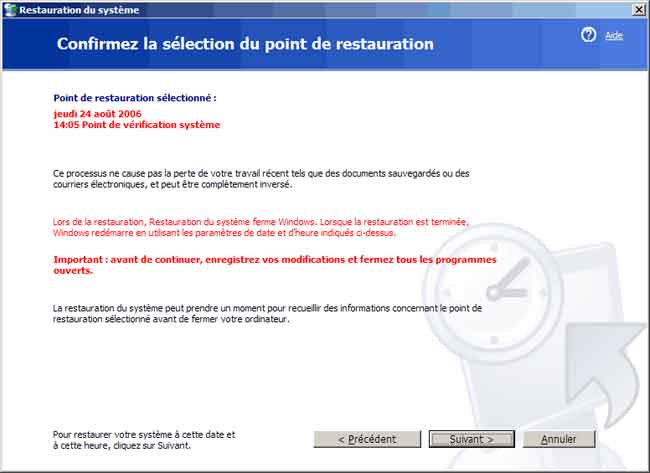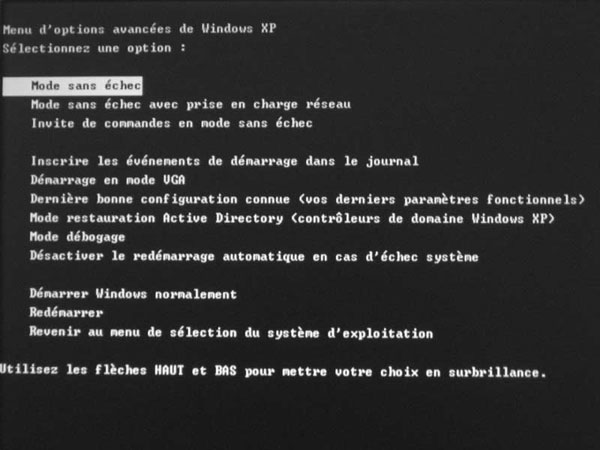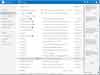Windows XP : Restauration système, rÊparation et rÊinstallation
- RĂŠparation et rĂŠinstallation de Windows XP
- RÊinstallation en cas de changement de carte mère
- PrĂŠcisions sur les ordinateurs de grandes marques
- Eviter la rĂŠinstallation
- 1 - Restauration du système
- UtilitÊ de la Restauration du système
- AccÊder à la Restauration du système
- Utilisation de la Restauration du système
- L'ordinateur fonctionne = menu DĂŠmarrer
- L'ordinateur ne dĂŠmarre pas = mode sans ĂŠchec
- Perfectionnement
- CrĂŠer des points de restauration
- Activation de la Restauration du système
- ParamÊtrage de la Restauration du système
- Suppression des points de restauration
- - par le nettoyage de disque
- - par le Panneau de configuration système
- Emplacement des points de restauration : System Volume Information\Restore
Voir aussi mes pages :
RÊinstaller Windows XP en cas de problème :
Comment faire pour effectuer une
mise Ă niveau sur place (rĂŠinstallation) de Windows XP
 RĂŠparation
et rĂŠinstallation de Windows XP :
RĂŠparation
et rĂŠinstallation de Windows XP :
Pour l'installation, voir ma page : Installation de Windows XP
- dĂŠmarrer l'ordinateur Ă partir du CD-ROM de Windows XP
Le CD-ROM d'installation permet de partitionner et formater le disque dur, et d'installer Windows en
mĂŞme temps.
Attention : toutes les donnĂŠes sont effacĂŠes.
Pour ne pas rĂŠinstaller, il y a 2 solutions :
- La Restauration du système = elle s'effectue à partir de Windows XP ou à partir du menu
de dĂŠmarrage (touche F8)
- La RĂŠparation de Windows = elle s'effectue en dĂŠmarrant Ă partir du CD-ROM de Windows
XP
 RÊinstallation en cas de changement de la carte mère :
RÊinstallation en cas de changement de la carte mère :
En cas de changement de carte mère, la rÊinstallation complète de Windows est obligatoire.
Pour info, une mĂŠthode existe pour ĂŠviter la rĂŠinstallation (pas testĂŠ,
uniquement pour info) :
21/04/2006 : pc-infopratique.com - Changer de carte mère sans rÊinstaller XP/2000
Cela consiste Ă dĂŠsactiver l'ACPI (Advanced Configuration and Power Interface) et ainsi rendre le Plug and Play inactif.
Voir aussi :
infoprat.net - DĂŠsactiver l'ACPI lors de l'installation de Windows 2000
 PrĂŠcisions sur les ordinateurs de grandes marques :
PrĂŠcisions sur les ordinateurs de grandes marques :
Voir ma page : Les ordinateurs de grande marque
Les ordinateurs de grandes marques (Acer, Hewlett-Packard, Compaq, Packard-Bell, Dell, Fujitsu, etc)
sont, en gĂŠnĂŠral, vendus :
- avec un master cd (contenant Windows XP, ainsi que les logiciels fournis avec l'ordinateur)
- ou avec une partition cachĂŠe sur le disque dur, contenant Windows : il
faudra, dans ce cas, graver le contenu de cette partition sur un CD ou DVD-ROM lors de la première
utilisation. Très important, car obligatoire pour rÊinstaller Windows en cas de problème.
Donc, l'installation, la rĂŠinstallation de Windows, sur ces ordinateurs, ou les manipulations
dÊcritent sur cette page, peuvent se faire de manière diffÊrente.
Par exemple, on ne pourra pas utiliser la fonction de rĂŠparation de Windows XP.
Bien consulter l'aide fournie.
 CrĂŠation d'un CD-ROM de Windows XP :
CrĂŠation d'un CD-ROM de Windows XP :
Voir ĂŠgalement ma page : nLite : slipsteaming de Windows XP
Lorsqu'on acquiert un ordinateur de grande marque, on n'a pas de CD d'installation (ou on l'a perdu).
L'important, c'est l'ĂŠtiquette qui est collĂŠe sur l'ordinateur et oĂš est marquĂŠe la clĂŠ de licence.
A partir de cette clĂŠ, si on dispose de n'importe quel CD de Windows XP correspondant Ă sa version (Home ou Pro), on pourra rĂŠinstaller Windows.
Le plus simple est de prĂŠvoir. Et de crĂŠer un CD-ROM :
Pour recrĂŠer un CD de votre XP si vous n'avez pas eu ce CD Ă la livraison de votre PC :
Non testĂŠ. NĂŠcessiste un dossier I386
Poloastucien.free.fr - RecrĂŠer un CD de XP sur machines livrĂŠes sans CD
PrÊ-requis : "Il faut que le dossier I386 soit prÊsent sur votre PC et que sa taille soit d'environ 450 Mo Pour le point 0, si vous ne trouvez aucun dossier de cette taille (à quelques Mo près), vous pouvez vous arrêter là "
28/02/2006 : Forum.telecharger.01net.com - Un CD de XP sur machines livrĂŠes sans CD Nlite 1.4.5 (+Sp3)
Notre ami Thierry (th48), auteur de ce tuto ne pourra plus rĂŠpondre personnellement Ă vos questions comme il avait l'habitude de le faire avec sa gentillesse et son dĂŠvouement bien connus. :sweat: Il n'est plus de ce monde depuis le 12-09-2008
 Eviter
la rĂŠinstallation :
Eviter
la rĂŠinstallation :
Windows XP dispose de commandes permettant d'ĂŠviter la rĂŠinstallation :
- 1 - la Restauration du système : permet de revenir à une configuration prÊcÊdente, lorsque des dysfonctionnements apparaissent soudainement.
- 2 - la RÊparation du système : permet de rÊparer Windows XP à partir du CD-ROM d'installation.
- 3 - la Console de rĂŠcupĂŠration : permet d'intervenir lorsque Windows refuse de dĂŠmarrer, notamment pour rĂŠparer le secteur de boot Ă partir du CD-ROM d'installation :
Labo-microsoft.org - PrĂŠsentation et utilisation de la console de rĂŠcupĂŠration
 1
- Restauration du système :
1
- Restauration du système :
 UtilitĂŠ
de la Restauration du système :
UtilitĂŠ
de la Restauration du système :
La Restauration du système permet de se prÊmunir contre certains dysfonctionnements
de l'ordinateur
- De manière prÊventive, en crÊant des points de restauration,
- Pour rÊparer l'ordinateur, en restaurant le système à partir d'un point de restauration.
 PrĂŠvention = crĂŠer des points de restauration :
PrĂŠvention = crĂŠer des points de restauration :
Des points de restauration sont crĂŠĂŠs automatiquement par Windows, lors de l'installation des mises Ă jour.
Certains programmes, lors de leur installation, crĂŠent des points de restauration
L'utilisateur peut ĂŠgalement crĂŠer, manuellement, des points de restauration
exemple : avant d'installer un programme ou de mettre Ă jour un pilote de pĂŠriphĂŠrique.
Un point de restauration va enregistrer la configuration de l'ordinateur, afin de pouvoir revenir en arrière en cas de problème.
 RÊparation = faire une restauration du système :
RÊparation = faire une restauration du système :
La Restauration du système sera utile en cas de dysfonctionnement, après l'installation d'une mise à jour ou d'un programme.
Cela consiste à revenir à une configuration prÊcÊdemment enregistrÊe, avant que le problème ne survienne.
La restauration peut se faire Ă partir de Windows ou Ă partir du mode sans ĂŠchec si l'ordinateur ne dĂŠmarre pas.
 AccÊder à la Restauration du système :
AccÊder à la Restauration du système :
On peut accÊder à la Restauration du système :
- par le menu DĂŠmarrer,
- en dĂŠmarrant l'ordinateur en mode sans ĂŠchec.
 Par le menu DĂŠmarrer :
Par le menu DĂŠmarrer :
- menu DÊmarrer, Tous les programmes, Accessoires, Outils système, Restauration du système
 En mode sans ĂŠchec :
En mode sans ĂŠchec :
Si l'ordinateur ne dÊmarre pas oÚ qu'il fonctionne très mal :
On peut Êgalement accÊder à la Restauration du système en dÊmarrant en mode sans Êchec :
- appuyer sur la touche F8 au dĂŠmarrage de l'ordinateur,
Dans le menu qui s'affiche :
- sÊlectionner "Choisir la dernière bonne configuration connue"
 Utiliser la Restauration du système :
Utiliser la Restauration du système :
Pour utiliser la Restauration du système, deux cas possibles :
1 - l'ordinateur fonctionne = on accède à la Restauration du système par le menu DÊmarrer,
2 - l'ordinateur ne dÊmarre pas = on accèder à la Restauration du système en mode sans Êchect
 1 - L'ordinateur fonctionne = menu DĂŠmarrer :
1 - L'ordinateur fonctionne = menu DĂŠmarrer :
Pour accÊder à l'utilitaire de Restauration du système :
- menu DÊmarrer, Tous les programmes, Accessoires, Outils système, Restauration du système,
ou :
- menu DĂŠmarrer, ExĂŠcuter...,
- taper (ou copier coller) :
%SystemRoot%\system32\restore\rstrui.exe
Dans la fenêtre Restauration du système :
- sĂŠlectionner "Restaurer mon ordinateur Ă une heure antĂŠrieure"
- cliquer sur Suivant,
Remarquer le lien dans la partie gauche qui permet d'accÊder à la configuration de la Restauration du système.
Dans le calendrier qui s'affiche :
- sĂŠlectionner l'enregistrement le plus rĂŠcent (les enregistrements sont repĂŠrables
par la date affichÊe en gras (à gauche), et l'intitulÊ de l'enregistrement (à droite) ou l'enregistrement prÊcÊdent la survenue du problème.
- cliquer sur Suivant
- fermer toutes les applications en cours,
- cliquer sur Suivant.
 2 - L'ordinateur ne dĂŠmarre pas = mode sans ĂŠchec :
2 - L'ordinateur ne dĂŠmarre pas = mode sans ĂŠchec :
Si l'ordinateur ne dĂŠmarre pas, il faut utiliser le mode sans ĂŠchec dans le Menu d'options avancĂŠes
- dĂŠmarrer l'ordinateur,
Après le premier Êcran du Bios :
- "tapoter" sur la touche F8 pour accĂŠder au menu de dĂŠmarrage
Lorsque le menu s'affiche (recommencer si l'on n'y arrive pas) :
- sÊlectionner "Dernière bonne configuration connue" avec les flèches du clavier,
- appuyer sur la touche EntrĂŠe
La fenêtre Restauration du système s'affiche
- Voir ci-dessus
Voir :
COMMENT FAIRE : DÊmarrer votre ordinateur avec la fonctionnalitÊ de dernière configuration
correcte connue :
http://support.microsoft.com/default.aspx?scid=kb;fr;307852
 Perfectionnement :
Perfectionnement :
 CrĂŠer des points de restauration :
CrĂŠer des points de restauration :
Cela consiste à enregistrer un "Êtat du système".
CrĂŠation des points de restauration automatique ou manuelle :
Les points de restauration sont crĂŠĂŠs :
Automatiquement : Windows crÊe des points de restauration de manière pÊriodique (configurÊ dans la Base de Registre). De même que certains programmes à leur installation.
Manuellement : A l'initiative de l'utilisateur. Pour se protĂŠger contre un ĂŠventuel dysfonctionnement de Windows avant l'installation d'un programme ou d'un pilote de pĂŠriphĂŠrique.
- menu DÊmarrer, Tous les programmes, Accessoires, Outils système, Restauration du système,
Dans Restauration du système :
- sĂŠlectionner "CrĂŠer un point de restauration"
- cliquer sur Suivant,
Dans le calendrier qui s'affiche :
- dĂŠcrire le point de restauration (pas important),
- cliquer sur CrĂŠer.
 Activation de la Restauration du système :
Activation de la Restauration du système :
Pour pouvoir utiliser la Restauration du système, il faut qu'elle soit activÊe :
(cela est fait par dĂŠfaut, mais elle peut ĂŞtre dĂŠsactivĂŠe pour ĂŠconomiser
de l'espace sur le disque dur (voir ma page ))
Aller dans le Panneau de configuration Système :
- cliquer avec le bouton droit sur Poste de Travail,
- sĂŠlectionner PropriĂŠtĂŠs,
Dans PropriÊtÊs système :
- onglet Restauration du système,
- s'assurer que la Restauration du système est activÊe.
 ParamĂŠtrage
de la Restauration du système :
ParamĂŠtrage
de la Restauration du système :
La fonction de Restauration du système occupe de la place sur le disque dur.
On pourra paramĂŠtrer le pourcentage d'espace disque Ă allouer Ă la restauration
:
Dans PropriÊtÊs système :
- onglet Restauration du système,
Lorsqu'on dispose de plusieurs disques ou partitions, on peut choisir le(s) lecteur(s) Ă protĂŠger :
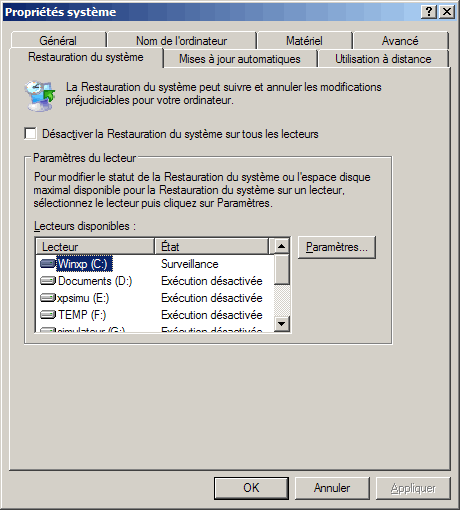
Il est essentiel d'activer la protection sur le disque ou la partition contenant le système.
- sĂŠlectionner le disque ou la partition,
- cliquer sur "Paramètres..."
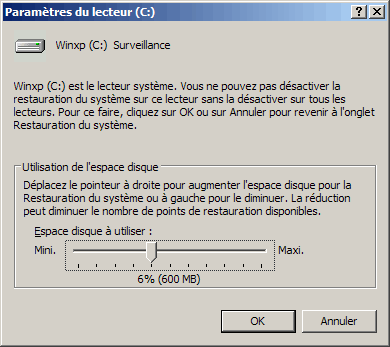
Le curseur permet de rĂŠgler le pourcentage, donc l'espace disque utilisĂŠ pour sauvegarder
les points de restauration.
Configurer l'espace en fonction de son utilisation :
Plus le nombre de logiciels installĂŠ est important, plus la place occupĂŠe par chaque
point de restauration est importante.
Le nombre de points de restauration dĂŠpendra de la place occupĂŠe par chacun.
Les points de restauration les plus anciens seront supprimĂŠs automatiquement au fur et Ă mesure
de la crĂŠation de nouveaux points, en fonction de l'espace disque allouĂŠ.
Pour cette raison, il est souhaitable d'identifier un problème rapidement, afin de disposer d'un
point de restauration suffisamment rÊcent. Au delà , la Restauration du système sera, Êvidemment,
inefficace.
 Supprimer
les points de restauration :
Supprimer
les points de restauration :
On peut ĂŞtre amenĂŠ Ă supprimer les points de restauration :
- pour rĂŠcupĂŠrer de l'espace libre sur un disque dur de petite taille.
- pour nettoyer son système, lorsqu'on est sÝr que celui-ci est en bon Êtat de fonctionnement.
- lorsqu'un virus a ÊtÊ sauvegardÊ dans la restauration du système : l'anvirus
identifiera la prĂŠsence d'un virus dans la restauration mais ne pourra pas le supprimer (voir ma page).
- lorsqu'on a utilisĂŠ la commande sfc /scannow (voir ma page)
pour restaurer des fichiers système dÊfectueux : les points de restauration peuvent devenir
inutilisables.
Deux façons de supprimer les points de restauration :
- par le Nettoyage de disque
- par le Panneau de configuration Système
 1
- Par le Nettoyage de disque :
1
- Par le Nettoyage de disque :
- aller dans Poste de Travail.
- cliquer avec le bouton droit sur l'icone du disque dur (C:)
- sĂŠlectionner PropriĂŠtĂŠs
Dans PropriĂŠtĂŠs :
- onglet GĂŠnĂŠral,
- cliquer sur "Nettoyage de disque"
Windows rĂŠpertorie les fichiers qui peuvent ĂŞtre supprimĂŠs.
Dans la fenĂŞtre Nettoyage de disque :
- onglet "Autres options",
Dans Restauration du système :
- cliquer sur "Nettoyer..."
Une fenĂŞtre s'affiche :
"Voulez-vous vraiment supprimer tous les points de restauration Ă l'exception du plus rĂŠcent
?"
- cliquer sur Oui.
- cliquer sur OK
Une fenĂŞtre s'affiche :
"Voulez-vous vraiment exĂŠcuter ces actions ?"
- cliquer sur Oui.
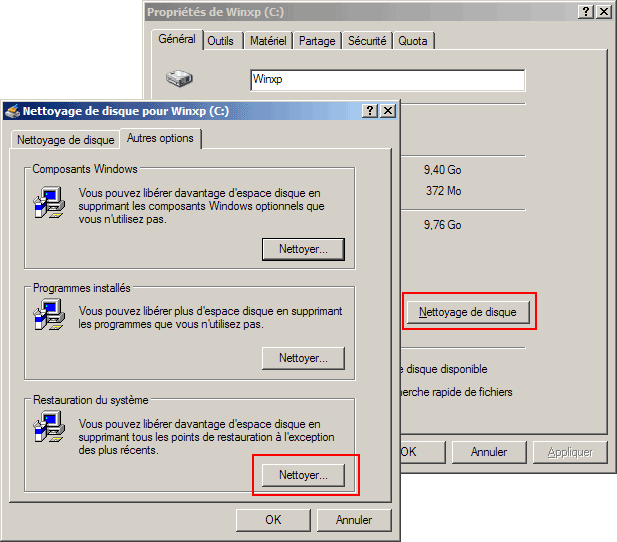
 2
- Par le Panneau de configuration système :
2
- Par le Panneau de configuration système :
- cliquer avec le bouton droit sur Poste de Travail,
- sĂŠlectionner PropriĂŠtĂŠs,
Dans le Panneau de configuration Système :
- onglet Restauration du système
Dans l'onglet Restauration du système :
- cocher la case "DÊsactiver la Restauration du système sur tous les lecteurs"
- cliquer sur Appliquer.
- dÊcocher la case "DÊsactiver la Restauration du système sur tous les
lecteurs"
(un nouveau point de restauration est crĂŠĂŠ automatiquement).
![]() La suppression des points de restauration
exige que l'on soit sÝr du bon Êtat de fonctionnement de son système !
La suppression des points de restauration
exige que l'on soit sÝr du bon Êtat de fonctionnement de son système !
 Emplacement des points de restauration : System Volume Information\Restore :
Emplacement des points de restauration : System Volume Information\Restore :
Pour info, les points de restauration se trouvent dans le dossier :
System Volume Information\Restore
Celui-ci est un dossier cachĂŠ qui se trouve Ă la racine du disque (ou de chaque partition)
Pour y accĂŠder (uniquement en cas de nĂŠcessitĂŠ) il faut s'en rendre propriĂŠtaire.
Voir :
http://support.microsoft.com/kb/309531/fr
System Volume Information :
Voir aussi la page de JCBellamy :
http://jc.bellamy.free.fr/fr/windowsxp2003.html#svi
 Liens :
Liens :
Hotline-pc.org - La fonctionnalitÊ de restauration du système
ClÊs et valeurs de registre pour l'utilitaire de restauration du système (utilisateur
avancĂŠ) :
http://support.microsoft.com/default.aspx/kb/295659/fr
07/09/2007 : Vista-xp.fr - RĂŠinstaller XP par dessus lui mĂŞme sans formater
28/10/2007 : micro-astuce.com - La rĂŠparation de Windows par une rĂŠinstallation sans formatage
Commentcamarche.net - [Windows XP] Assistance / Sauvegarde / RĂŠcupĂŠration / RĂŠparation
RestorWin :
http://www.gratilog.net/xoops/modules/mydownloads/singlefile.php?lid=1539
"RestorWIN est un logiciel qui utilise les points de restauration faits par Windows, il n'y a donc
aucune perte. RestorWIN a les trois fonctions principales du logiciel inclus Ă Windows : Ajout
d'un point de restauration, application d'un point de restauration et activation/dĂŠsactivation
du système de restauration. Aussi, Il est possible de supprimer un point de restauration en particulier,
de savoir ce que le point de restauration va modifier, de changer la durĂŠe de vie de ceux-ci et
bien plus."
 2
- RÊparation du système :
2
- RÊparation du système :
La RÊparation du système permet de rÊparer Windows sans perdre ses donnÊes
(sans garantie expresse ! Tout est possible en informatique... mĂŞme le pire !)
![]() La rÊparation du système
nĂŠcessite un CD-ROM d'installation de Windows XP.
La rÊparation du système
nĂŠcessite un CD-ROM d'installation de Windows XP.
Elle n'est pas utilisable avec un master cd (CD-ROM d'installation fourni avec un ordinateur de grande
marque).
Essentiel Ă savoir :
Contrairement Ă ce qu'on pourrait penser :
Il ne faut pas choisir "RĂŠparer" dans le premier menu, mais dans le second menu
- dĂŠmarrer Ă partir du CD-ROM de Windows XP
Dans le premier menu qui apparaĂŽt :
- sĂŠlectionner "Installer Windows XP ", en appuyant sur la touche EntrĂŠe
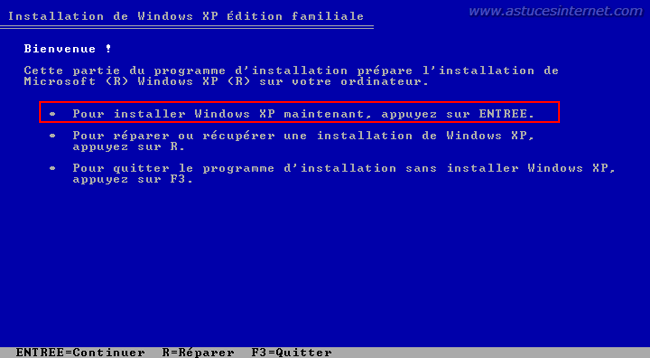
Dans l'ĂŠcran suivant :
- accepter l'accord de license (touche F8)
Au second menu :
- sĂŠlectionner "RĂŠparer Windows", en appuyant sur la touche R
Windows, qui a dÊtectÊ le système prÊsent sur l'ordinateur, va procÊder à la
rĂŠparation.
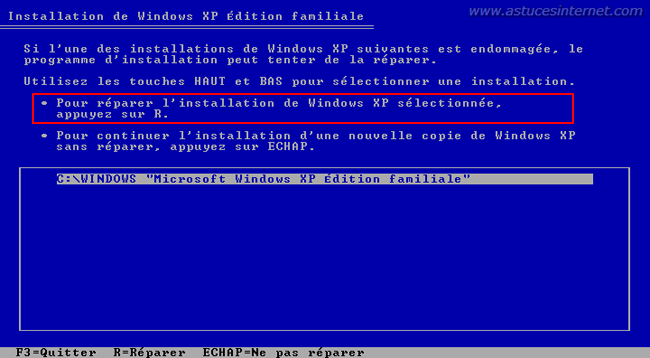
Ensuite, la rĂŠparation s'effectue comme s'il s'agissait d'un simple installation.
Il faudra rentrer la clĂŠ de licence de Windows (voir l'ĂŠtiquette sur le boitier de l'ordinateur)
Il faudra, ensuite, rĂŠinstaller les mise Ă jour de Windows Update.
Voir aussi les copies d'ĂŠcran sur :
Astucesinternet.com - RĂŠparer Windows XP avec le CD d'installation
Voir aussi :
Sur le site de Microsoft : Comment faire pour rĂŠinstaller Windows XP :
http://support.microsoft.com/kb/315341/fr
RÊinstaller Windows XP en cas de problème :
Comment faire pour effectuer une
mise Ă niveau sur place (rĂŠinstallation) de Windows XP
![]() Obsolète : Si Internet Explorer 7 est installÊ :
Obsolète : Si Internet Explorer 7 est installÊ :
Avant de rĂŠparer Windows XP, il faut d'abord dĂŠsinstaller Internet Explorer 7 : Voir :
Comment faire pour exĂŠcuter une installation de rĂŠparation de Windows XP lorsque Internet
Explorer est installĂŠ :
http://support.microsoft.com/kb/917964/fr
 3
- Console de rĂŠcupĂŠration :
3
- Console de rĂŠcupĂŠration :
La Console de RĂŠcupĂŠration est Ă utiliser seulement dans des cas spĂŠcifiques.
AccĂŠder Ă la Console de RĂŠcupĂŠration :
- dĂŠmarrer Ă partir du CD-ROM de Windows XP
Dans le premier menu qui apparaĂŽt :
- sĂŠlectionner "RĂŠparer ou rĂŠcupĂŠrer une installation de Windows
XP", en appuyant sur la touche R
A la demande "Sur quelle installation de Windows XP voulez-vous ouvrir une session" :
- appuyer sur la touche "1"
A la demande "Entrez le mot de passe Administrateur" :
- appuyer sur EntrĂŠe
(ou rentrer le mot de passe Administrateur si un mot de passe a ĂŠtĂŠ crĂŠĂŠ)
Voir ma page : Utilisation de la console de rĂŠcupĂŠration
Installation de la console sur le disque dur :
JCBellamy recommande d'installer la console de rĂŠcupĂŠration sur le disque dur :
http://jc.bellamy.free.fr/fr/windowsxp2003.html#consolerecup
http://jc.bellamy.free.fr/fr/windows2000.html#consolerecup
Liens :
Zebulon.fr - La console de rĂŠcupĂŠration
Informatruc.com - Description de la console de rĂŠcupĂŠration sous Windows XP
Windows Live Essentials 2011 (Windows Vista) et Windows Live Essentials 2009 (Windows XP) ne sont plus disponibles.
Site Microsoft - Windows Essentials
Voir ma page : Windows Live
- Index : Windows XP
- Installation de Windows XP
- Mises Ă jour de Windows XP
- RĂŠparation et rĂŠinstallation de Windows XP
- Windows XP : Urgence
- PrÊsentation : Bureau, barre des tâches et menu DÊmarrer
- PrĂŠsentation : Les fenĂŞtres de Windows XP
- Configuration de Windows XP
- Entretien de Windows XP (1)
- Entretien de Windows XP (2)
- Panneau de configuration
- Trucs et astuces