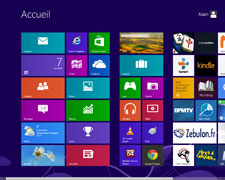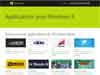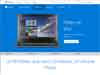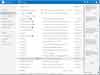Windows 8 : Utilisation
- Windows 8 : Utilisation
- Bureau : Dossiers de l'utilisateur dans la barre des tâches
- Capture d'écran
- Recherche fichiers récents
- Modern UI ou Bureau
- Passer de Modern Ui au Bureau
- Ecran d'accueil (Modern UI)
- Fermer un programme
- Eteindre l'ordinateur
- - Par le Bureau
- - Par la barre des talismans
- Bureau : Gestionnaire des tâches, Démarrage
- Monter ou graver une image disque avec Windows 8
- Liens
Déplacé page suivante :
Voir aussi mes pages :
- Windows 8 : Les programmes indispensables
- Mises à jour - Windows Update
- Windows 8 : Décompresser un fichier zip

21/01/2013 : Presence-pc.com - 25 astuces avancées pour Windows 8 (et Windows RT)
Utiliser la Recherche sous Windows 8 :
La recherche devient compliquée sous Windows 8...
Sous Windows 7, il existait la commande : Touche Windows + F (comme Find = trouver)
Sous Windows 8, on a en plus la commande : Touche Windows + S (comme Search = chercher), qui est configurée par défaut pour rechercher également sur le net.
La recherche s'effectue même à l'intérieur des fichiers de données (comme des sauvegardes de la Base de Registre..)
Des explications sur la page Microsoft :
Windows.Microsoft.com - Comment effectuer une recherche
 Windows
8 : Utilisation :
Windows
8 : Utilisation :
Les deux interfaces :
Il y a deux interfaces sous Windows 8 :
- Le Bureau = classique, comme sous les précédentes versions de Windows, sauf qu'il n'y a plus le menu Démarrer
- L'écran d'accueil (Modern UI en anglais) = une interface constituée de "vignettes" et de programmes qui s'ouvrent en plein écran. Interface particulièrement destinée aux écrans tactiles.
Utiliser le Bureau et l'écran d'accueil :
Lorsqu'on est habitué aux anciennes versions de Windows (Windows 7, Windows Vista), on privilégera l'utilisation du Bureau. La partie écran d'accueil sera réservée à la consultation d'applications, comme on le ferait sur une tablette ou un téléphone portable.
Les particularités de l'écran d'accueil :
L'écran d'accueil de Windows 8 est plus destiné aux tablettes et aux écrans tactiles. Même si cette interface peut s'avérer pratique à l'usage, elle demande de l'apprentissage.
Elle est peu intuitive. Certaines opérations sont impossible à réaliser si on ne sait pas comment faire :
exemple :
- Quitter un programme dans Modern UI
Windows 8 et Windows 8.1 :
L'interface de l'écran d'accueil a été améliorée par la mise à jour Windows 8.1
Il est maintenant plus facile de lancer et quitter des programmes.
15/03/2013 : L'avis de JC Bellamy
Jean-Claude Bellamy utilise Windows depuis sa première version. Son avis est donc basé sur une longue expérience.
Voir sur le forum Microsoft : Qui a eu l'idée de mettre l'interface Modern UI ?
Je suis entièrement de son avis quand il souligne l'inutilité de Modern UI pour une utilisation productive de Windows. Modern UI limite l'utilisation de Windows à la *consultation* (d'infos, de vidéos, de mails, etc.)
Pour remédier aux carences de Windows, il utilise 2 utilitaires de Stardock Software :
- Start 8
- ModernMix
- Voir ma page : Interface Windows 7 sous Windows 8
07/03/2012 : Windows 8 - StarDock
Avec Windows 8, on dispose de deux interfaces séparées : le Bureau et Modern UI
Personnellement, j'utilise surtout le Bureau qui permet, comme sous Windows 7, d'afficher plusieurs programmes en même temps.
Une application (payante) StarDock permet d'ouvrir les applications Modern UI sur le Bureau. Espérons que cette fonctionnalité sera intégrée dans Windows Blue, la future mise à jour de Windows 8
NextInpact.com - Les applications ModernUI de Windows 8 sur le Bureau ? StarDock l'a fait
 Bureau : Dossiers de l'ordinateur dans la barre des taches :
Bureau : Dossiers de l'ordinateur dans la barre des taches :
Sur le Bureau de Windows 8, le menu Démarrer n'existe plus.
On peut :
- épingler les applications qu'on utilise dans la barre des tâches (comme sous Windows 7)
Pour accéder à ses données :
- cliquer avec le bouton droit sur l'icône des dossiers pour accéder à ses documents.
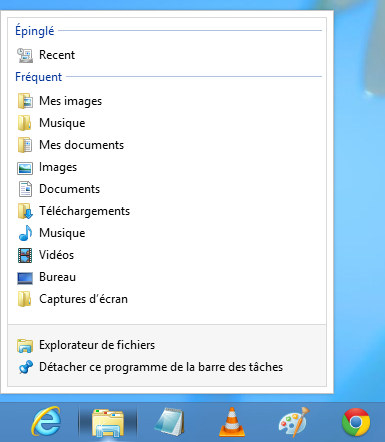
Avec la mise à jour Windows 8.1, un bouton Démarrer fait son apparition, en bas à gauche :
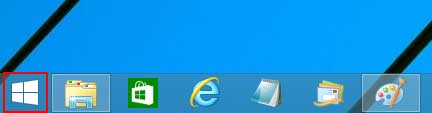
 Capture d'écran :
Capture d'écran :
Faire une copie d'écran peut être utile pour montrer un dysfonctionnement.
Sous Windows 8, on peut faire une capture d'écran de deux façons :
- avec la touche Windows = cela va enregistrer une copie de l'écran dans un fichier.
- sans la touche Windows = il faut utiliser le programme Paint pour enregistrer la copie d'écran
Avec la touche Windows :
- appuyer sur les touches Windows + Impr Ecran
Une copie de l'écran est enregistrée dans le dossier : Images\Captures d'écran
On peut modifier l'emplacement du dossier Captures d'écran :
- cliquer avec le bouton droit sur l'icône du dossier, sélectionner Propriétés,
- onglet Emplacement, cliquer sur "Déplacer..."
Remarque : je préfère le faire pour le dossier parent : Images
Sans la touche Windows :
- appuyer sur la touche Impr Ecran
Une copie de l'écran est placé dans le Presse-papiers
Ouvrir le programme Paint :
- sélectionner "Coller",
- sélectionner "Enregistrer" pour enregistrer la copie d'écran dans un fichier.
 Recherche : fichiers récents :
Recherche : fichiers récents :
Retrouver les fichiers récents :
- appuyer sur les touches Windows + R (Run = Exécuter)
Dans la fenêtre Exécuter :
- taper "recent",
- cliquer sur OK
Une fenêtre s'affiche avec des raccourcis vers les fichiers ouverts précédemment
21/01/2013 : Windows 8 - Utilisation
Presence-pc.com - 25 astuces avancées pour Windows 8 (et Windows RT)
Windows 8 : Première utilisation : Difficultés
La plupart des ordinateurs vendus maintenant, sont sous Windows 8.
Je remarque déjà des difficultés de compréhension chez certains utilisateurs :
Ces difficultés concernent :
- les deux interfaces : Classique (Bureau) et Modern UI = certains programmes se lancent sur le Bureau, d'autres sous Modern UI
- l'utilisation de la souris dans les coins de l'écran = il est nécessaire de mettre la souris dans les coins supérieurs et inférieurs, droit et gauche, pour accéder aux fonctionnalités (Recherche, Paramétrage, etc.) ou aux autres programmes en cours.
- le clic droit = il a une grande importance. C'est uniquement avec le clic droit qu'on accède à certaines fonctionnalités, particulièrement sous Modern UI
Contrairement aux anciennes versions de Windows, Windows 8 demande un apprentissage. Il n'y a rien d'intuitif. Tout est masqué et difficile à découvrir.
Exemple : Pour fermer un programme dans Modern UI, il faut :
- mettre la souris en haut de l'écran,
(le pointeur s'affiche sous la forme d'une main)
- cliquer, et sans relâcher le bouton de la souris, faire descendre le pointeur jusqu'en bas de l'écran.
Modern UI ou Bureau ?
Certains programmes, particulièrement le navigateur Internet (Internet Explorer ou Google Chrome) peuvent être ouverts sous Modern UI ou sous l'interface classique.
Exemple : Sous Internet Explorer 10 version Modern UI
Pour une utilisation ponctuelle de la version Bureau :
- cliquer avec le bouton droit pour afficher les icônes de paramétrage
En bas à droite :
- cliquer sur l'icône représentant une clé, choisir "Afficher sur le Bureau"
Pour une utilisation continue de la version Bureau :
Dans Internet Explorer, version Bureau
- cliquer sur l'icône de paramétrage (roue dentée, en haut, à droite)
- sélectionner "Options Internet"
- onglet Programmes,
- cocher "Ouvrir les vignettes Internet Explorer sur le Bureau"
Il est dommage que tout ne soit pas sous Modern UI
Car cette interface est plus claire et plus lisible pour les utilisateurs néophytes.
07/12/2012 : Windows 8 : les deux interfaces.
La particularité principale de Windows 8 : sa division en 2 interfaces :
- Le Bureau classique, tel qu'il existe sous Windows 7, mais sans le menu Démarrer
- Modern UI, l'interface constituée de "tuiles" et qui permet d'accéder rapidement à ses applications
Pour passer d'une interface à l'autre :
- placer la souris en bas, à gauche de l'écran,
- cliquer !
Pour les utilisateurs avancés, Windows 7 reste le meilleur. Mais pour un utilisateur "ordinaire", Windows 8 est très plaisant et très facile à utiliser.
Dans la partie Modern UI, on peut ajouter des applications en cliquant sur Windows Store (exemple : Pages Jaunes, BFMTV, Kindle, etc.)
Certaines de ces applications remplacent l'ouverture par le navigateur.
Le seul bémol : Toutes les applications ne sont pas utilisables avec Modern UI. On est parfois obligé de retourner sur l'interface classique. (Exemple : Vidéo avec VLC)
Bureau |
Modern UI |
 Modern UI et Bureau :
Modern UI et Bureau :
La principale caractéristique de Windows 8, ce sont ses *deux* interfaces : ModernUI et le Bureau.
Le Bureau :Il ressemble à celui de Windows 7 |
Modern UI :C'est ce qui remplace le menu Démarrer de Windows 7 |
 |
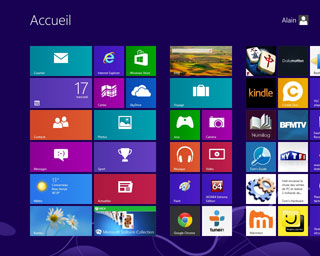 |
 Modern UI ou Bureau ?
Modern UI ou Bureau ?
Selon son utilisation, on utilisera l'interface Modern UI ou le Bureau.
Personnellement, j'utilise principalement le Bureau.
J'épingle les programmes que j'utilise dans la barre des tâches :
- Voir ma page : Windows 8 : Installation : les programmes
Je n'utilise l'interface Modern UI que pour certaines applications spécifiques : Météo, Actualités, etc.
 Passer du Bureau à Modern UI :
Passer du Bureau à Modern UI :
Il y a deux façons de passer du Bureau à Modern UI et inversement.
Avec le clavier :
- appuyer sur la touche Windows
Avec la souris :
Sous Windows 8.1 :
Un bouton Démarrer fait son apparition.
- cliquer sur le bouton Démarrer
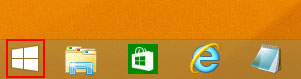
Sous Windows 8.0 :
- placer la souris dans le coin inférieur gauche de l'écran,
- cliquer sur la fenêtre miniature qui s'affiche

 Modern UI (Ecran d'accueil) :
Modern UI (Ecran d'accueil) :
La principale nouveauté de Windows 8 : la nouvelle interface utilisateur appelée Modern UI (pour User Interface). En français, elle s'appelle : Ecran d'accueil.
(ancien nom = Metro)
Avec Modern UI, les programmes sont disposés comme des vignettes sur l'écran.
Lancer un programme avec Modern UI :
- cliquer sur une vignette pour lancer le programme.
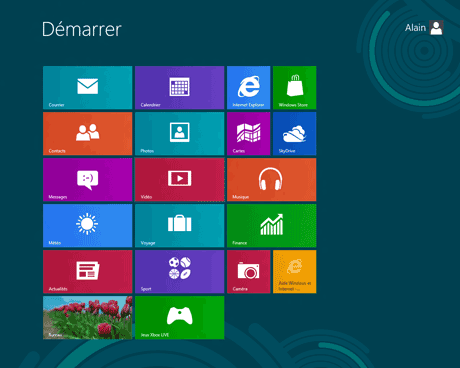
Accéder à tous les programmes avec Modern UI :
Pour accéder aux autres programmes :
Sous Windows 8.1 :
En bas, à gauche de l'écran :
- cliquer sur la flèche
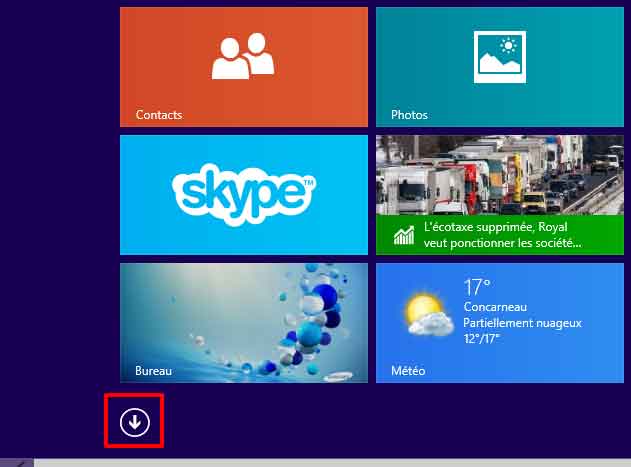
La liste des applications s'affiche, triée par nom.
Je préfère choisir l'affichage par catégorie (voir ci-dessous)
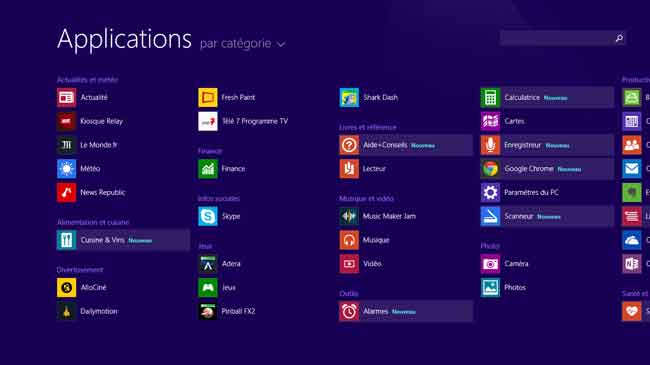
Trier les applications par catégorie :
- cliquer sur le menu déroulant, à droite d'applications,
- sélectionner "par catégorie"
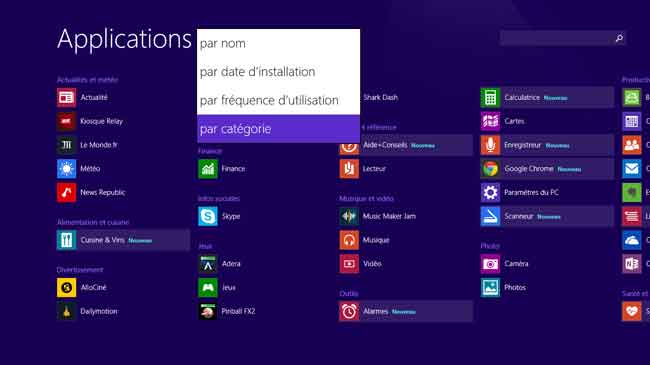
En triant les applications par catégories, on obtient :
- A gauche = les applications Modern UI
- A droite = les applications qui s'ouvrent sur le Bureau
Ce qui est bien plus pratique !
Sous Windows 8.0 :
- cliquer avec le bouton droit sur l'écran
En bas, à droite :
- cliquer sur "Toutes les applications"
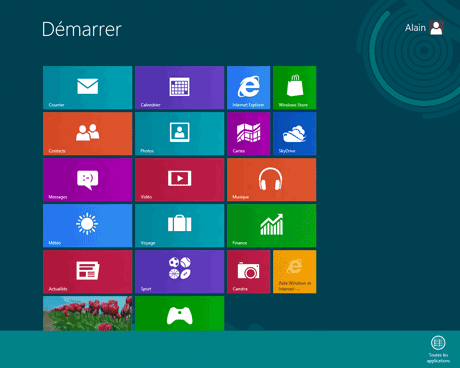
Pour revenir à l'interface Modern UI, c'est la même chose :
- cliquer avec le bouton droit sur l'écran
En bas, à droite :
- cliquer sur "Toutes les applications"
 Fermer un programme :
Fermer un programme :
Comment fermer un programme dans Modern UI ?
Sous Windows 8.1 :
Sous Windows 8.1, une barre noire a été ajoutée comportant une croix de fermeture
- déplacer la souris en haut de l'écran
Dans la barre noire qui s'affiche, en haut, à droite :
- cliquer sur la croix de fermeture
Sous Windows 8.0 :
La solution n'est pas intuitive du tout
- cliquer en haut de l'écran (une main apparaît)
- sans relâcher le bouton de la souris, descendre le pointeur jusqu'en bas de l'écran.
(la fenêtre du programme diminue en arrivant en bas de l'écran)
- relâcher le bouton de la souris
 Eteindre l'ordinateur :
Eteindre l'ordinateur :
Encore une opération simple qui nécessite des explications sous Windows 8
 Par le Bureau :
Par le Bureau :
Sous Windows 8.1 :
C'est la solution la plus pratique
- cliquer avec le bouton droit en bas, à gauche
Dans le menu qui s'affiche :
- sélectionner Arrêter ou se déconnecter, Arrêter

On peut également Redémarrer ou mettre en veille l'ordinateur.
Ou se déconnecter si on veut changer de session
Avec les touches ALT et F4
- appuyer sur les touches ALT et F4
Dans la boite de dialogue : choisir de redémarrer ou d'éteindre l'ordinateur.
 Par la barre des talismans :
Par la barre des talismans :
La "nouvelle" façon de Windows 8 :
Pour redémarrer, éteindre ou mettre en veille l'ordinateur :
- placer la souris dans le coin inférieur droit (pour afficher la barre des talismans : Charm Bar)
Dans la barre des talismans :
- cliquer sur "Paramètres"
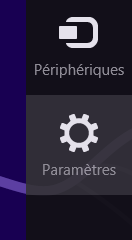
En bas, à droite :
- cliquer sur "Marche/Arrêt"
- choisir Veille, Arrêter ou Redémarrer
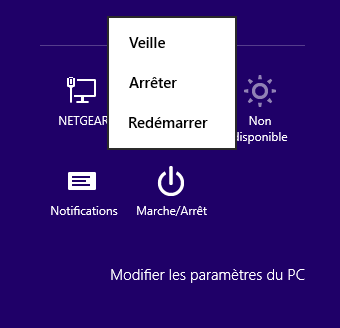
PS : Lorsque des mises à jour sont prêtes à installer, elles sont indiquées dans ce menu.
Mettre à jour et Arrêter
ou :
Mettre à jour et Redémarrer.
 Gestionnaire des tâches, Démarrage :
Gestionnaire des tâches, Démarrage :
Pour afficher ou désactiver des programmes qui se lancent au démarrage de l'ordinateur.
Sur le Bureau :
- cliquer avec le bouton droit dans la barre des tâches,
- sélectionner "Gestionnaire des tâches"
Dans le Gestionnaire des tâches :
- cliquer sur "Plus de détails
- onglet Démarrage :
- cliquer avec le bouton droit sur le programme à désactiver,
- sélectionner "Désactiver"
Evidemment, il ne faut le faire que pour les programmes ajoutés à Windows et dont on est sûr que la désactivation n'aura aucune conséquence sur le bon fonctionnement de Windows
(exemple : ne pas désactiver l'antivirus)
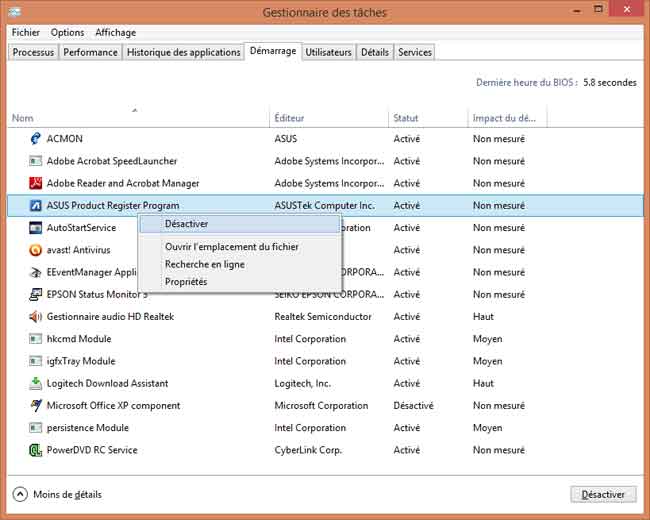
 Monter ou graver
une image disque avec Windows 8 :
Monter ou graver
une image disque avec Windows 8 :
Windows 8 permet de :
- monter une image ISO = afficher son contenu dans l'Explorateur de fichier
- graver une image ISO
- sélectionner l'image ISO
Remarquer l'onglet Gestion
- cliquer sur "Monter" ou sur "Graver"
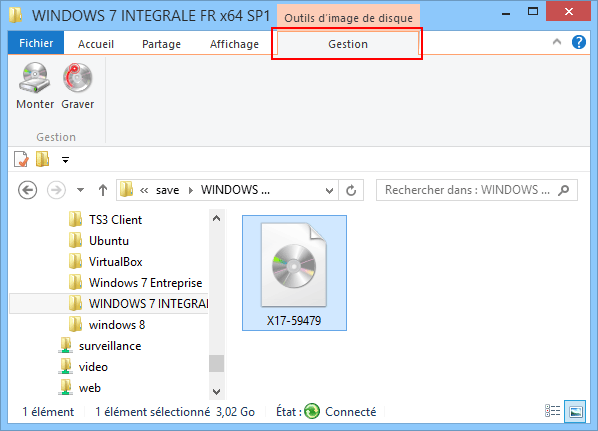
Si on monte l'image :
- aller dans CePC pour accéder au contenu de l'image
Pour "démonter" l'image :
- cliquer avec le bouton droit sur l'image, sélectionner "Ejecter"
Si on grave l'image :
Dans la fenêtre Graveur d'image disque Windows :
- cocher "Vérifier le disque après la gravure" (si on veut être sûr de la gravure)
- cliquer sur Graver.
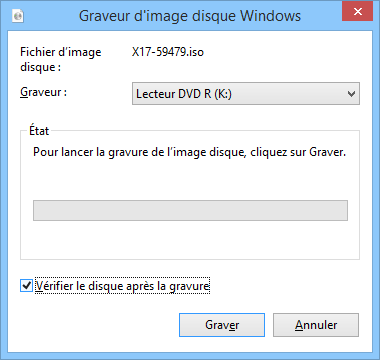
 Liens :
Liens :
Forums Microsoft :
Forum Microsoft Answers sur Windows 8 :
http://answers.microsoft.com/fr-fr/windows/forum/windows_8
et Windows 8.1
http://answers.microsoft.com/fr-fr/windows/forum/windows8_1
09/12/2012 : TomsGuide.fr - Windows 8 : maitrisez-le à 100 %
Siteduzero.com - Débutez en informatique avec Windows 8
Rennes.Supinfo.com - Un tutoriel pour l'utilisation de Windows 8, par Christopher GLEMOT, MSP à Rennes.
11/12/2012 : Presence-pc.com - 25 trucs et astuces pour Windows 8 (et Windows RT)
- Comment nettoyer l'historique du talisman Rechercher ?
Pour l'effacer, appelez le talisman Paramètres (Windows+I) et sélectionnez Modifier les paramètres du PC. Puis allez dans l'onglet Rechercher et cliquez sur Supprimer l'historique. Notez que vous pouvez aussi désactiver la mémorisation des recherches.
- Simplifier les échanges Modern UI / Bureau
Presse-Papier de Justin Chase, aussi dénommée ClipBoard (sur le Store US), est l'un des outils gratuits les plus utiles du Windows Store. Il simplifie les échanges entre l'univers tactile et le Bureau en permettant aux Apps de « partager » leurs contenus via le Presse-papiers du Bureau.
- Presse-papier sur Windows Store
- Créer un dossier partagé sans mots de passe
ouvrez le Centre Réseau et Partage, cliquez sur Modifier les paramètres de partage, déployez la section Tous les réseaux et cochez la case Désactiver le partage protégé par mot de passe.
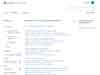
Toutes les questions sur l'installation et l'utilisation de Windows 8
Forums sur Windows 8 :
- Le Forum d'Aski sur Windows 8
- Windows 8 sur Forum Zebulon
- Le Blog de Chantal11
- WindowsHelp.org
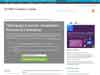
Télécharger une version d'évaluation de Windows 8 valable 90 jours (nécessite un compte).
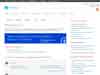
Le TechCenter permet d'accéder à des guides, conseils, etc. Voir également :
abonnement TechCenter Plus
Sujet : [Topic unique] Windows 8/RT
MSDN France :
http://msdn.microsoft.com/fr-fr/default
Faq Windows 8 (en anglais) :
http://www.softwareok.com/?faq-Windows-8
- avec un site : http://www.partage-fichiers.com/
Voir aussi mes pages :
- Partage de fichiers sur Internet
- Transfert de fichiers

- Sites d'assistance distingués par Microsoft (MVP).
- Sites sur Windows.
- Sites Microsoft.