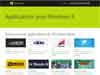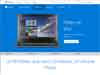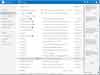Windows 8 : Présentation
- Présentation
- Modern UI
- Lancer une application
- Accéder aux autres applications
- - Sous Windows 8.1
- - Sous Windows 8.0
- Rechercher une application
- Epingler une application (sur l'écran d'accueil ou dans la barre des tâches)
- Clavier et souris : nouveautés dans Windows
- La Charms Bar (barre des talismans) = à droite
- L'icône de recherche dans la Charms Bar
- La Snap Bar = à gauche
- La App Bar = en haut et en bas
Page suivante :

On peut personnaliser les tuiles de l'interface ModernUI :
Lemondedestuts.org - Comment renommer et personnaliser l'icône d'une tuile sous Windows 8
 Windows
8 : Présentation :
Windows
8 : Présentation :
Il existe deux interfaces sous Windows 8 :
- Modern UI = la nouvelle interface utilisateur : Voir ma page
- Le Bureau = l'interface classique, sans le menu Démarrer : Voir ma page
Certaines applications fonctionnent sous Modern UI
D'autres fonctionnent dans l'interface classique.
- Voir ma page : Windows 8 - Les programmes
 Modern UI :
Modern UI :
L'interface de Windows 8 est plus destinée aux tablettes et aux écrans tactiles. Même si elle peut s'avérer pratique à l'usage, elle demande de l'apprentissage.
Le plus déroutant dans Windows 8 : la nouvelle interface utilisateur appelée Modern UI (pour User Interface)
(ancien nom = Metro)
Avec Modern UI, les programmes sont disposés comme des "tuiles" sur l'écran.
 Lancer une application :
Lancer une application :
- cliquer sur une tuile pour lancer l'application
Exemple :
- cliquer sur "Météo" pour afficher la météo
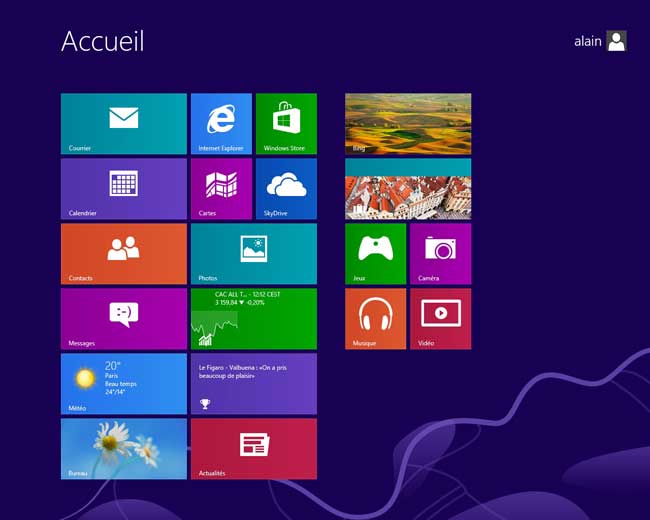
 Accéder aux autres applications :
Accéder aux autres applications :
Pour afficher les applications qui ne sont pas affichées dans l'écran d'accueil.
 Sous Windows 8.1 :
Sous Windows 8.1 :
En bas, à gauche de l'écran :
- cliquer sur la flèche
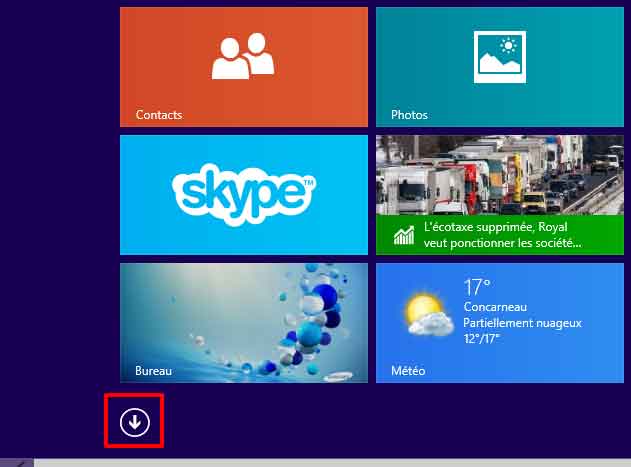
La liste des applications s'affiche, triée par nom
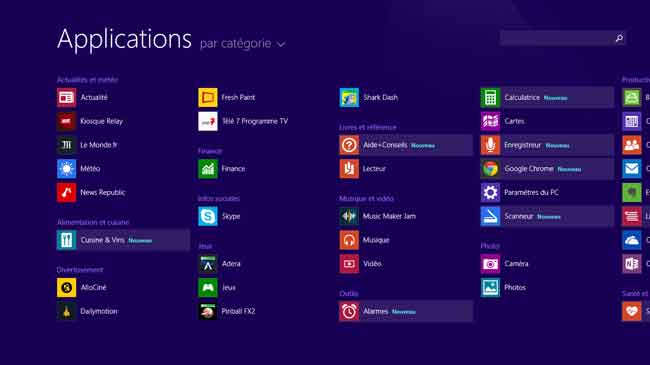
Classer les applications par catégorie :
- cliquer sur le menu à droite d'Applications,
- sélectionner "Catégories"
Ainsi les applications sont classées selon leur appartenance : Interface Modern UI à gauche et Bureau à droite
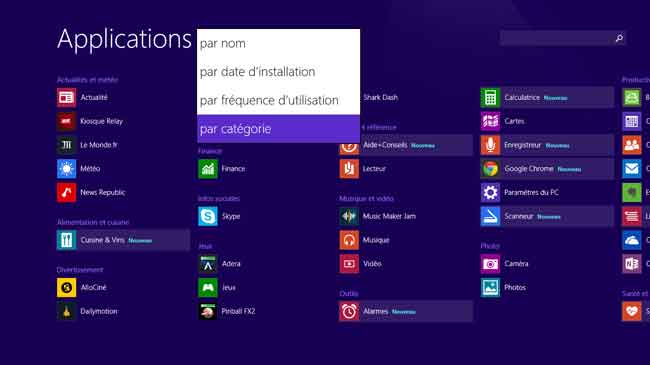
 Sous Windows 8.0 :
Sous Windows 8.0 :
- cliquer avec le bouton droit sur l'écran
En bas, à droite :
- cliquer sur "Toutes les applications"
Sous Windows 8.1 : cliquer sur la flèche, en bas à gauche de l'écran.
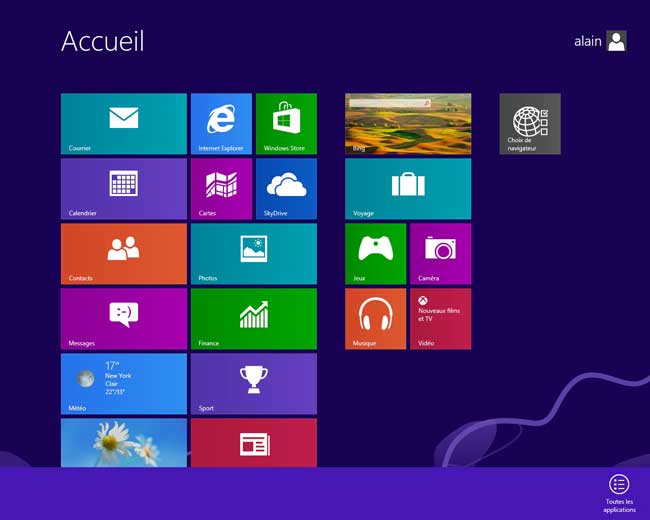
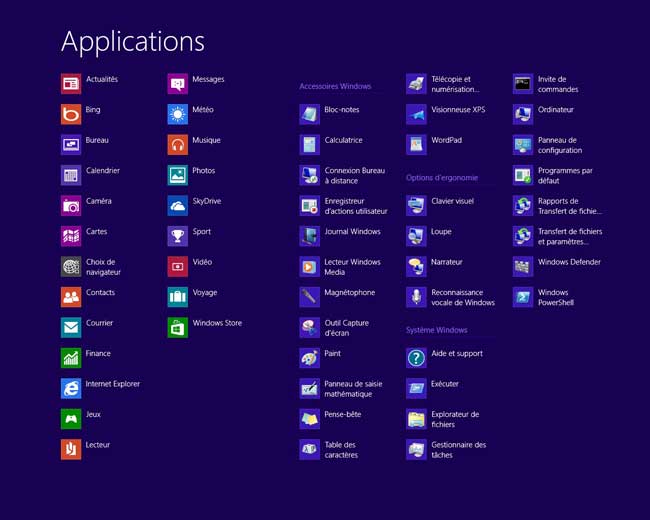
Pour revenir à l'interface Modern UI, c'est la même chose :
- cliquer avec le bouton droit sur l'écran
En bas, à droite :
- cliquer sur "Toutes les applications"
 Rechercher une application :
Rechercher une application :
Lorsqu'on est sur l'écran d'accueil (Modern UI), pour rechercher une application :
- taper le nom de l'application recherchée au clavier
Automatiquement, dès que l'on tape le premier caractère, une fenêtre de recherche s'affiche, en haut, à droite de l'écran. Et une ou plusieurs applications sont proposées à gauche de l'écran.
On peut lancer l'application en cliquant desssus, ou l'épingler au menu d'accueil ou à la barre des tâches.
 Epingler une application :
Epingler une application :
Pour épingler une application au menu d'accueil ou dans la barre des tâches sur le Bureau
Sous Windows 8.1 Update 1 :
- cliquer avec le bouton droit sur la tuile de l'application,
Dans le menu contextuel :
- sélectionner "Epingler à l'écran d'accueil" = pour ajouter la tuile de l'application dans ModernUI
ou :
- sélectionner "Epingler à la barre des tâches" = pour ajouter l'icône de l'application dans la barre des tâches (Bureau)
Sous Windows 8.1 et Windows 8.0
- cliquer avec le bouton droit sur la tuile de l'application,
Dans la barre du bas :
- cliquer sur "Epingler à l'écran d'accueil" = pour ajouter la tuile de l'application dans ModernUI
ou :
- cliquer sur "Epingler à la barre des tâches" = pour ajouter l'icône de l'application dans la barre des tâches (Bureau)
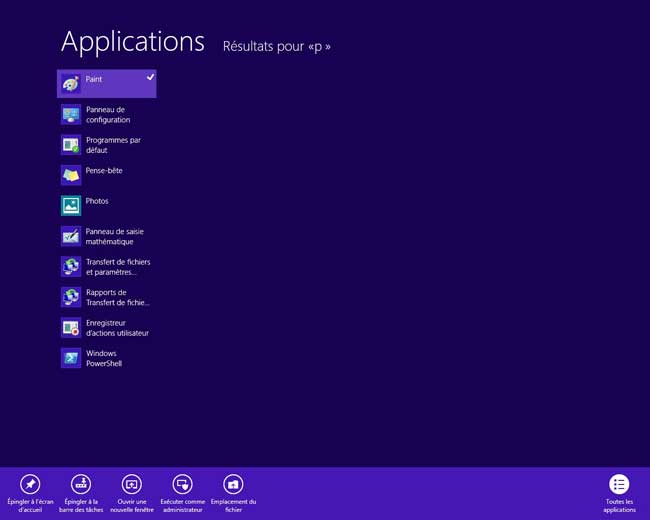
 Clavier et souris : nouveautés dans Windows :
Clavier et souris : nouveautés dans Windows :
Essentiel à connaître :
Windows.Microsoft.com - Clavier et souris : nouveautés dans Windows
- Voir aussi ma page : Windows 8 - Clavier et souris dans Windows 8
 La Charms Bar (Barre des talismans) = à droite :
La Charms Bar (Barre des talismans) = à droite :
La Charms Bar (barre des talismans) s'affiche lorsqu'on déplace le pointeur de la souris à droite de l'écran.
Elle donne accès à certaines fonctionnalités (Recherche, Paramètres, etc.)
que l'on soit dans l'interface ModernUI, dans une application ModernUI ou sur le Bureau classique.
On peut également afficher la Charms Bar avec le raccourci :
- touche Windows et touche C
Accéder aux commandes et aux menus contextuels
- Pointer la souris sur le coin supérieur droit ou inférieur droit
(Essayez de déplacer le pointeur dans le coin jusqu'à ce qu'il disparaisse)
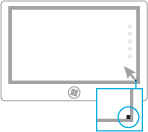
Lorsque les icônes apparaissent :
- faire glisser le pointeur vers le haut ou vers le bas le long du bord,
- cliquer sur l'icône de son choix
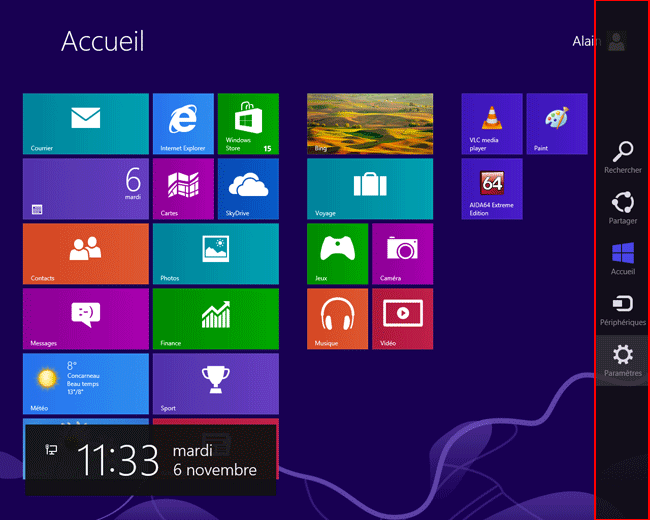
 L'icône Paramètres de la Charms Bar :
L'icône Paramètres de la Charms Bar :
C'est la commande la plus importante de la Charms Bar
Elle permet d'accéder aux commandes d'arrêt et de redémarrage de l'ordinateur, et à d'autres commandes
Elle permet, dans les applications ModernUI, d'accéder aux options (exemple : paramétrer un compte de messagerie dans l'application Courrier.
 L'icône Recherche de la Charms Bar :
L'icône Recherche de la Charms Bar :
Elle permet de rechercher une application installée sur l'ordinateur
Elle fonctionne également à l'intérieur des applications.
Les éléments fréquemment consultés sont affichées en haut de la recherche.
Voir aussi :
Blog.MDSN.com - La fonction de recherche dans les interfaces modernes
 La Snap Bar = à gauche :
La Snap Bar = à gauche :
La Snap Bar offre une fonctionnalité semblable à la barre des tâches de l'environnement classique :
elle permet de basculer vers une application ouverte.
Basculer entre des applications récemment utilisées
- Pointer la souris sur le coin supérieur gauche
(Essayez de déplacer le pointeur dans le coin jusqu'à ce qu'il disparaisse.)
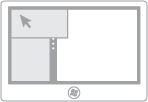
Lorsque l'application précédente apparaît :
- faire glisser le pointeur vers le bas le long du bord
Les applications ouvertes s'affichent en miniatures.
- cliquer sur l'application à afficher
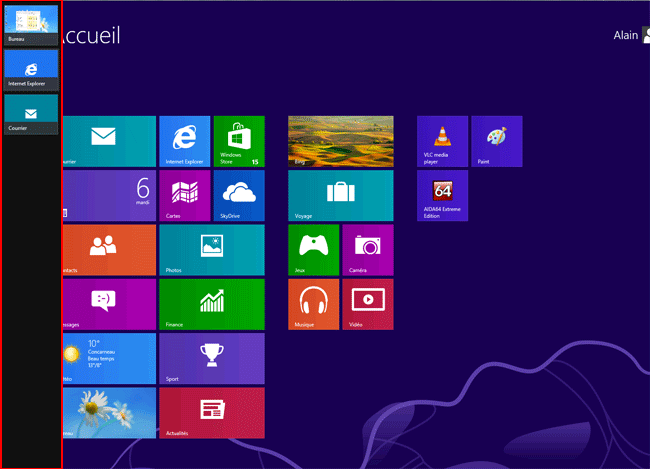
 App Bar = en haut et en bas :
App Bar = en haut et en bas :
C'est un volet qui s'affiche, en bas de l'écran (ou/et en haut), lorsqu'on clique avec le bouton droit.
Elle permet d'épingler un programme sur l'écran d'accueil (Modern UI) ou dans la barre des tâches (Bureau)
 Interface Bureau :
Interface Bureau :
Sous Windows 8, l'interface Bureau ressemble à Windows 7
Différences principales :
- les Charms Bar (côté droit) et Snap Bar (côté gauche) de Modern UI sont utilisables
- un menu de configuration est accessible en cliquant avec le bouton droit dans le coin inférieur gauche.
 Bureau :
Bureau :
Le Bureau de Windows 8 ressemble beaucoup à celui de Windows 7.
Seul manque le menu Démarrer.
(Modern UI fait, en quelque sorte, office de menu Démarrer)
 Barre des tâches :
Barre des tâches :
La barre des tâches est essentielle pour accéder aux programmes.
Lorsqu'on lance un programme :
- cliquer avec le bouton droit sur son icône dans la barre des tâches,
- sélectionner "Epingler... à la barre des tâches"
A l'installation, on peut ajouter les icônes Ordinateur et Fichiers de l'utilisateur : voir ma page
Remarquer, en bas, à gauche, l'icône de l'Explorateur Windows :
- cliquer avec le bouton droit sur l'icône de l'Explorateur Windows pour accéder aux dossiers principaux

Voir aussi :
Windows.Microsoft.com - Comment utiliser la barre des tâches
 Nouveau menu contextuel de configuration :
Nouveau menu contextuel de configuration :
Il s'affiche sur Modern UI et sur le Bureau.
- mettre la souris en bas, à gauche de l'écran,
- cliquer avec le bouton droit
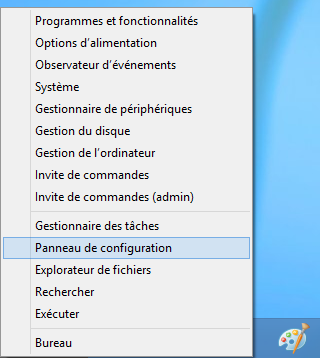
 Liens :
Liens :
Forums Microsoft :
Forum Microsoft Answers sur Windows 8 :
http://answers.microsoft.com/fr-fr/windows/forum/windows_8
et Windows 8.1
http://answers.microsoft.com/fr-fr/windows/forum/windows8_1
softwareok.com :
http://www.softwareok.com/?faq-Windows-8
Windows 8 Automatically Logon to Your User Account?
http://www.softwareok.com/?seite=faq-Windows-8&faq=8
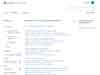
Toutes les questions sur l'installation et l'utilisation de Windows 8
Forums sur Windows 8 :
- Le Forum d'Aski sur Windows 8
- Windows 8 sur Forum Zebulon
- Le Blog de Chantal11
- WindowsHelp.org
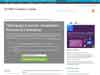
Télécharger une version d'évaluation de Windows 8 valable 90 jours (nécessite un compte).
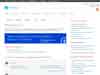
Le TechCenter permet d'accéder à des guides, conseils, etc. Voir également :
abonnement TechCenter Plus
Sujet : [Topic unique] Windows 8/RT
MSDN France :
http://msdn.microsoft.com/fr-fr/default
Faq Windows 8 (en anglais) :
http://www.softwareok.com/?faq-Windows-8
- avec un site : http://www.partage-fichiers.com/
Voir aussi mes pages :
- Partage de fichiers sur Internet
- Transfert de fichiers

- Sites d'assistance distingués par Microsoft (MVP).
- Sites sur Windows.
- Sites Microsoft.