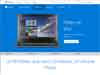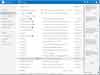Windows 8 : Réparation
- Démarrer en mode sans échec
- Si l'ordinateur démarre
- Si l'ordinateur ne démarre pas
- Actualiser votre PC
- SFC /SCANNOW
- Accéder aux Paramètres du PC, Récupération
- Gestion et maintenance des images de déploiement (DISM)
Voir aussi mes pages :
ATTENTION : Page en cours de rédaction.
Un peu fouilli...
Voir les liens que je propose pour plus de précisions.

 Mise en garde :
Mise en garde :
A part la restauration du système par le Panneau de configuration (méthode classique comme sous Windows 7), je n'ai pas suffisamment d'expérience pour indique une méthode fiable et sûre.
J'ai testé l'Actualisation du PC : Attention aux fichiers personnels.
Normalement, les fichiers de l'utilisateur sont conservés.
Mais parfois, les fichiers de l'utilisateur sont supprimés. Notamment avec un ordinateur de grande marque.
En tous les cas, faire une sauvegarde de ses fichiers personnels avant d'actualiser le PC
PS : En cas d'actualisation du PC, :
- il faut disposer du support d'installation (DVD de Windows)
les programmes installés par l'utilisateur, ainsi que les mises à jour, sont effacés.
Attention : Les méthodes de résolution de problème sont différentes :
- Si on est sous Windows 8 ou sous Windows 8.1
- Si on a installé directement Windows 8.1 ou si on a fait une mise à jour de Windows 8 vers Windows 8.1
Des différences existent aussi :
- Si on a une configuration relativement ancienne = BIOS et MBR
- Si on a une configuration récente = UEFI et GPT
Consulter les liens que j'indique avant toute chose.
Je décline toute responsabilité :)
Voir particulièrement le forum Microsoft :
Answers.Microsoft.com - Forum sur Windows 8.1
et :
Answers.Microsoft.com - Forum sur Windows 8
Sur le forum Answers.Microsoft.com, un contributeur compétent a recensé les méthodes utilisables sous Windows 8.1 lorsque l'ordinateur ne démarre plus (pour utilisateur avancé) :
Answers.Microsoft.com - COMMANDES DE REPARATION WINDOWS 8.1 EN ENVIRONNEMENT DE RECUPERATION (VALABLES POUR WINDOWS 8 ET 7).
Voir la page d'ASKI très complète :
Dechily.org - COMMANDES DE RéPARATION DE WINDOWS 8.1 SOUS L'ENVIRONNEMENT DE RéCUPéRATION WINRE
également applicables à Windows 7 et Windows 8
A mon avis (sans garantie de ma part) :
Particulièrement si on dispose à l'origine d'une version de Windows 8 (pas Windows 8.1), c'est de :
- noter sa clé de licence avec un logiciel comme WinAskey
- télécharger Windows 8.1 sur le site Microsoft et faire un DVD ou une clé USB bootable.
- Voir ma page : Windows 8 : Installation
 Démarrage hybride :
Démarrage hybride :
En cas de dysfonctionnement, il est préférable de redémarrer l'ordinateur plutôt que de l'arrêter et de le rallumer. Car l'arrêt entraîne une copie en mémoire de la configuration, et donc les mauvais paramétrages, causes du dysfonctionnement, sont conservés.
| Commande | Effets | |
| Arrêter | Arrêt de l'ordinateur | Copie en mémoire de la configuration |
| Redémarrer | Redémarrage de l'ordinateur | Pas de copie en mémoire |
Blogs.Technet.com - Windows 8 : Le démarrage hybride (Hybrid Boot)
Lorsqu'on arrête l'ordinateur sous Windows 8, le démarrage suivant est accéléré par l'utilisation de la foncton hibernation (copie en mémoire de la configuration). Cette fonctionnalité n'est pas utilisée si on effectue un redémarrage
 Actualisation, réinitialisation et restauration :
Actualisation, réinitialisation et restauration :
Trois façons de résoudre les problèmes :
Windows.microsoft.com - Comment actualiser, réinitialiser ou restaurer votre PC
"Si vous rencontrez des problèmes avec votre PC, vous pouvez essayer de l'actualiser, de le réinitialiser ou de le restaurer.
L'actualisation de votre PC consiste à réinstaller Windows tout en conservant vos fichiers personnels et vos paramètres. Elle permet également de conserver les applications fournies avec votre PC et celles que vous avez installées à partir du Windows Store.
La réinitialisation de votre PC consiste à réinstaller Windows mais en supprimant vos fichiers, vos paramètres et vos applications (sauf celles fournies avec votre PC).
La restauration de votre PC est une manière d'annuler les modifications que vous avez récemment apportées au système.
- Voir ma page : Windows 8 : Restauration du système
 Paramètres de démarrage :
Paramètres de démarrage :
Il existe deux méthodes pour afficher l'écran Paramètres de démarrage de Windows dans Windows 8 :
Si vous n'êtes pas connecté à Windows :
- appuyez ou cliquez sur l'icône d'alimentation depuis l'écran de connexion,
- effectuez un appui prolongé sur Maj, puis appuyez ou cliquez sur Redémarrer
Ou, si vous êtes déjà connecté :
- Faites un balayage à partir du bord droit de l'écran, puis appuyez sur Paramètres et sur Modifier les paramètres du PC. (Si vous utilisez une souris, pointez dans le coin supérieur droit de l'écran, déplacez le pointeur vers le bas, cliquez sur Paramètres, puis sur Modifier les paramètres du PC.)
- etc.
 Démarrer en mode sans échec :
Démarrer en mode sans échec :
Par défaut, il n'y a plus de mode sans échec sous Windows 8
Il faut utiliser les Options avancées
Dans les versions antérieures de Windows, vous pouviez afficher cet écran en appuyant sur F8 avant que Windows ne démarre.
Windows 8 Les ordinateurs démarrent rapidement, vous n'avez pas toujours le temps d'appuyer sur F8.
Windows.microsoft.com - Paramètres de démarrage de Windows (y compris le mode sans échec)
"Grâce à l'écran Paramètres de démarrage de Windows (Options de démarrage avancées dans les versions antérieures), vous pouvez démarrer Windows en différents modes de résolution de problèmes avancés pour détecter et résoudre les problèmes sur votre ordinateur.
Voir aussi :
Article Wiki Answers.Microsoft.com - Mode sans échec Windows 8 et 8.1
 Si l'ordinateur démarre :
Si l'ordinateur démarre :
- afficher la Charms Bar
- cliquer sur Paramètres,
- appuyer sur la touche Majuscule et sélectionner Redémarrer
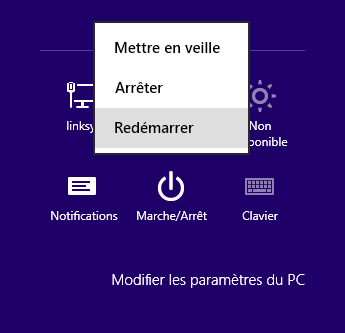
Après quelques secondes, l'écran Choisir une option s'affiche
Dans Choisir une option :
- cliquer sur Dépannage

Dans Résolution des problèmes :
- cliquer sur Options avancées
PS : Si on veut Actualiser le PC :
- cliquer sur Actualiser votre PC

Dans Options avancées :
- cliquer sur Paramètres
PS : Si on veut restaurer le système :
- cliquer sur Restauration du système
(voir ma page : Windows 8 : Restauration du système)
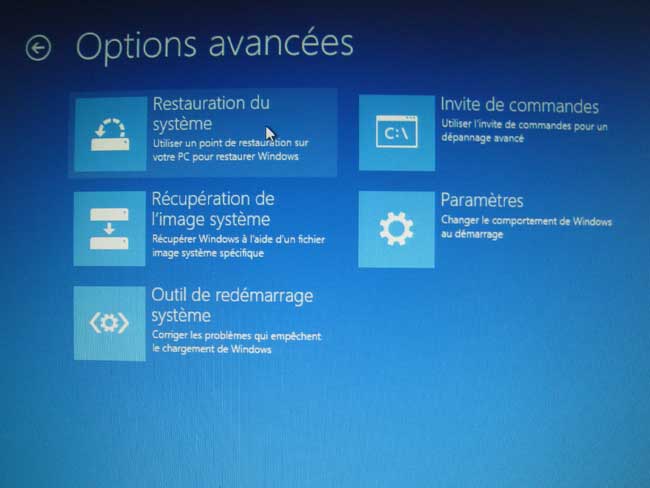
Dans Paramètres :
- cliquer sur Redémarrer"
Au démarrage suivant :
- taper, au clavier, le numéro de la ligne correspondant à son choix
Ici = 4 = Activer le mode sans échec
Voir :
MSDN.Microsoft.com - Vue d'ensemble de l'Environnement de récupération Windows (WinRE)
 Actualiser votre PC :
Actualiser votre PC :
Voilà comment j'ai pratiqué pour remédier à un problème d'activité intempestive de l'antivirus (voir ma page)
Attention : avec un ordinateur de grande marque, il semble que Actualiser votre PC efface des fichiers de l'utilisateur (à vérifier)
Bien que l'on puisse passer par Paramètres du PC, Mise à jour et récupération pour Actualiser le PC (voir plus bas), je préfère utiliser la touche Majuscule et Redémarrer, car on arrive à l'écran Choisir une option et on peut choisir tranquillement...
- afficher la Charms Bar
- cliquer sur Paramètres,
- appuyer sur la touche Majuscule et sélectionner Redémarrer
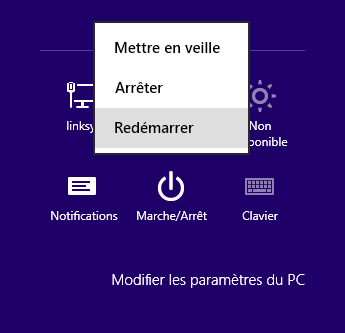
Après quelques secondes, l'écran Choisir une option s'affiche
Dans Choisir une option :
- cliquer sur Dépannage

Dans Résolution des problèmes :
- cliquer sur Actualiser votre PC

Dans les écrans successifs :
- sélectionner le compte d'utilisateur
- rentrer le mot de passe du compte utilisateur
- insérer le support d'installation (DVD ou clé USB)
Dans l'écran Actualiser votre PC
Voici ce qui va être fait :
- Vos fichiers et paramètres de personnalisation ne seront pas modifiés
- Les paramètres de votre PC seront remplacés par leurs valeurs par défaut
- Les applications de Windows Store seront conservées,
- Toutes les autres applications seront supprimées
- Une liste des applications supprimées sera enregistrée sur votre Bureau
- cliquer sur Suivant
Tout est prêt
Assurez-vous que votre PC est sur secteur. L'opération va prendre quelques minutes
- cliquer sur Restaurer les performances
Windows se réinstalle (c'est long).
Après réinstallation :
Un fichier html sur le Bureau contient la liste des applications et mises à jour supprimées
Supprimer le dossier Windows.old :
Dans C: un volumineux dossier Windows.old (10.4 Go !)
Il s'efface normalement au bout de 28 jours ?
Si on manque de place, on peut le supprimer manuellement avec l'utilitaire Nettoyage de disque
Dans l'utilitaire Nettoyage de disque :
- cliquer sur Nettoyer les fichiers système
- sélectionner Précédente(s) installation de Windows,
- cliquer sur OK,
- cliquer sur Supprimer
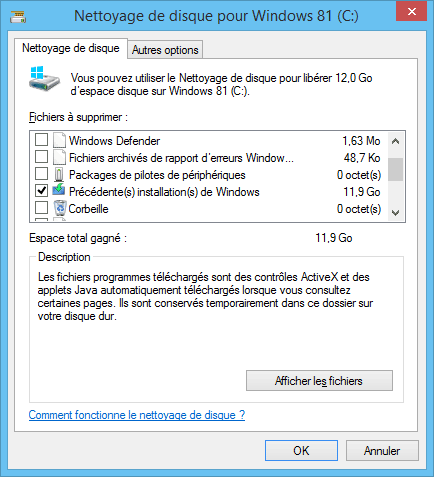
Windows.Microsoft.com - Comment supprimer le dossier Windows.old
Chantal11.com - Réparer Windows 8 – Actualiser le système sans perte de données en restaurant une image système personnalisée
 Si l'ordinateur ne démarre pas :
Si l'ordinateur ne démarre pas :
L'écran Options avancés s'affiche automatiquement au démarrage
S'il ne s'affiche pas :
Utiliser un lecteur de récupération USB
- Voir ma page : Windows 8 : Sauvegarde - Image système
Voir aussi :
Chantal11.com - Démarrer en mode sans échec sous Windows 8
Chantal11.com - Démarrer en mode sans échec par la touche F8 – Windows 8 – 8.1
 Paramètres du PC :
Paramètres du PC :
Pour accéder aux options de réparation :
- mettre le pointeur de la souris en bas à droite de l'écran,
- cliquer sur Paramètres,
Dans la Charms Bar :
- cliquer sur "Modifier les paramètres du PC"
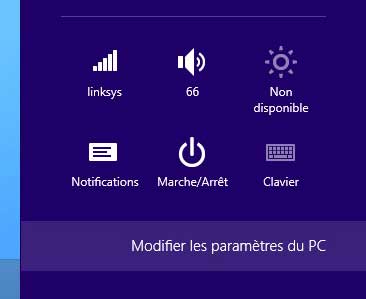
Sous Windows 8.1 :
Dans la fenêtre Paramètres du PC :
A gauche :
- cliquer sur "Mise à jour et récupération "
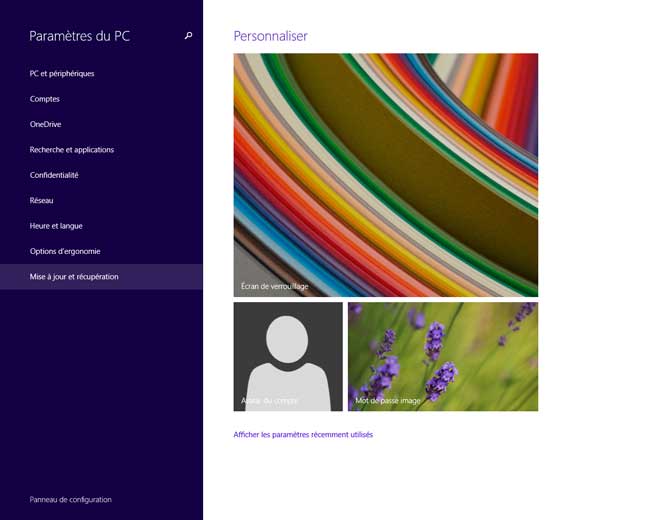
Dans Mise à jour et récupération :
A gauche :
- cliquer sur "Récupération "
A droite :
Remarquer les trois sections :
- Actualiser votre PC sans affecter vos fichiers
- Tout supprimer et réinstaller Windows
- Démarrage avancé
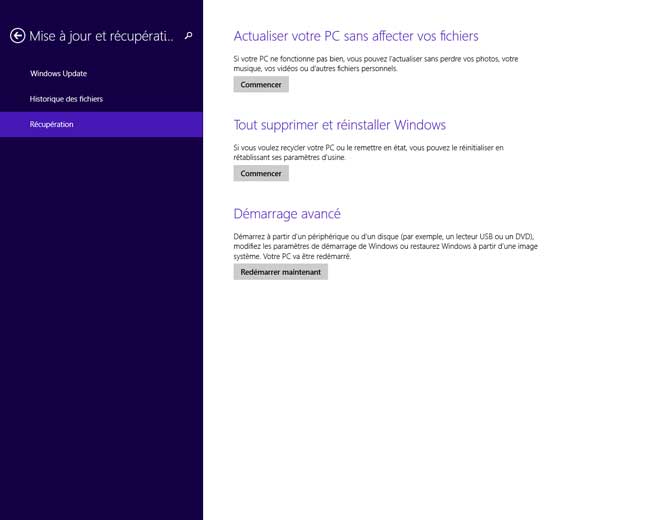
Sous Windows 8.0 :
Dans la fenêtre Paramètres du PC :
A gauche :
- cliquer sur "Général"
A droite :
- faire descendre l'ascenseur :
Remarquer les trois sections :
- Actualiser votre PC sans affecter vos fichiers
- Tout supprimer et réinstaller Windows
- Démarrage avancé
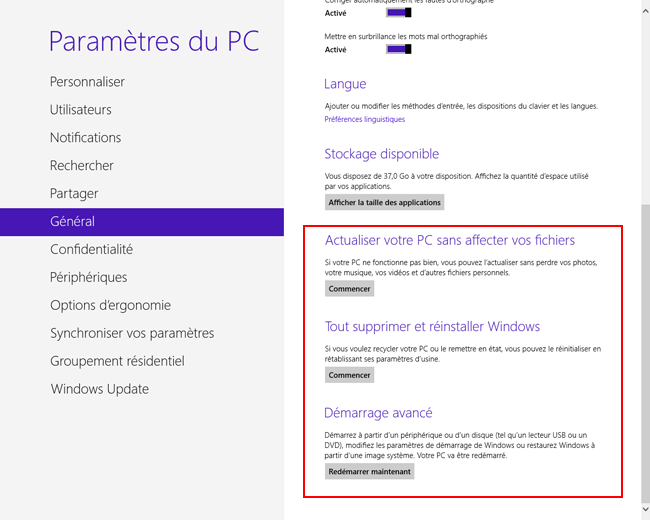
 SFC /SCANNOW :
SFC /SCANNOW :
C'est la Vérification des Fichiers Système (System File Checker)
Attention : l'utilisation de SFC /Scannow rend les points de restauration du système inutilisables.
Il vaut donc mieux tenter une restauration du système (voir ma page) avant d'utiliser SFC
- appuyer sur les touches Windows et X
Dans le menu qui apparaît, en bas, à gauche de l'écran :
- cliquer sur "Invite de commandes (admin)
- cliquer sur "Oui" dans la fenêtre de contrôle de compte d'utilisateur
Dans la fenêtre : Administrateur : Invite de commande :
- entrer :
sfc /scannow
- appuyer sur la touche Entrée
La vérification du système prend une quinzaine de minutes.
Voir la page Microsoft :
Support.Microsoft.com - Utilisez l'outil Vérificateur des fichiers système pour réparer les fichiers système manquants ou endommagés
Ca ne marche pas à tous les coups :
En cas d'échec, le message suivant s'affiche :
"La protection des ressources Windows a trouvé des fichiers endommagés, mais n'a pas réussi à tous les réparer. Des détails sont inclus dans le journal CBS.log windir\Logs\CBS\CBS.log. Par exemple C:\Windows\Logs\CBS\CBS.log. Notez que la journalisation n'est pas actuellement prise en charge dans les scénarios de service hors connexion."
Le fichier CBS.log est énorme. Impossible de l'utiliser.
Inutile d'installer des mises à jour :
Impossible de terminer les mises à jour
Annulation des modifications
N'eteignez pas l'ordinateur
Des pistes :
28/07/2014 : Answers.Microsoft.com - sfc /scannow : fichiers endommagés
(le fichier SFCFix.exe dont parle Zerkhi doit être personnalisé : voir)
24/10/2013 : Forums.cnetfrance.com - SFC/scannow : fichiers endommagés mais pas réparés
Un éventail de procédures données par Aski :
Answers.Microsoft.com - Nombreux problèmes concernant Windows Update ainsi que les tuiles et les menus Windows 8.1
Forum.Malekal.com - SFC et CheckSUR : outils de vérification fichiers systèmes
 Divers :
Divers :
Support.HP.com - Exécution d'une récupération système HP (Windows 8)
Windows Update :
Windows.Microsoft.com - Résoudre les problèmes d'installation des mises à jour (Windows 8.1)
Windows Store :
WWAHost.exe = Windows Store
Early Launch Anti-Malware Protection (ELAMP) :
C'est une fonctionnalité qui empêche le chargement d'un malware au démarrage de l'ordinateur (rootkit)
En cas de fausse alerte, on peut le désactiver temporairement dans l'environnement de récupération Windows.
Bleepingcomputer.com - How to disable Early Launch Anti-Malware Protection
Voir aussi :
MSDN.Microsoft.com - Early launch antimalware
 Gestion et maintenance des images de déploiement (DISM) :
Gestion et maintenance des images de déploiement (DISM) :
Uniquement pour info.
Consulter les conseils d'utilisation sur le forum Answers.Microsoft.com :
Exemple, la réponse d'ASKI sur un problème de mises à jour d'applications :
Answers.Microsoft.com - Windows store, téléchargement en attente tout le temps
Voir l'article de Technet :
Technet.Microsoft.com - Informations techniques de référence sur l'outil Gestion et maintenance des images de déploiement
Exemple d'utilisation sur Answers.Microsoft.com - Nombreux problèmes concernant Windows Update ainsi que les tuiles et les menus Windows 8.1
... Lance ces deux commandes Dism.exe (sois patient - la réparation dure environ 2 fois 5 min)
• Appuyer simultanément sur les touches Windows et X
• Sélectionner invite de commandes (admin)
• Appuyer sur la touche Entrée après avoir entré chacune de ces commandes et attendre qu'elle s'exécute :
DISM.exe /Online /Cleanup-image /Scanhealth
DISM.exe /Online /Cleanup-image /Restorehealth
Voir aussi :
Answers.Microsoft.com - Troubleshooting Component Store / System Files Corruption
 Forums d'assistance :
Forums d'assistance :
Forums Microsoft :
En cas de problème, consulter en priorité les forums Microsoft : Answers.Microsoft.com
C'est là où se trouvent les meilleurs spécialistes de Windows : ASKI, Herser, LeClaude, etc.
On peut leur faire confiance !
Answers.Microsoft.com - Forum sur Windows 8.1
et :
Answers.Microsoft.com - Forum sur Windows 8
Utilisation des forums :
La simple consultation des forums est libre et ne nécessite pas d'inscription.
Si on ne trouve pas la réponse à son problème dans les sujets traités on peut s'incrire sur le forum et soumettre son problème à la communauté.
Rédiger sa question en respectant les indications suivantes :
1 - donner un titre explicite à sa demande : Exemple : problème de réseau sous Windows 8.1
2 - expliquer avec concision son problème
Ne pas oublier que les intervenants sont, la plupart, des bénévoles qui prennent sur leur temps libre pour aider les utilisateurs.
Ne pas oublier de répondre et de remercier les intervenants.
Forum d'ASKI :
Forum d'ASKI (MVP)
http://dechily.org/Forum_Aski/windows-f52.html
Forum SAAMU.NET :
Forum SAAMU.NET
http://www.saamu.net/windows-f100.html
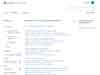
Toutes les questions sur l'installation et l'utilisation de Windows 8
Forums sur Windows 8 :
- Le Forum d'Aski sur Windows 8
- Windows 8 sur Forum Zebulon
- Le Blog de Chantal11
- WindowsHelp.org
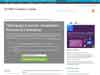
Télécharger une version d'évaluation de Windows 8 valable 90 jours (nécessite un compte).
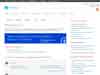
Le TechCenter permet d'accéder à des guides, conseils, etc. Voir également :
abonnement TechCenter Plus
Sujet : [Topic unique] Windows 8/RT
MSDN France :
http://msdn.microsoft.com/fr-fr/default
Faq Windows 8 (en anglais) :
http://www.softwareok.com/?faq-Windows-8
- avec un site : http://www.partage-fichiers.com/
Voir aussi mes pages :
- Partage de fichiers sur Internet
- Transfert de fichiers

- Sites d'assistance distingués par Microsoft (MVP).
- Sites sur Windows.
- Sites Microsoft.