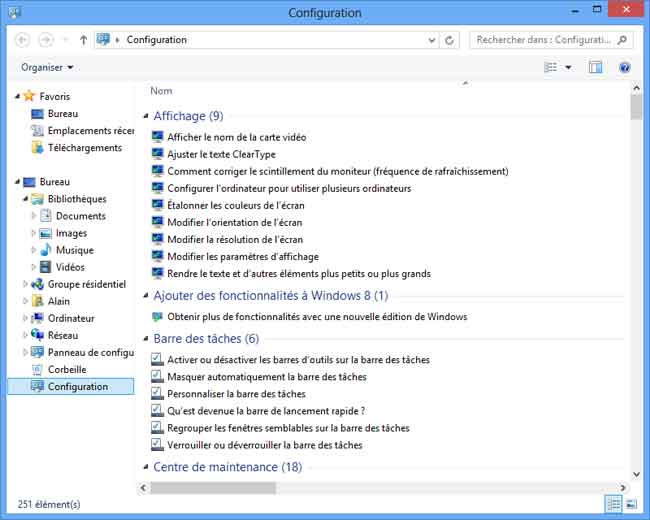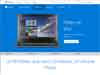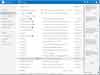Windows 8 : Configuration avancée
- Configuration avancée
- Accéder au Panneau de configuration
- Comptes d'utilisateur
- Verrouillage majuscule
- Accéder aux options des dossiers
Pages suivantes :

 Configuration avancée :
Configuration avancée :
 Accéder au Panneau de configuration :
Accéder au Panneau de configuration :
Pour accéder au Panneau de configuration
- cliquer avec le bouton droit en bas, à gauche de l'écran
(ou appuyer sur les touches Windows et X)
- sélectionner "Panneau de configuration " dans le menu
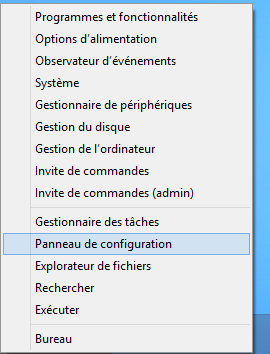
Remarquer :
Matériel et audio > Afficher les périphériques et imprimantes = pour tout problème d'imprimante
Programmes, Désinstaller un programme
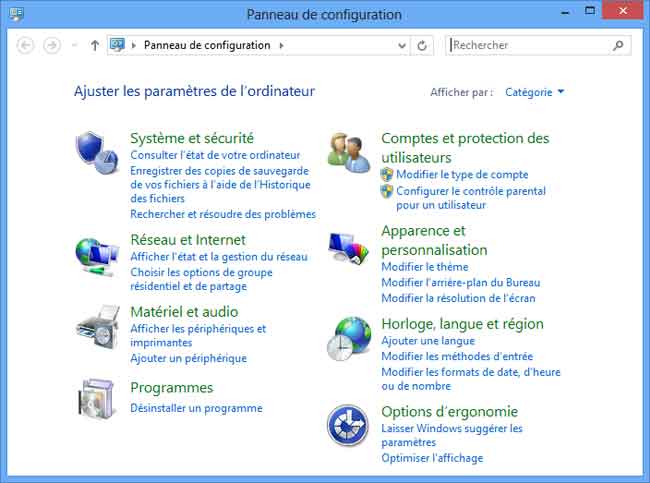
 Comptes d'utilisateur :
Comptes d'utilisateur :
Dans le Panneau de configuration :
- cliquer sur "Comptes et protection des utilisateurs"
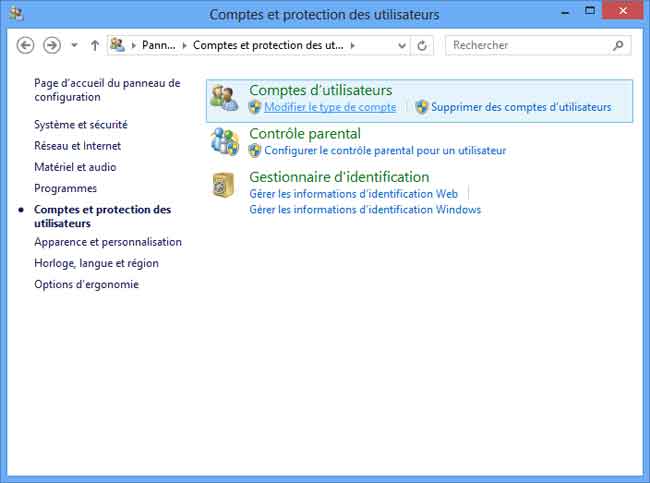
 Verrouillage majuscule :
Verrouillage majuscule :
- cliquer avec le bouton droit sur le bouton Démarrer, sélectionner Panneau de configuration
Dans le Panneau de configuration :
Dans la partie Horloge, langue et région :
- cliquer sur "Modifier les méthodes d'entrée"
Dans la fenêtre Langue
A gauche :
- cliquer sur "Paramètres avancés"
Dans les Paramètres avancés :
Dans la partie Changer les méthodes d'entrée :
- cliquer sur "Modifier les touches d'accès rapide de la barre de langue
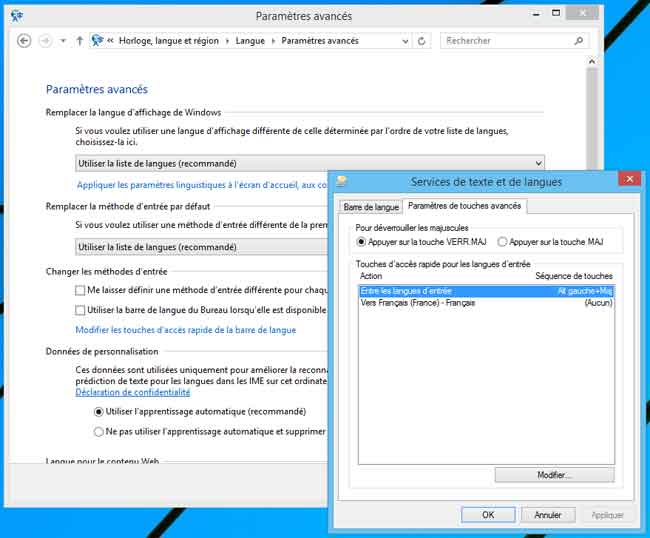
Voir aussi :
Answers.Microsoft.com - verrouillage majuscule , VERR MAJ ou CAP LOCK, configuration clavier
 Accéder aux Options des dossiers :
Accéder aux Options des dossiers :
Dans une fenêtre de Windows :
- afficher le ruban s'il n'est pas visible (cliquer sur la flêche, en haut, à droite)
- onglet Affichage,
- cliquer sur Options
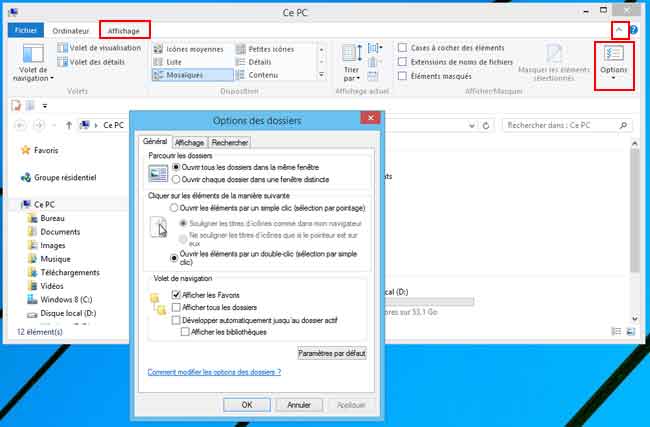
 Storage Spaces :
Storage Spaces :
C'est une fonctionnalité de Windows 8 qui pemet "d'agréger" tout disque dur supplémentaire à l'espace de stockage.
On ne voit qu'un espace de stockage... qui est composé de deux ou plusieurs disques.
- aller dans Panneau de configuration, Système et Sécurité, Espaces de stockage
Une particularité intéressante de Windows 8 : la possibilité de réunir, en un seul lecteur virtuel, plusieurs unités de stockage (disque dur, lecteur SSD, etc.).
On peut ainsi, selon ses besoins, ajouter un disque, et Windows se chargera de placer ses fichiers sur la totalité de l'espace dont il dispose.
On peut même disposer d'une sécurité (une espèce de Raid) en faisant copier en double les fichiers par Windows. Ce qui permet de pouvoir récupérer ses données en cas de défaillance d'un disque.
Cela s'appelle : Storage Spaces = Espaces de stockage
Microsoft.com - Espaces de stockage : Forum Aux Questions
Benjamin.perdrijau.fr - Microsoft Storage Spaces
26/10/2012 : Clubic.com - Windows 8 - Storage Spaces, Espaces de stockage en français
"'idée est d'agréger plusieurs disques physiques internes ou externes, qu'importe leur taille, pour n'en faire qu'un seul accessible depuis Windows. Le système d'exploitation se charge en toute transparence de dispatcher les données entre les disques physiques quel que soit leur taille, leur format, et leur interface. Pour l'utilisateur, l'avantage immédiat est de grandement simplifier son expérience de stockage sans multiplier les lettres de lecteur notamment. Mieux : la technologie permet de recycler d'anciens disques durs USB par exemple pour agrandir l'espace de stockage."
17/01/2012 : Clubic.com - Windows 8 : le stockage réinventé avec Storage Spaces et ReFS
09/01/2012 : Developpez.com - Windows 8 : Storage Spaces permet la gestion du stockage virtualisé, la mise en miroir et la récupération après crash
"Microsoft a présenté sur le blog Windows 8, une nouvelle fonctionnalité permettant d'améliorer les performances de stockages de l'OS. Baptisée « Storage Spaces », cette fonction va utiliser le stockage physique d'une manière beaucoup plus virtuelle et permettra aux utilisateurs d'organiser leurs disques dans des pools de stockages à partir des disques durs USB, SATA ou Serial Attached SCSI (SAS) qui peuvent être étendus.
Avec Storage Spaces, il sera possible d'allouer un espace qui est plus grand que la capacité physique réelle disponible dans un pool. Un utilisateur pourra par exemple créer un disque virtuel de 10 To même s'il ne possède que deux disques de 2 To.
 God Mod :
God Mod :
Le God Mod consiste à afficher un "Panneau de configuration" supplémentaire comportant de nombreuses commandes supplémentaires.
Pour les utilisateurs avancés..
Sur le Bureau :
- cliquer avec le bouton droit, sélectionner Nouveau, dossier
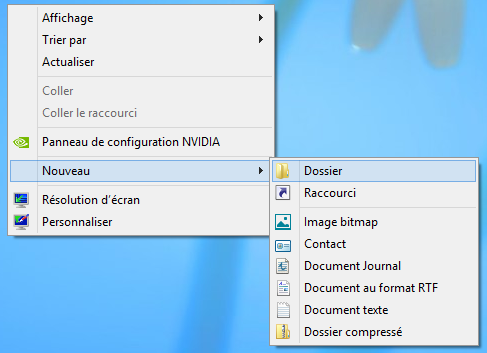
- taper un nom pour le dossier (exemple : Configuration),
- coller : .{ED7BA470-8E54-465E-825C-99712043E01C}
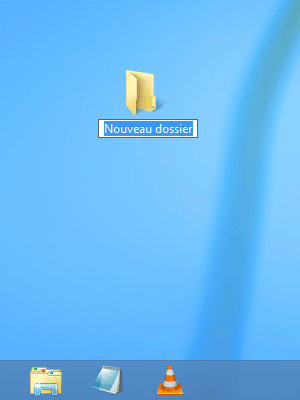
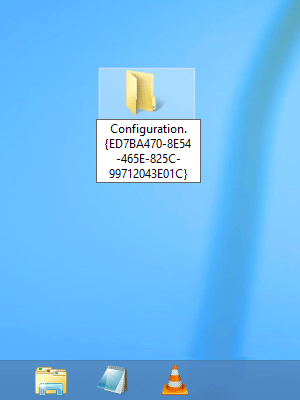
Une icône différente s'affiche :
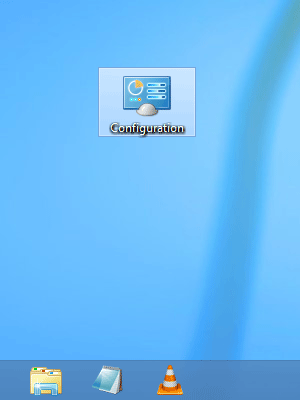
- double-cliquer sur l'icône pour accéder à une multitude de réglages :
31/10/2012 : Windows 8
TomsHardware.fr - Windows 8 : le menu God Mode caché
"... Le fonctionnement est simple : il suffit — en mode bureau — de créer un répertoire avec le nom de votre choix et ensuite de rajouter une chaîne de caractères à son nom.
.{ED7BA470-8E54-465E-825C-99712043E01C}
Une fois que c'est fait, le dossier va changer et permettre de modifier des options de Windows 8 rapidement, comme modifier les paramètres d'affichage, le taux de rafraîchissement, gérer la barre des tâches, etc. Le menu est très complet et nous allons vous laisser découvrir les fonctions présentes dans ce dernier..."
 Liens :
Liens :
Forums Microsoft :
Forum Microsoft Answers sur Windows 8 :
http://answers.microsoft.com/fr-fr/windows/forum/windows_8
et Windows 8.1
http://answers.microsoft.com/fr-fr/windows/forum/windows8_1
30/08/2012 : 01net.com - Affinez les réglages de Windows 8
11/12/2012 : Presence-pc.com - Comment supprimer le Lock Screen ?
- Une tuile pour explorer Ordinateur
tout peut-être épinglé sur l'écran d'accueil. Y compris la section Ordinateur, la section Favoris ou même la section Réseau. Allez sur le bureau, ouvrez l'Explorateur de fichiers, et dans le volet de navigation sur la gauche, cliquez du bouton droit de la souris sur Ordinateur en maintenant la touche SHIFT enfoncée. Un menu contextuel étendu s'affiche alors avec l'option Epingler à l'écran d'accueil.
- Comment activer PowerShell ISE?
Avec PowerShell 3.0, Microsoft a introduit un nouvel éditeur IDE, interactif et évolué, avec complétion automatique des commandes et aide en ligne. Etrangement, celui-ci est quasiment impossible à trouver.
 Veille, Redémarrer, Eteindre dans le menu contextuel (obsolète) :
Veille, Redémarrer, Eteindre dans le menu contextuel (obsolète) :
Solution peu satisfaisante que j'ai abandonnée.
Mieux vaut créer un raccourci "Shutdown" (voir plus bas)
INUTILE SOUS WINDOWS 8.1 : Les commandes sont disponibles d'origine dans le menu de configuration :
- cliquer sur le bouton Démarrer
Quand on est sur le Bureau "classique", il n'y a plus de commande pour éteindre ou redémarrer l'ordinateur (sauf le raccourci clavier ALT + F4)
Avec une modification du registre (pour utilisateurs avancés), on peut ajouter ces commandes au menu contextuel droit
| Avant : | Après : |
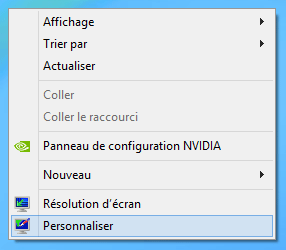 |
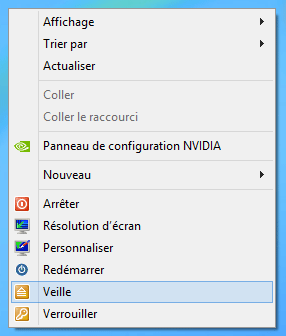 |
Pour cela, il faut :
- créer un fichier .REG (inscriptions du registre),
- double-cliquer sur ce fichier pour incorporer ces nouvelles commandes dans la base de registre.
Voir :
Korben.info - Windows 8 – Accèder plus rapidement aux fonctions d'arrêt, de mise en veille et de vérrouillage de l'ordinateur
12/11/2012 : Addictivetips.com - How To Sleep, Restart, Shutdown Windows 8 via Right Click Context Menu
Attention cependant : La mise en veille ne fonctionne pas (ça éteint l'ordinateur)
Voir aussi :
01net.com - Windows 7 : mettez votre PC en veille en un clic
Ajouter un raccourci "Shutdown"
Voir la page : jeromelambert.net - Astuce Utilisateur Windows 8 – Comment simplifier l'accès aux options d'alimentation comme l'arrêt de l'ordinateur, la fermeture de session, etc. ?
Exemple, pour ajouter une commande pour arrêter l'ordinateur.
- copier la ligne suivante :
C:\Windows\System32\shutdown.exe -s -t 00
- cliquer avec le bouton droit sur le Bureau,
- sélectionner "Nouveau, Raccourci
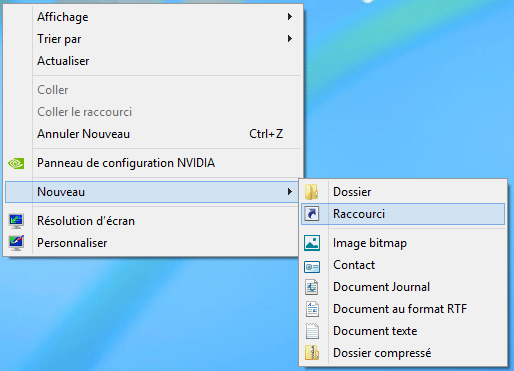
Dans la fenêtre Créer un raccourci :
- copier-coller la commande correspondante,
- cliquer sur Suivant,
- nomme le raccourci.
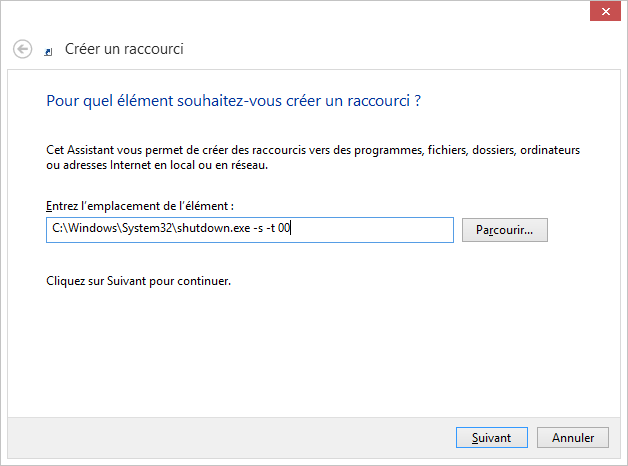
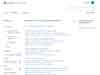
Toutes les questions sur l'installation et l'utilisation de Windows 8
Forums sur Windows 8 :
- Le Forum d'Aski sur Windows 8
- Windows 8 sur Forum Zebulon
- Le Blog de Chantal11
- WindowsHelp.org
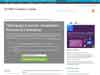
Télécharger une version d'évaluation de Windows 8 valable 90 jours (nécessite un compte).
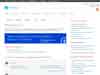
Le TechCenter permet d'accéder à des guides, conseils, etc. Voir également :
abonnement TechCenter Plus
Sujet : [Topic unique] Windows 8/RT
MSDN France :
http://msdn.microsoft.com/fr-fr/default
Faq Windows 8 (en anglais) :
http://www.softwareok.com/?faq-Windows-8
- avec un site : http://www.partage-fichiers.com/
Voir aussi mes pages :
- Partage de fichiers sur Internet
- Transfert de fichiers

- Sites d'assistance distingués par Microsoft (MVP).
- Sites sur Windows.
- Sites Microsoft.