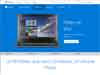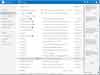Windows 8 : Modifier l'emplacement des documents
- Mise en garde
- Modifier l'emplacement des dossiers de l'utilisateur
- Préparation
- Partition supplémentaire
- Afficher le dossier de l'utilisateur sur le Bureau
- Créer un dossier pour l'utilisateur sur la seconde partition
- Déplacer le dossier Documents
- Accéder aux propriétés du dossier
- Modifier l'adresse du dossier
- Vérification du déplacement
- Nom des dossiers en anglais

 Mise en garde :
Mise en garde :
Cette manipulation est normalement très simple.
Mais comme toute opération qui concerne les données de l'utilisateur, elle nécessite de la prudence :)
Pour un utilisateur peu expérimenté, je conseille d'effectuer une sauvegarde sur un disque externe de ses documents avant de procéder.
L'idéal étant d'effectuer cette manipulation dès l'installation, lorsqu'il n'y a pas encore de données personnelles sur l'ordinateur.
 Modifier l'emplacement des dossiers de l'utilisateur :
Modifier l'emplacement des dossiers de l'utilisateur :
Par défaut, les dossiers de l'utilisateur sont situés sur la même partition que Windows :
C:\Users\utilisateur
En cas de perte de la partition Windows ces documents seront perdus, s'ils ne sont pas sauvegardés auparavant.
Pour éviter ce risque, il est préférable de déplacer les dossiers principaux (Documents, Images, Musique, Vidéos et Téléchargements) sur une autre partition.
Ainsi, en cas de réinstallation de Windows, cette partition ne sera pas effacée, et on conservera ses documents.
Attention : cela ne remplace pas une véritable sauvegarde qui doit se faire sur un disque externe ou une clé USB.
Car si le disque tout entier est défaillant, toutes les partitions seront perdues ainsi que leur contenu.
 Préparation :
Préparation :
Avant d'effectuer le déplacement :
- il faut être sûr de disposer d'une seconde partition,
- il faut afficher le dossier de l'utilisateur sur le Bureau
- il faut créer un dossier portant le même nom sur la seconde partition.
 Partition supplémentaire :
Partition supplémentaire :
Pour que cette manipulation soit réalisable, il faut que le disque dur de l'ordinateur soit partitionné. C'est à dire qu'il soit séparé en deux volumes (partitions)
Cela est de plus en plus courant sur les ordinateurs actuels :
- ouvrir une fenêtre de dossier,
Dans la partie gauche :
- cliquer sur CePC
Exemple : Sur un Packard Bell, on voit qu'il y a deux partitions :
- Packard Bell (C:) = la partition qui contient Windows
- DATA (D:) = la partition destinée à recevoir les données (DATA)
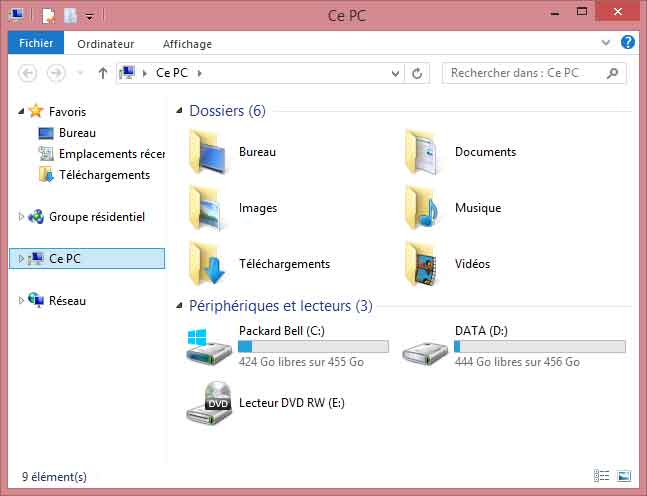
Créer une partition :
Si l'ordinateur ne contient qu'une seule partition, il faudra diviser celle-ci en deux.
Cela pourra se faire avec le Gestionnaire de disque, ou un logiciel de partitionnement.
Le Gestionnaire de disque sous Windows 8 est semblable à Windows 7 : Voir ma page
Pour accéder au Gestionnaire de disque :
- ouvrir une fenêtre de dossier,
- cliquer avec le bouton droit sur "CePC",
- sélectionner Gérer
Dans Gestion de l'ordinateur :
Partie gauche :
- cliquer sur Gestion des disques
Pour utiliser un logiciel de partitionnement : Voir ma page
 Afficher le dossier de l'utilisateur sur le Bureau :
Afficher le dossier de l'utilisateur sur le Bureau :
Par défaut, le dossier de l'utilisateur n'est pas affiché sur le Bureau. C'est pourtant bien pratique.
Pour afficher ce dossier :
- cliquer avec le bouton droit sur un endroit vide du Bureau,
Dans le menu qui s'affiche :
- sélectionner "Personnaliser"
Dans la fenêtre Personnalisation :
En haut, à gauche :
- cliquer sur "Changer les icônes du Bureau"
Dans la fenêtre Paramètres des icônes du Bureau :
- cocher Ordinateur = cela affiche l'icône CePC sur le Bureau (utile également
- cocher Fichiers de l'utilisateur
- cliquer sur OK
Un dossier au nom de l'utilisateur s'affiche sur le Bureau
 Créer un dossier pour l'utilisateur sur la deuxième partition :
Créer un dossier pour l'utilisateur sur la deuxième partition :
Avant d'effectuer le déplacement, il est préférable de créer un dossier au nom de l'utilisateur (le même nom que le premier) dans la seconde partition.
Pour créer ce dossier :
- double-cliquer sur CePC
- double-cliquer sur la seconde partition
A l'intérieur de la fenêtre de la seconde partition :
- cliquer avec le bouton droit au milieu de la fenêtre
Dans le menu qui s'affiche :
- sélectionner Nouveau, Dossier
- renommer aussitôt le nouveau dossier au même nom que l'utilisateur
 Déplacer un dossier :
Déplacer un dossier :
Maintenant que le dossier de l'utilisateur est sur le Bureau, on peut accéder directement à son contenu et à tous ses sous-dossiers
Il faut :
- accéder aux propriétés du dossier,
- modifier l'emplacement du dossier
 Accéder aux propriétés du dossier :
Accéder aux propriétés du dossier :
- double-cliquer sur le dossier de l'utilisateur
Une fenêtre de dossier s'affiche avec tous les sous-dossiers :
- cliquer avec le bouton droit sur Documents,
Dans le menu qui s'affiche :
- sélectionner Propriétés
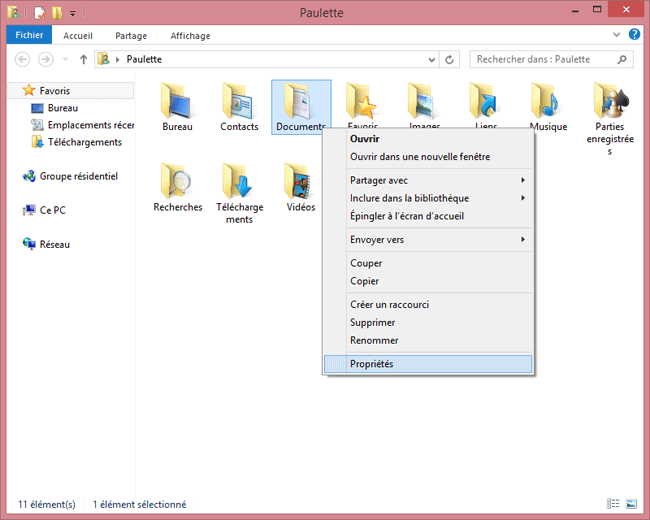
Dans les Propriétés de Documents :
- onglet Emplacement
On constate l'emplacement du dossier :
C:\Users\utilisateur\Documents
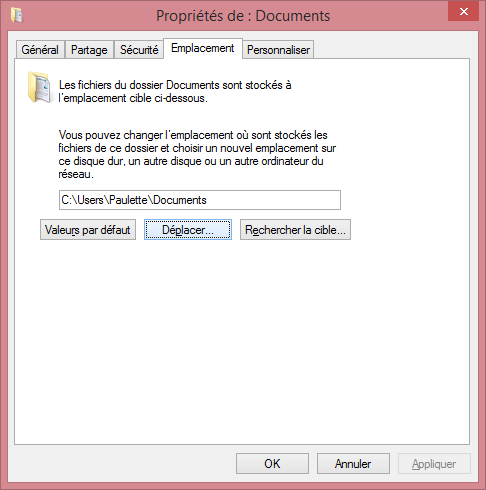
Comme on a créé un nom d'utilisateur identique sur la seconde partition, il faut uniquement modifier l'adresse figurant dans l'onglet emplacement.
(on pourrait également utiliser "Déplacer" mais on risque de se perdre dans les noms de dossiers)
 Modifier l'emplacement du dossier :
Modifier l'emplacement du dossier :
On modifie l'emplacement du dossier en modifant son adresse dans l'onglet emplacement.
- remplacer la lettre C par celle de la seconde partition (normalement, la lettre D)
- supprimer Users\
ne pas oublier de supprimer le \
Cela donne :
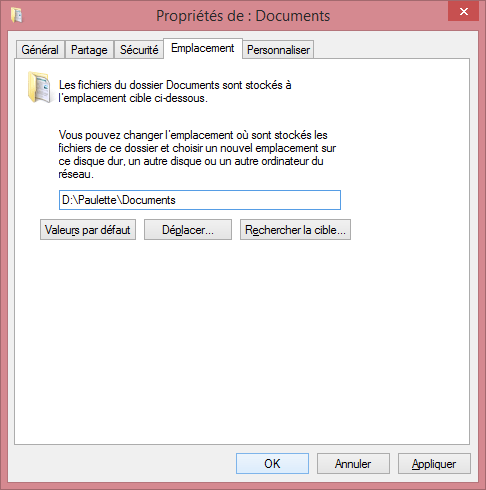
Attention à l'écriture :
La lettre D doit être suivi d'un caractère : et d'un caractère \
Cela donne : D:\
- cliquer sur OK
Dans la boîte de dialogue Créer un dossier :
- cliquer sur Oui
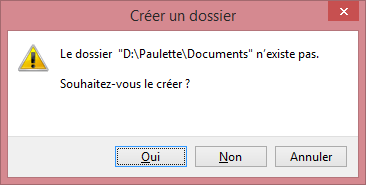
Dans la boîte de dialogue Déplacer le dossier :
- cliquer sur Oui
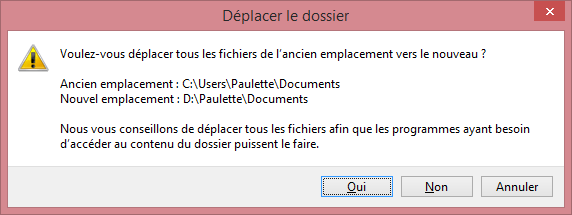
Si des fichiers sont présents dans l'emplacement d'origine, ils sont déplacés.
Après le déplacement, la fenêtre de Propriétés se ferme
 Vérification du déplacement :
Vérification du déplacement :
Pour s'assurer que tout est en ordre, que le contenu des dossiers de l'utilisateur ont bien été déplacés.
- aller dans la seconde partition,
- double-cliquer sur le nom de l'utilisateur
Remarquer, en haut, qu'on est bien dans la seconde partition (D:)
- double-cliquer sur chaque dossier pour vérifier qu'il contient bien les données déplacées.
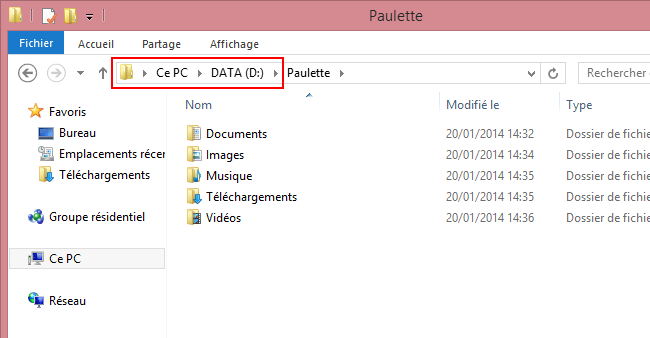
On peut effectuer la même opération pour les dossiers Images, Musique, Vidéos et Téléchargements.
Tenir compte cependant du nom réel des dossiers en anglais : voir ci-dessous :
 Nom des dossiers en anglais :
Nom des dossiers en anglais :
Le principal problème (ou la principale interrogation) qui peut arriver concerne le nom des dossiers.
La langue d'origine de Windows est l'anglais. Le véritable nom des dossiers est donc en anglais. Ils sont francisés pour leur utilisation en France.
Cela ne pose pas de problème pour le dossier Documents qui est identique dans les deux langues
Mais le dossier Images s'appelle Pictures
Le dossier Musique s'appelle Music
Le dossier Vidéos s'appelle Videos
Le dossier Téléchargement s'appelle Download
Lorsqu'on déplace le dossier Images, on constate, dans l'onglet Emplacement, qu'il s'appelle Pictures
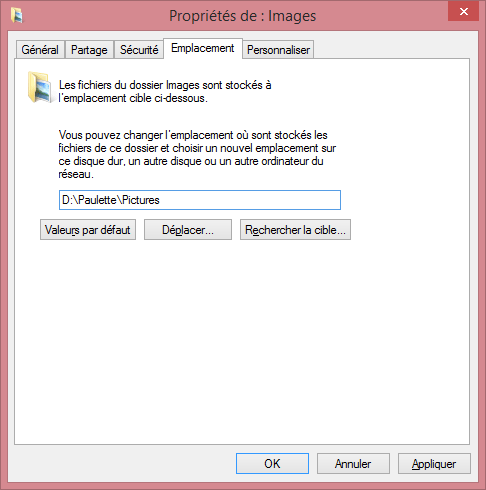
Ne pas en tenir compte.
- modifier l'adresse du dossier comme on l'a fait pour le dossier Documents, en laissant le nom Pictures
Le nom du dossier sera automatiquement remplacé par Images.
Faire de même pour les autres dossiers (Music, Videos, Download)
Supprimer les dossiers en anglais :
Après le déplacement, on peut constater qu'il y a des doublons dans le dossier de l'utilisateur :
Exemple : un dossier Images et un dossier Pictures
Le dossier Picture est normalement vide (vérifier)
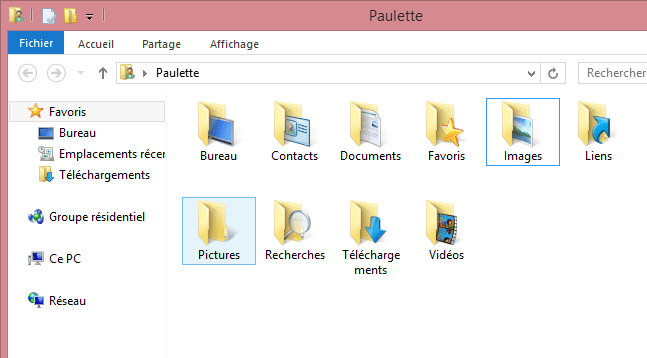
Pour supprimer les dossiers en anglais :
- s'assurer d'abord qu'ils sont vides
- redémarrer l'ordinateur.
Si les dossiers sont encore là après le redémarrage :
- supprimer simplement les dossiers en anglais
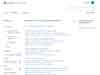
Toutes les questions sur l'installation et l'utilisation de Windows 8
Forums sur Windows 8 :
- Le Forum d'Aski sur Windows 8
- Windows 8 sur Forum Zebulon
- Le Blog de Chantal11
- WindowsHelp.org
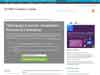
Télécharger une version d'évaluation de Windows 8 valable 90 jours (nécessite un compte).
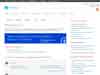
Le TechCenter permet d'accéder à des guides, conseils, etc. Voir également :
abonnement TechCenter Plus
Sujet : [Topic unique] Windows 8/RT
MSDN France :
http://msdn.microsoft.com/fr-fr/default
Faq Windows 8 (en anglais) :
http://www.softwareok.com/?faq-Windows-8
- avec un site : http://www.partage-fichiers.com/
Voir aussi mes pages :
- Partage de fichiers sur Internet
- Transfert de fichiers

- Sites d'assistance distingués par Microsoft (MVP).
- Sites sur Windows.
- Sites Microsoft.