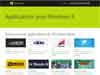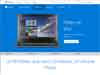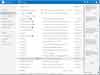OneDrive sous Windows 8
- OneDrive sous Windows 8 / 8.1
- Compte Microsoft obligatoire
- Fonctionnement de OneDrive
- Désactiver la synchronisation
- Smart Files
- Quatre emplacements pour configurer OneDrive
- 1 - dans la zone de notification
- 2 - dans l'Explorateur Windows
- 3 - dans l'application OneDrive modernUI
- 4 - dans Paramètres du PC
- Désactiver OneDrive
- Liens
Voir aussi ma page
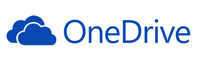
 OneDrive sous Windows 8 / 8.1
OneDrive sous Windows 8 / 8.1
Il faut distinguer OneDrive sous Windows 8 et Windows 8.1
Avec Windows 8.1 la technologie Smart Files fait que l'on voit ses fichiers sur l'ordinateur, alors qu'ils n'y sont pas : voir plus bas
OneDrive sous Windows 8.1 est absurde et dangereux pour ses données.
OneDrive est difficile voir impossible à désactiver.
Hors, tout fichier ou dossier supprimé du dossier OneDrive de Windows 8 sera supprimé de l'espace OneDrive et de tout autre ordinateur connecté sur l'espace OneDrive.
Et j'ai failli perdre tous mes fichiers.
Je conseille de :
- désactiver OneDrive lors de l'installation si on utilise un compte Microsoft,
- ou d'utiliser un compte local.
 Compte Microsoft obligatoire :
Compte Microsoft obligatoire :
Il faut être connecté avec un compte Microsoft pour utiliser OneDrive : on a alors :
-
une icône dans la zone de notification
-
un dossier OneDrive dans l'Explorateur.
Avec un compte local, pas d'icône ni de dossier OneDrive dans l'Explorateur.
 Fonctionnement de OneDrive
Fonctionnement de OneDrive
En fait, tout dépend de la façon dont on utilise OneDrive.
La meilleure utilisation semble être :
- créer / modifier des fichiers sur l'ordinateur,
- placer les fichiers dans le dossier OneDrive
Les fichiers sont transférés sur le cloud OneDrive et sur les autres ordinateurs connectés au même compte Microsoft.
C'est ce que précise Claude :
D'après Claude (MVP) : "Il est important de travailler prioritairement dans le dossier sur le DD et pas dans le dossier sur Internet sauf avec des logiciels spécialement étudiés pour ça (par exemple Office On line pour Microsoft et un équivalent chez Google)"
Voir aussi :
Le Blog de Claude MVP - Cloud notions
"Le processus est celui-ci : tout ce que l'on a sauvegardé dans le dossier One Drive d'un ordinateur ou d'un autre appareil se synchronise avec le Cloud, puis le Cloud le synchronise avec les autres appareils, ainsi toutes les modifications, rajouts ou suppressions se synchronisent également...
... Admettons qu'en travaillant sur l'ordi, on décide d'effacer quelques photos, elles seront effacées aussi dans le Cloud et sur les appareils synchronisés dont le téléphone portable qui a été utilisé initialement.
Mais si tout est effacé sur le portable ou sur l'ordinateur, tout sera effacé de partout.
Mais ça n'est pas la seule utilisation.
En ce qui me concerne : les photos que je réalise avec mon Nokia sous Windows Phone 8.1 sont transférées automatiquement sur le cloud OneDrive
Mais je ne veux pas qu'elles reviennent sur tous mes ordinateurs connectés avec le compte Microsoft.
Téléchargement des fichiers présents sur le cloud OneDrive :
Lorsqu'on est connecté avec un compte Microsoft, OneDrive est automatiquement activé, et il télécharge sur l'ordinateur tous les fichiers qui se trouvent sur l'espace OneDrive, sans que l'utilisateur en soit averti.
Problème :
si on utilise un lecteur SSD ou un disque de faible capacité, ça peut être un problème.
 Désactiver la synchronisation
Désactiver la synchronisation
Le casse-tête c'est comment désactiver la synchronisation de OneDrive sur un ordinateur, en supprimant les fichiers présents sur l'ordinateur, sans supprimer ceux de l'espace OneDrive.
Rien n'est clair sur Windows 8. Et en voulant supprimer la synchronisation... j'ai supprimé tous les fichiers sur l'ordinateur local, mais aussi sur un autre ordinateur synchronisé et sur l'espace OneDrive !
Heureusement que les fichiers étaient dans la Corbeille de l'espace OneDrive.
Explication :
09/08/2015 : J'ai ENFIN trouvé l'explication = Smart Files.
Dans tous les emplacements où l'on peut configurer OneDrive, on a beau sélectionner "Rendre disponible en ligne uniquement", ça ne fonctionne pas. Les fichiers sont toujours présents sur le disque.
En fait, ils n'y sont plus :
Avec la techologie Smart Files, on voit les fichiers sur son ordinateur, mais ils ne sont pas sur l'ordinateur
 Smart Files sous Windows 8.1 :
Smart Files sous Windows 8.1 :
On ne trouve aucune documentation en français sur Smart Files. Peu de sites en parlent.
Avec Smart Files, on voit les fichiers sur son ordinateur dans l'Explorateur de fichiers. On à l'impression qu'ils sont sur l'ordinateur, mais ça n'est que des vignettes comportant la taille des fichiers.
Dans les Propriétés de OneDrive :
Remarquer :
Taille = 3.60 Go
Taille sur le disque = 78.4 Mo
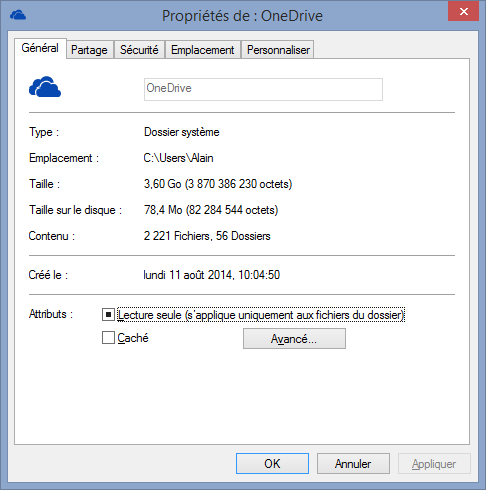
Pour le logiciel Scanner, les fichiers sont sur le disque, mais ils n'y sont pas !
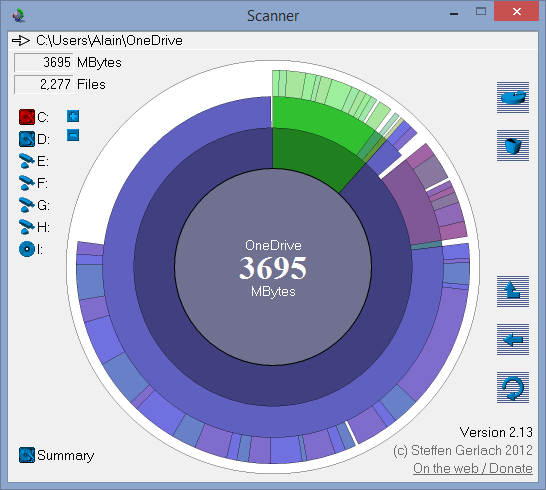
7tutorial.com - Introducing Windows 8.1: What are Smart Files in OneDrive?
"Windows 8.1 adds many changes and new features to the world of Windows 8. Some of the most important changes were made to OneDrive and the way it works. OneDrive in Windows 8.1 uses a technology named Smart Files, that helps users save precious disk space while providing access to all their files. In this tutorial, I will share what Smart Files is and how it works in Windows 8.1.
Voir aussi :
14/11/2014 : Clubic.com - Windows 10 : Microsoft fait marche arrière sur l'intégration de OneDrive
"Avec Windows 8.1, Microsoft avait décidé d'intégrer directement son service de stockage et de synchronisation OneDrive au sein de l'explorateur de fichiers. Il s'agissait alors d'un élément différenciant à plusieurs niveaux.
Alors que les services de synchronisation classiques proposent de choisir les dossiers à synchroniser en local, Microsoft avait introduit la technologie Smart Files. Celle-ci consiste à retrouver d'emblée l'intégralité de ses fichiers et dossiers directement au sein de l'explorateur de documents sans pour autant que ces derniers ne soient stockés sur l'ordinateur.
Smart Files permettait de ne récupérer que les méta-données des fichiers pour les présenter à l'utilisateur, par exemple le nom du document, sa date de création/modification, et son poids réel sur OneDrive. En local, ce fichier généré ne pèse que quelques kilo-octets. Pour le rendre accessible en mode déconnecté il suffit alors d'effectuer un clic droit ou de double-cliquer. La technologie est particulièrement intéressante pour les photos. L'utilisateur est en mesure de n'obtenir que des vignettes en local pour accéder rapidement à ses albums sans synchroniser les versions HQ. L'application de OneDrive pour Modern UI affichait de son côté des images en 640x480..
... Sur la dernière build de Windows 10, « OneDrive fait usage de la synchronisation sélective », ajoute Microsoft. L'utilisateur pourra donc choisir quels dossiers seront véritablement accessibles en local, les autres devant être consultés sur OneDrive.com. Le client sera donc similaire à celui de Windows 8.0, Windows 7, ou à celui d'OS X. Par ailleurs, l'application Modern UI sera abandonnée."
 OneDrive : quatre emplacements
OneDrive : quatre emplacements
Sous Windows 8, OneDrive est configurable dans quatre emplacement !
1 - dans la zone de notification
2 - dans l'Explorateur Windows
3 - avec l'application OneDrive de ModernUI
4 - dans Paramètres du PC
En plus, la technologie Smart Files (voir ci-dessus) fait que l'on peut voir les fichiers sur l'ordinateur alors qu'ils n'y sont pas !
 1 - dans la zone de notification :
1 - dans la zone de notification :
- cliquer avec le bouton droit sur l'icône de OneDrive pour accéder au menu
- sélectionner 'Paramètres"
Remarques les commandes :
Synchroniser,
Suspendre la synchronisation.
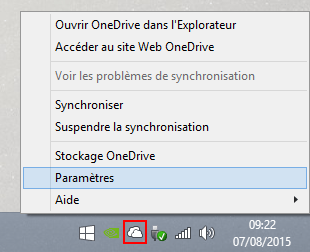
Dans la fenêtre Paramètres :
Dans Libérer de l'espace disque
La commande "Rendre les fichiers disponibles en ligne uniquement..." semble ne pas avoir d'effet.
Mais il y a la technologie Smart Files (voir ci-desssus)
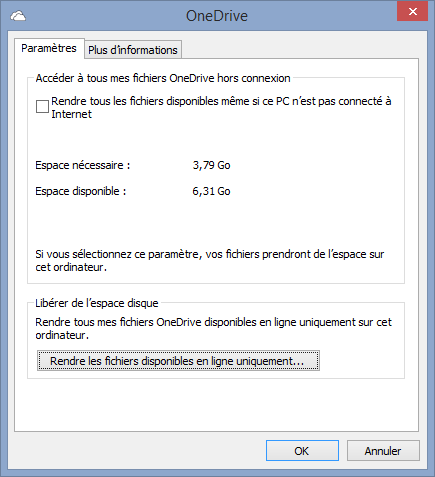
On obtient un message d'avertissement :
"Si vous rendez tous les fichiers disponibles en ligne uniquement, vous devrez être connecté à Internet pour les ouvrir et les modifier. Pour rendre certains fichiers ou dossiers disponibles hors connexion, vous pouvez les sélectionner puis choisir "Rendre disponible hors connexion"
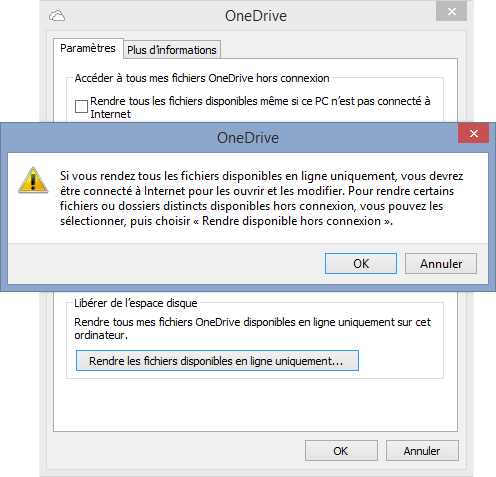
Dans l'onglet Plus d'information :
- cliquer sur Accéder aux Paramètres du PC (voir plus bas)
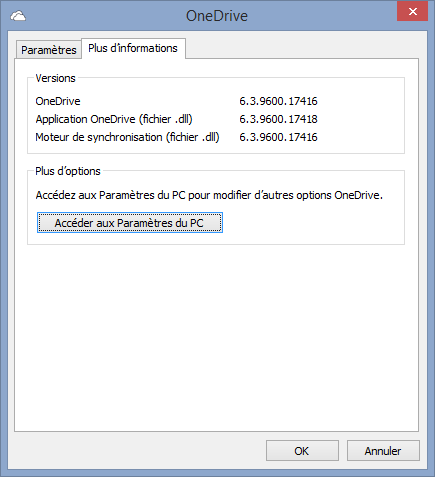
 2 - Dans l'Explorateur Windows :
2 - Dans l'Explorateur Windows :
- cliquer avec le bouton droit sur OneDrive
Remarquer toutes les commandes dans le menu droit :
Synchroniser,
Suspendre la synchronisation
et
Rendre disponible hors connexion
Rendre disponible en ligne uniquement
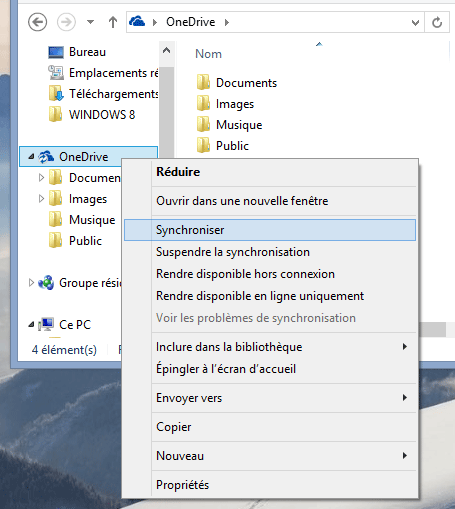
 3 - Avec l'application OneDrive de l'écran d'accueil :
3 - Avec l'application OneDrive de l'écran d'accueil :
Lorsqu'on est dans l'application :
- activer la Charms Bar, aller dans Options
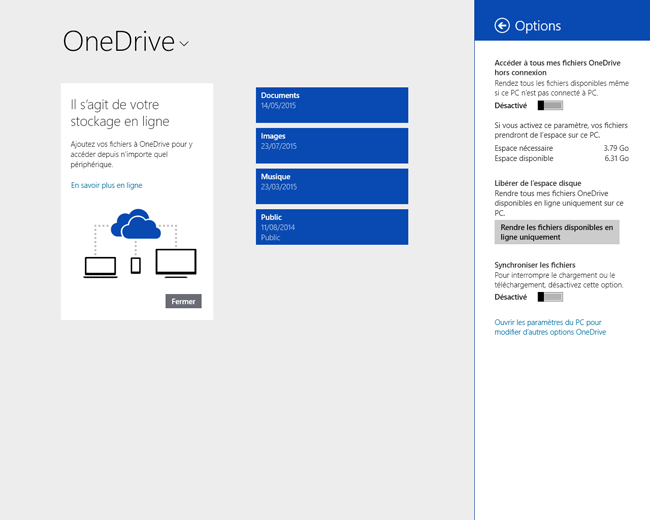
 4 - Dans Paramètres du PC :
4 - Dans Paramètres du PC :
Trois sections :
Stockage de fichiers,
Pellicule
Paramètres de synchronisation
Il faut être connecté avec un compte Microsoft pour que les sections sont accessibles
(avec un compte local, les sections sont grisées)
Stockage de fichiers :
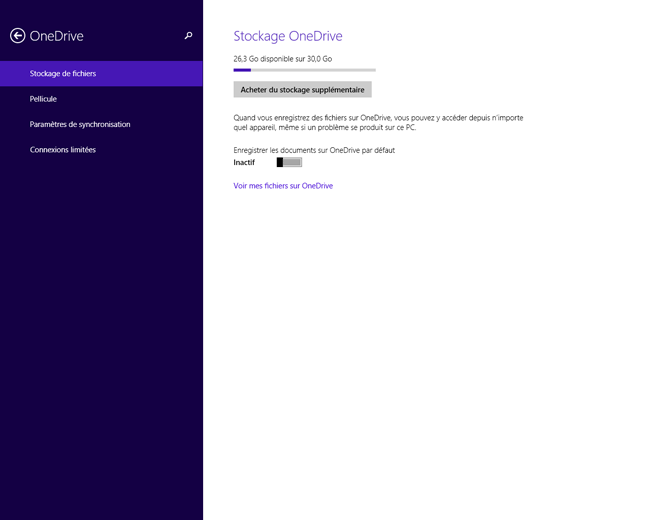
Pellicule :
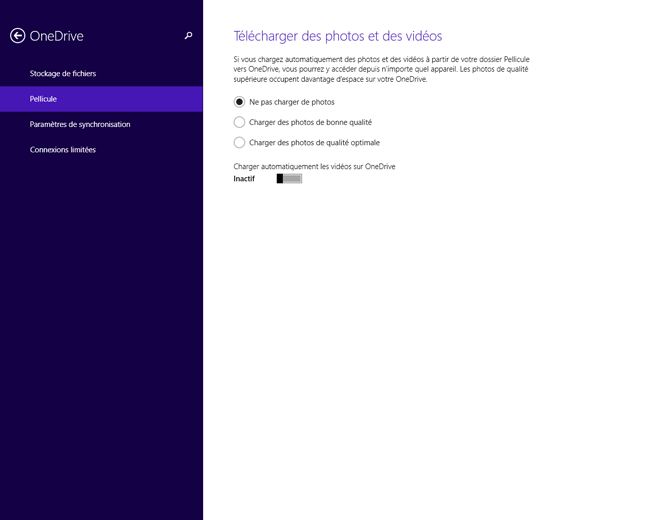
Paramètres de synchronisation :
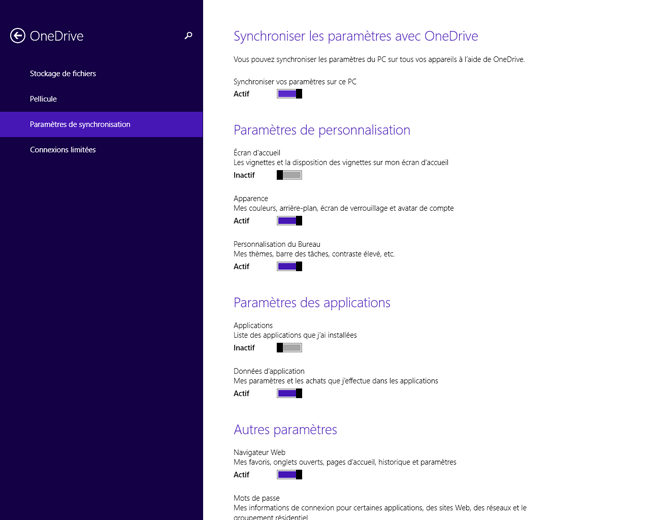
 Désactiver OneDrive :
Désactiver OneDrive :
Sans garantie. Non testé. Faire également une recherche sur Internet.
Il semble exister une méthode pour désactiver OneDrive sous Windows 8
- Avec gpedit = pour une version Pro de Windows
- Dans la Base de Registre = autres versions de Windows
La première méthode est plus sûre car on peut toujours réactiver la fonction en cas de problème.
La seconde méthode est une modification dans la Base de registre. A réserver aux utilisateurs avancés.
Désactiver OneDrive / SkyDrive :
http://www.windows8facile.fr/desactiver-onedrive-skydrive/
 Liens :
Liens :
Forum Microsoft sur OneDrive :
Answers.Microsoft.com - OneDrive
OneDrive sur le site Microsoft :
https://onedrive.live.com/about/fr-fr/
Mise en route de OneDrive :
http://windows.microsoft.com/fr-fr/windows-8/getting-started-onedrive-tutorial
OneDrive FAQ :
http://windows.microsoft.com/fr-fr/windows-8/onedrive-app-faq
Windows.Microsoft.com - Synchroniser les paramètres entre des PC à l'aide de OneDrive
Windows.Microsoft.com - Conseils pour libérer de l'espace sur votre PC
Monwindows.com - Problème de synchronisation OneDrive
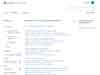
Toutes les questions sur l'installation et l'utilisation de Windows 8
Forums sur Windows 8 :
- Le Forum d'Aski sur Windows 8
- Windows 8 sur Forum Zebulon
- Le Blog de Chantal11
- WindowsHelp.org
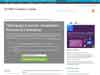
Télécharger une version d'évaluation de Windows 8 valable 90 jours (nécessite un compte).
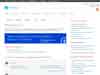
Le TechCenter permet d'accéder à des guides, conseils, etc. Voir également :
abonnement TechCenter Plus
Sujet : [Topic unique] Windows 8/RT
MSDN France :
http://msdn.microsoft.com/fr-fr/default
Faq Windows 8 (en anglais) :
http://www.softwareok.com/?faq-Windows-8
- avec un site : http://www.partage-fichiers.com/
Voir aussi mes pages :
- Partage de fichiers sur Internet
- Transfert de fichiers

- Sites d'assistance distingués par Microsoft (MVP).
- Sites sur Windows.
- Sites Microsoft.