Windows 7 : Partitionnement
- Structures de disque et partitions sous Windows 7
- UEFI et GPT
- Les disques dynamiques
- Problème : Conversion disque dynamique vers disque de base
- Déplacer Windows vers une partition SSD
- La partition cachée de Windows 7
- Masquer la partition cachée
- Vérifier l'activation de la fonction TRIM
- Structure des partitions sous Windows 7
- BIOS et UEFI
- - Ordinateurs BIOS
- - Ordinateurs UEFI
- - Partition système
- - Partition MSR
- - Partitions Windows
- - Outils de récupération
- - Changement de configuration d'un disque durant l'installation de Windows
- Configurations recommandées pour les partitions de disque
Page suivante :
Voir aussi mes pages :

 Structure
de disque et partitions sous Windows 7 :
Structure
de disque et partitions sous Windows 7 :
 UEFI et GPT :
UEFI et GPT :
Un Bios classique utilise une table de partition MBR
L'UEFI, remplaçant du Bios utilise une table de partition GPT
Voir l'article sur Technet :
Technet.Microsoft.com - Présentation des partitions de disque
GPT sur Wikipedia :
http://fr.wikipedia.org/wiki/GUID_Partition_Table
MBR sur Wikipedia :
http://fr.wikipedia.org/wiki/Master_boot_record
18/05/2012 : PaperBlog.fr - UEFI : le guide de survie pour installer Windows 7 et 8
"UEFI met fin au règne des disque MBR et donne naissance au disque GPT...
UEFI embarque un mode de compatibilité qui émule le BIOS. Le guide que je vous propose va vous permettre d'utiliser UEFI en mode natif, c'est à dire : en désactivant la compatibilité avec les anciens mode de démarrage BIOS.
La conséquence directe de ce mode natif impliquera non seulement que vos disques durs et partitions OS soient configurés en mode UEFI, mais également tout périphériques susceptibles de booter !!! Donc également les clés USB (Les CD/DVD restant lisibles dans leur format d'origine malgré l'existence d'une spécification UEFI !)...
 Les
disques dynamiques :
Les
disques dynamiques :
Un disque dynamique consiste à utiliser deux ou plusieurs disques durs, et à les réunir "virtuellement" afin que l'utilisateur ne voie qu'un seul disque.
Attention : si on veut créer une nouvelle partition sur un disque dur qui en contient déjà quatre, il y aura création de disques dynamiques (à éviter. voir page suivante)
31/01/2011 : Windows 7 : Disques dynamiques
Microsoft.com - Que
sont les disques de base et les disques dynamiques ?
"La plupart des ordinateurs personnels sont configurés à l'aide de disques de base,
lesquels sont les plus simples à gérer. Les utilisateurs avancés et les professionnels
de l'informatique peuvent utiliser des disques dynamiques qui se servent de plusieurs disques durs au
sein d'un ordinateur pour gérer les données, généralement dans un objectif
d'amélioration des performances ou de la fiabilité..."
Le point est d'importance lorsque, suite à un problème, on a malencontreusement converti
le disque dur en "disque dynamique" et qu'il faut revenir en arrière.
Exemple de réparation : forum.pcastuces.com - Convertir
un DD dynamique en DD de base sans perte
Voir sur Google : Disque
dur dynamique Windows 7
 Conversion disque dynamique vers disque de base :
Conversion disque dynamique vers disque de base :
Il peut arriver qu'on transforme malencontreusement un disque de base en disque dynamique.
Il existe des solutions pour revenir en disque de base.
Non testé. Sauvegarder ses données avant tout opération sur le disque.
Voir Mini Tool Partition Wizard :
MiniTool Partition Wizard :
PartitionWizard.com - Convert Dynamic Disk to Basic Disk
http://www.partitionwizard.com/help/convert-dynamic-disk-to-basic-disk.html
Téléchargement :
http://www.partitionwizard.com/free-partition-manager.html
Attention lors de l'installation : désactiver les logiciels inutiles.
Voir le sujet sur le forum Answers.Microsoft.com - volume de base, volume dynamique
"J'ai (malencontreusement ?) transformé mon disque système C: de volume de base à volume dynamique (en créant un nouveau volume sur c:). Depuis j'ai supprimé et récupéré ce volume, mais je reste en disque dynamique..."
Voir : Forum.PCAstuces.com - Convertir un disque Dynamique en disque de Base sans perdre ses données : Une solution
 Déplacer Windows vers une partition SSD :
Déplacer Windows vers une partition SSD :
Pour remplacer un disque dur par un lecteur SSD sans réinstaller Windows, on peut utiliser un logiciel de clonage :
- Norton Ghost (livré avec certains SSD Samsung)
- Intel Data Migration Software (pour les SSD Intel)
- Paragon Migrate OS to SSD
- EaseUS Todo Backup Free
- CloneZilla
- HDClone
- etc.
Voir ma page : Lecteur SSD : Installation : logiciels de clonage
 La
partition cachée de Windows 7 :
La
partition cachée de Windows 7 :
Résumé :
A l'installation de Windows 7, sur un disque neuf, il y a création d'une partition système
de 100 Mo
PS : Cette partition n'est pas créée lorsqu'on installe Windows 7 sur un disque déjà formaté en NTFS. Dans ce cas, les informations de la partition système de 100 Mo sont copiées dans C:\Recovery.
Voir la partition cachée :
- menu Démarrer, cliquer avec le bouton droit sur Ordinateur, sélectionner "Gérer"
Dans Gestion de l'ordinateur :
A gauche :
- sélectionner "Gestion des disques"
On voit la partition de 100 Mo : "Réservé au système"
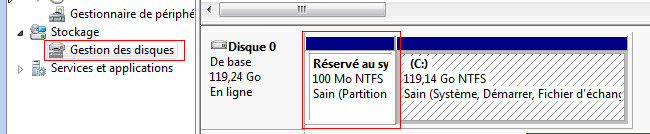
 Masquer la
partition cachée de Windows 7 :
Masquer la
partition cachée de Windows 7 :
Il suffit d'ajouter une lettre de lecteur à la partition cachée pour l'afficher, et de supprimer la lettre pour la masquer.
Pour masquer la partition :
Dans le Gestionnaire de l'ordinateur :
- cliquer avec le bouton droit sur la partition,
- sélectionner "Modifier la lettre de lecteur et les chemins d'accès..."

- sélectionner la lettre,
- cliquer sur "Supprimer"
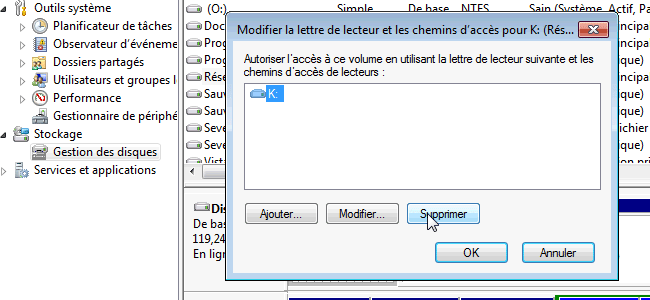
Liens :
Answers.Microsoft.com - Partition "Réservé au système" devenue visible. Comment la rendre invisible à nouveau
Explications chez Chantal :
http://www.forum-seven.com/la-partition-cachee-primaire-installee-par-windows-7-1695
La partition cachée primaire installée par Windows 7
http://www.forum-seven.com/la-partition-cachee-primaire-installee-par-windows-7-1695
Témoignages :
"J'ai installé puis effacé Paragon compact 10. Le logiciel a créé en tête de disque une partition réservée au système de 100 MB. Puis-je la virer sans risquer de mettre le souk dans ma bécane, genre suppression de MBR ou autre douceur ?
Serge Cenci (MVP) : Non, non. Cete partition a été créée par windows7 lors de son installation.
Herser : En fait cette partition cachée est créée sur un disque dur neuf non formaté.
Si le disque (ou la partition) existait déjà en NTFS, les fichiers sont installés
sur C:\Recovery
A noter que l'outil de création d'image système de Windows7 fait une image de ce Recovery.
Quelle que soit la partition où il est installé et même si on veut ne faire que C:\
Ce qui n'est pas plus mal, sachant que ce Recovery contient les fichiers de boot.
 Windows
7 et les disques SSD :
Windows
7 et les disques SSD :
Rappel de Michel Claveau : Windows 7 est le seul Windows équipé en standard de la fonction TRIM, qui gère la répartition des données sur un SSD, pour prolonger sa durée de vie.
 Vérifier
l'activation de la fonction TRIM :
Vérifier
l'activation de la fonction TRIM :
Pour savoir si le TRIM est activé sous Windows 7 :
- ouvrir une fenêtre d'Invite de commandes en mode administrateur
- taper :
fsutil behavior query disabledeletenotify
Résultat :
0=Trim actif
1=Trim inactif
Social.Technet.Microsoft.com - how to check if TRIM in win 7 is working
Ginjfo.com - Comment
savoir si la commande TRIM est activée sous Windows 7 ?
"Face aux ralentissements des premiers modèles de SSD après un certain temps d'utilisation,
la commande TRIM a fait son apparition. Plus simple, efficace et commode que les premiers outils palliatifs à ce
problème, son rôle est d'assurer un maintien des performances (des débits)
d'un SSD tout au long de son cycle de vie."
Windows 7 et les disques SSD
http://www.forum-microsoft.org/topic116502.html
"Ne jamais (au grand jamais) lancer de défragmentation sur un disque SSD.
L'"équivalent" de la défragmentation d'un SSD est l'utilisation de la fonction
TRIM et du Garbage Collector.
...
Vérifiez que toute votre chaine est compatible avec le TRIM Windows 7
etc"
Support and Q&A for Solid-State Drives (anglais)
http://blogs.msdn.com/b/e7/archive/2009/05/05/support-and-q-a-for-solid-state-drives-and.aspx
 Structure
des partitions sous Windows 7 :
Structure
des partitions sous Windows 7 :
Cela s'applique *uniquement* à Windows 7 et Windows Server 2008 R2
Ce qui suit est un résumé de la page :
Technet.microsoft.com - Présentation des partitions de disque
S'y référer pour plus de précisions.
Convertir un disque MBR en disque GPT
Attention : cela efface toutes les données.
Technet.Microsoft.com - Convertir un disque MBR en disque GPT
Vous pouvez convertir uniquement les disques MBR de base sans partition, ni volume, en disques GPT. Sauvegardez vos données, puis supprimez l'ensemble des partitions ou des volumes avant de convertir le disque.
Dans le Gestionnaire de disque :
- cliquer avec le bouton droit sur le disque,
- sélectionner "Supprimer la partition ou Supprimer le volume".
- cliquez avec le bouton droit sur le disque MBR que vous voulez changer en disque GPT, puis
- sélectionner "Conversion en disque GPT"
 BIOS
ou UEFI :
BIOS
ou UEFI :
L'installation de Windows 7 est possible sur des disques respectant l'une des structures suivantes :
- BIOS. Système BIOS (Basic Input/Output System). Autre désignation MBR (Master Boot Record).
- UEFI. Unified Extensible Firmware Interface. Interface appelée également table de partition GUID, ou GPT (GUID Partition Table).
La structure des partitions est différente sur des ordinateurs BIOS et UEFI.
 Ordinateurs
BIOS :
Ordinateurs
BIOS :
Sur les ordinateurs BIOS :
- on peut diviser chaque disque en quatre partitions standard maximum appelées
des partitions principales. Elles peuvent être utilisées pour stocker des
fichiers.
- L'ordinateur démarre sur la partition active.
- On ne peut désigner qu'une seule partition principale comme partition active.
- La partition active est généralement une partition distincte nommée partition
système
Pour utiliser plus de partitions, on doit :
- désigner l'une des quatre partitions standard comme partition étendue.
- fractionner la partition étendue en partitions logiques
 Ordinateurs
UEFI :
Ordinateurs
UEFI :
Sur un ordinateur UEFI (Unified Extensible Firmware Interface), les lecteurs peuvent inclure :
- Une partition ESP, ou partition système EFI (Extensible Firmware
Interface System Partition).
Chaque disque démarrable doit contenir une partition ESP.
- Une partition MSR (Microsoft Reserved Partition).
- Jusqu'à 128 partitions principales. Elles peuvent être utilisées pour stocker des fichiers.
- Chaque lecteur démarrable doit contenir un système d'exploitation tel que Windows.
L'ordinateur démarrera sur la partition système EFI (ou partition ESP, Extensible
Firmware Interface System Partition).
 Partitions
système :
Partitions
système :
On peut utiliser les partitions système pour effectuer les tâches répertoriées ici.
- Gérer et charger d'autres partitions.
S'il existe plusieurs systèmes d'exploitation, l'ordinateur affiche une liste
des systèmes d'exploitation. L'utilisateur peut ensuite sélectionner le système
d'exploitation à utiliser.
- Utiliser des outils de sécurité, tels que chiffrement de lecteur BitLocker
- Utiliser des outils de récupération, tels que l'environnement de récupération Windows (Windows RE).
Dans Windows 7 et Windows Server 2008 R2, les partitions système n'apparaissent pas dans la liste des lecteurs disponibles même si elles peuvent s'afficher dans des outils tels que la Gestion de l'ordinateur.
Conditions requises des partitions système
Les conditions minimales requises pour les partitions système sont les suivantes :
- Minimum de 100 Mo d'espace sur le disque dur.
- Doit avoir un espace libre suffisant pour créer des clichés instantanés de la
partition.
Partition inférieure à 500 Mo = au moins 50 Mo d'espace libre
Partition supérieure ou égale à 500 Mo = au moins 320 Mo d'espace libre
Partition supérieure à 1 Go = au moins 1 Go d'espace libre
Il est recommandé de ne placer aucun autre fichier sur le volume système pour éviter de remplir cet espace.
- Doit être configurée comme partition active.
- Ne doit pas être une partition chiffrée.
- Doit être formatée en NTFS pour systèmes BIOS
- Pour les systèmes UEFI également dans la majorité des cas
(voir la page suivante :
Technet.microsoft.com -
Choix
d'un système de fichiers : NTFS, FAT ou FAT32
Conseil :
Pour dissuader les utilisateurs de modifier ou de supprimer accidentellement la partition :
- Identifiez la partition comme partition utilitaire (voir
la page)
- Ajoutez un nom à la partition pour l'identifier facilement (exemple dans Gestion de l'ordinateur)
Des conditions supplémentaires sont requises pour BitLocker et Windows RE : voir la page
Pour Windows RE, voir :
Technet.microsoft.com - Présentation de la récupération Windows
et :
Technet.microsoft.com - Déployer une image de récupération système
 Partition
MSR :
Partition
MSR :
Partition MSR (Microsoft Reserved Partition)
La partition MSR est uniquement utilisée sur les systèmes UEFI. Elle contient des informations qui sont liées aux autres partitions système et qui sont utilisées par les applications Microsoft.
La partition MSR doit :
- disposer de 128 Mo d'espace libre sur le disque dur ;
- exister entre la partition système EFI et celle qui contient le système d'exploitation
Windows.
 Partitions
Windows :
Partitions
Windows :
Conditions requises des partitions Windows
La partition Windows doit disposer au minimum de 15 giga-octets (Go) d'espace sur le disque dur, dont 700 Mo d'espace libre au moment de l'exécution de l'installation de Windows.
 Outils
de récupération :
Outils
de récupération :
Pour aider à récupérer le système après une défaillance critique,
on peut inclure des outils de récupération sur le système.
En cas de panne système, on peut configurer l'ordinateur pour qu'il bascule sur des
outils de récupération et ainsi aider la réparation ou la réinstallation
de Windows.
Les conditions requises pour une partition de récupération varient en fonction de l'environnement de récupération prévu.
 Changement
de configuration d'un disque durant l'installation de Windows :
Changement
de configuration d'un disque durant l'installation de Windows :
On peut modifier les configurations de disque par défaut à l'aide d'une des options ci-dessous.
Utilisez l'Assistant Gestion d'installation pour configurer des paramètres. Pour plus d'informations sur la création des partitions de disque dur,
Voir :
Technet.microsoft.com - Créer des partitions de disque dur basées sur le BIOS à l'aide de l'Assistant
Gestion d'installation
"Cette rubrique décrit la création d'une structure de partitions de disque dur
personnalisée pour un ordinateur à BIOS durant l'installation de Windows"
ou :
Technet.microsoft.com - Créer des partitions de disque dur UEFI à l'aide de l'Assistant Gestion d'installation
"Ce document décrit la création d'une structure de partitions de disque dur
personnalisée pour un ordinateur UEFI durant l'installation de Windows"
 Configurations
recommandées pour les partitions de disque :
Configurations
recommandées pour les partitions de disque :
Configurations recommandées pour les partitions de disque
Technet.microsoft.com - Configurations recommandées pour les partitions de disque sur système BIOS
Technet.microsoft.com - Configurations recommandées pour les partitions de disque sur système UEFI
- Index : Installation - Réseau
- Installation
- Installation en images
- Configuration
- Mise à jour SP1 de Windows 7
- Transfert de fichiers
- Partition et Gestion des disques
- Création de partitions sous Windows 7
- Emplacement des données de l'utilisateur
- Le Réseau avec Windows 7
- Configurer une connexion sans fil (Wifi)
- Partage de fichiers

