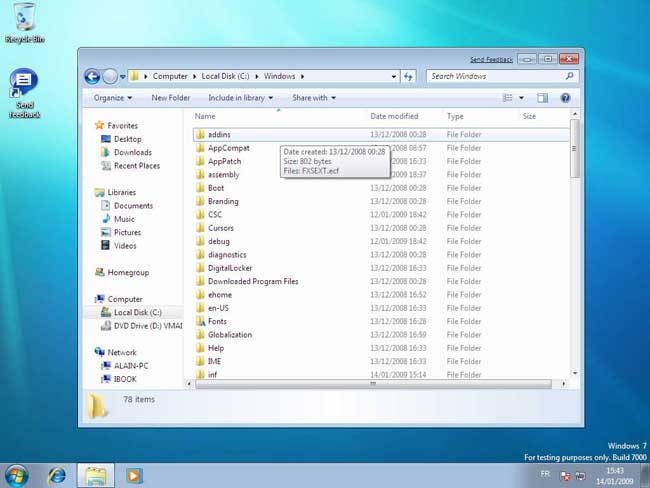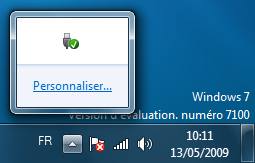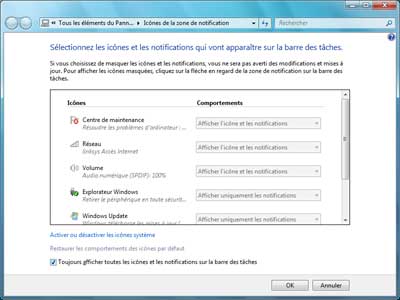Windows 7 : Bureau, icônes et fenêtres
- Le Bureau, les icônes, les fenêtres
- Le Bureau
- Les icônes
- - Les icônes de raccourcis
- Les fenêtres
- - Les fenêtres de configuration
- - Les boîtes de dialogue
- Différences avec Windows XP et Windows Vista
- Disparition de l'icône Bureau
- Nouvelles fonctionnalités de la barre des tâches
Page suivante :

Windows 7 est semblable à ses prédécesseurs.
Je considère :
- Le Bureau, les icônes et les fenêtres.
- La barre des tâches et le menu Démarrer (page suivante)
 Bureau,
icônes et fenêtres :
Bureau,
icônes et fenêtres :
 Le
Bureau :
Le
Bureau :
C'est tout l'espace qui se trouve au-dessus de la barre des tâches.
Il contient des icônes, utilisables par un double-clic.

 Les
icônes du Bureau :
Les
icônes du Bureau :
On peut distinguer plusieurs sortes d'icônes sur le Bureau :
- Les icônes du Bureau de Windows que l'on peut afficher ou masquer (voir ci-dessous)
Et aussi :
- Les icônes de raccourcis de programmes qui s'ajoutent lors de l'installation (que l'on peut supprimer)
- Les icônes des fichiers ou dossiers que l'on aura créé ou copié sur le Bureau.
Remarque :
Le Bureau n'est pas l'endroit recommandé pour déposer des fichiers ou dossiers (sauf temporairement)
Il vaut mieux créer des raccourcis de dossiers menant vers les fichiers que l'on utilise.
Ajouter / modifier les icônes du Bureau :
- cliquer avec le bouton droit sur le Bureau, sélectionner "Personnaliser"
Dans la fenêtre Personnalisation, à gauche :
- cliquer sur "Changer les icônes du Bureau"
![]()
Dans la fenêtre Paramètres des icônes du Bureau :
Corbeille est sélectionné par défaut.
- cocher (au choix) : Ordinateur, Fichers de l'utilisateur et Réseau
- cliquer sur OK.
![]()
Il existe trois sortes d'icônes :
- de fichiers = documents
- de dossiers
- de programmes (souvent des raccourcis sur le Bureau)
 Les
raccourcis :
Les
raccourcis :
Un raccourci est une icône qui permet d'accéder à un fichier, programme ou dossier situé à un autre endroit.
Le Bureau est l'emplacement idéal pour placer un raccourci.
Certains programmes, lors de leur installation, placent un raccourci sur le Bureau.
On reconnaît un raccourci à la flèche présente sur son icône.

On peut supprimer le raccourci, ça ne supprimera pas le fichier original.
Pour créer un raccourci d'un fichier, programme ou dossier :
- cliquer avec le bouton droit sur l'icône,
Sans relâcher le bouton de la souris :
- déplacer l'icône de quelques centimètres,

- relâcher le bouton de la souris
Dans le menu qui s'affiche :
- sélectionner "Créer les raccourcis ici"

 Les
fenêtres :
Les
fenêtres :
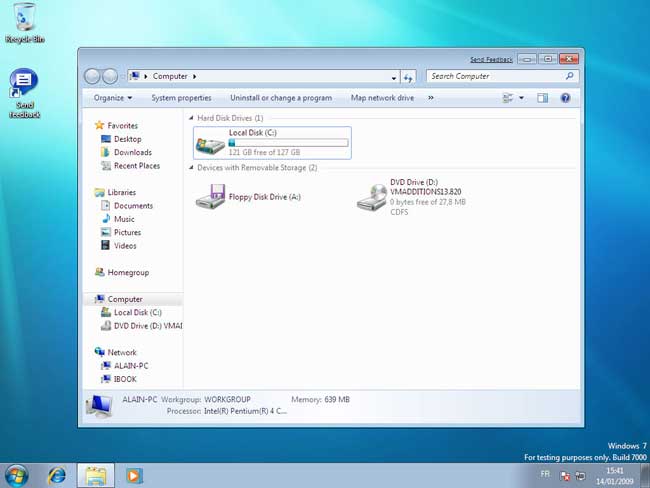
La partie gauche de l'Explorateur est améliorée
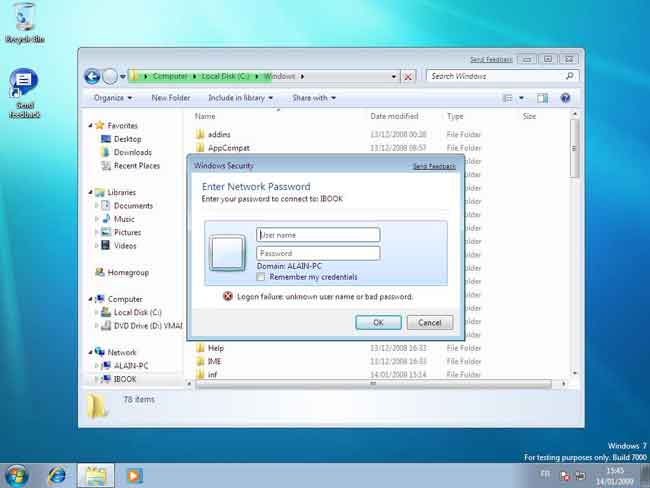
La connexion réseau est très simple (ici avec un Mac)
 Fenêtres
de configuration :
Fenêtres
de configuration :
Une fenêtre de configuration permet d'effectuer des réglages.
On en trouve particulièrement dans le Panneau de configuration.
Pour éviter les modifications involontaires, cliquer sur Annuler pour quitter une fenêtre de configuration.
Exemple : le Panneau de configuration Options des dossiers
Il comporte trois onglets : Général, Affichage et Rechercher
Trois choix possibles :
- OK = pour fermer la fenêtre en validant les modifications effectuées
- Annuler = pour fermer la fenêtre sans valider de modifications
- Appliquer = pour valider une modification sans fermer la fenêtre (attention : en cliquant sur Appliquer, on ne peut pas revenir en arrière avec la commande Annuler)
- Paramètres par défaut = permet de revenir à la configuration originale et annuler toutes les modifications effectuées précédemment.
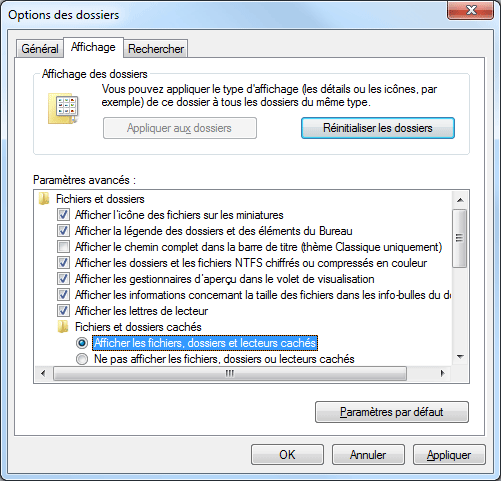
 Boîtes
de dialogue :
Boîtes
de dialogue :
Une boîte de dialogue permet d'effectuer un choix ou de valider une modification.
Exemple : la boîte de dialogue d'enregistrement :
Lorsqu'on ferme un document, une boîte de dialogue d'enregistrement s'affiche :
- Enregistrer = pour enregistrer le document
- Ne pas enregistrer = pour fermer le document sans l'enregistrer
- Annuler = pour fermer la boîte de dialogue et revenir sur le document.
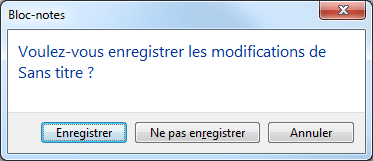
 Configuration :
Configuration :
Deux configurations que j'effectue à chaque installation :
- Fermeture de la Barre de langue, inutile si on utilise uniquement la langue française
- Afficher les icônes de la Zone de notification, qui permet d'avoir sous les yeux tous les programmes résidents qui s'affichent dans cet emplacement.
 Fermeture
de la Barre de langue :
Fermeture
de la Barre de langue :
La Barre de langue permet de passer sur un clavier anglais (QWERTY)
Dans la grande majorité des cas, elle ne sert pas. On peut donc la fermer.
| - cliquer sur FR Le menu de la Barre de langue s'affiche |
Pour fermer la Barre de langue : - cliquer avec le bouton droit sur FR, - sélectionner "Fermer la barre de langue" |
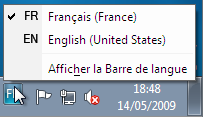 |
|
 Afficher
les icônes de la zone de notification :
Afficher
les icônes de la zone de notification :
En bas à droite, près de l'horloge, se trouvent des icônes de configuration : antivirus, son, réseau, imprimante, etc.
Par défaut, seules les icônes en service sont affichées, les autres sont masquées.
Je préconise d'afficher toutes les icônes. Ceci afin d'avoir sous les yeux ces programmes
résidents qui peuvent avoir une influence sur le comportement de l'ordinateur.
PS : En survolant les icônes avec la souris, une info-bulle s'affiche.
| - cliquer sur l'icône |
Dans la fenêtre qui s'affiche : - cliquer sur "Personnaliser..." |
 |
|
| La fenêtre icônes de la zone de notification s'affiche : | |
En bas de la fenêtre : |
|
Masquer les icônes inactives :
Pour revenir en arrière et masquer les icônes inactives :
- cliquer avec le bouton droit sur Démarrer, Propriétés
Dans Propriétés de la barre des tâches et du menu Démarrer :
- onglet Barre des tâches,
Dans Zone de notification :
- cliquer sur Personnaliser...
Dans la fenêtre Icônes de la zone de notification :
- décocher "Toujours afficher toutes les icônes et les notifications de la barre
des tâches"
- cliquer sur OK.
 Différences
avec Windows XP et Vista :
Différences
avec Windows XP et Vista :
 Disparition de l'icône Bureau :
Disparition de l'icône Bureau :
L'icône Bureau, située à gauche du bouton Démarrer et qui permettait de masquer
les fenêtres, a disparu.
Il est remplacé par un "coin actif" en bas, à droite de l'écran.
Pour masquer les fenêtres sous Windows 7 :
- placer le pointeur de la souris en bas, à droite de l'écran (à droite de l'horloge)
Les fenêtres s'affichent en transparence et on voit le Bureau.
- cliquer pour maintenir le masquage des fenêtres.
- cliquer à nouveau pour rétablir l'affichage des fenêtres.
 Nouvelles fonctionnalités de la barre des tâches :
Nouvelles fonctionnalités de la barre des tâches :
Jusqu'à Windows Vista, la barre de lancement rapide, située juste à droite du bouton Démarrer, permettait de lancer d'un seul clic un programme, document ou dossier.
La barre de lancement rapide n'est plus présente sous Windows 7
C'est la barre des tâches qui intègre les fonctionnalités de la barre de lancement rapide. Et bien plus.
Sous Windows 7, les boutons de la barre des tâches sont un mélange de la barre de lancement rapide et de l'ancienne barre des tâches.
On peut toujours lancer un programme en cliquant sur son icône dans la barre des tâches
On peut "Epingler" un programme à la barre des tâches
Nouvelles fonctionnalités avec le bouton droit :
- Bureau, icônes et fenêtres
- Menu Démarrer et barre des tâches
- Les Bibliothèques
- Les Gadgets
- Utilisation de Windows 7
- OneDrive sous Windows 7
- Epingler un programme ou un document
- La gravure de CD/DVD-Rom
- Raccourcis clavier et astuces
- Périphériques et imprimantes
- Appareil photo numérique
- Affichage sous Windows 7
- Son sous Windows 7